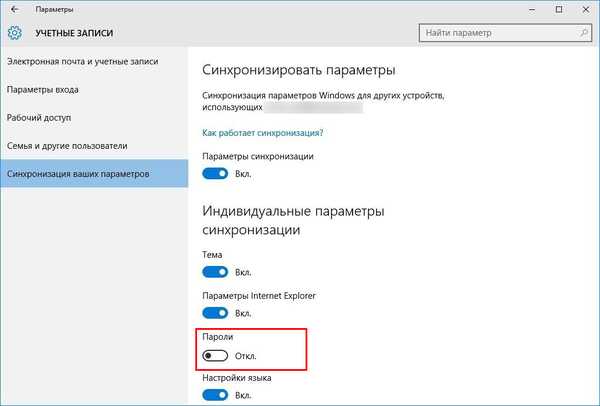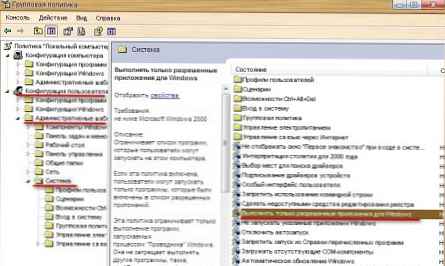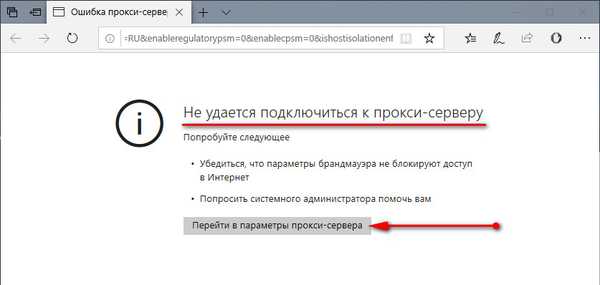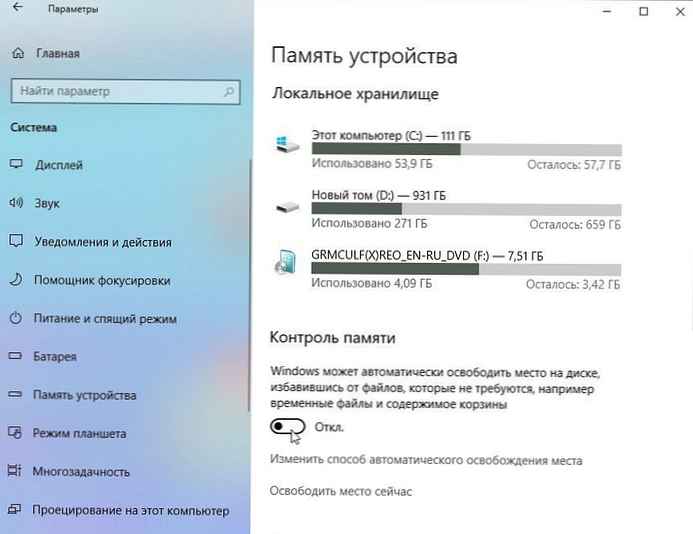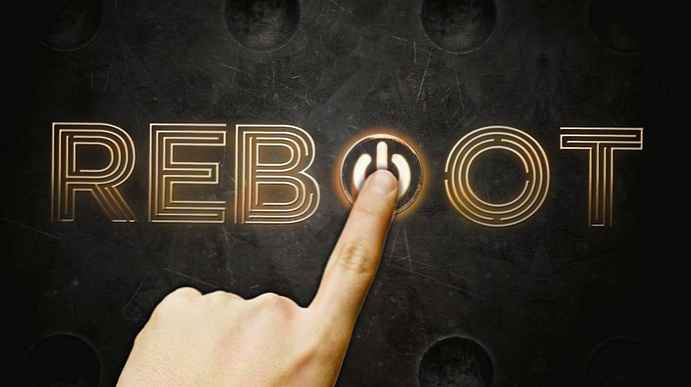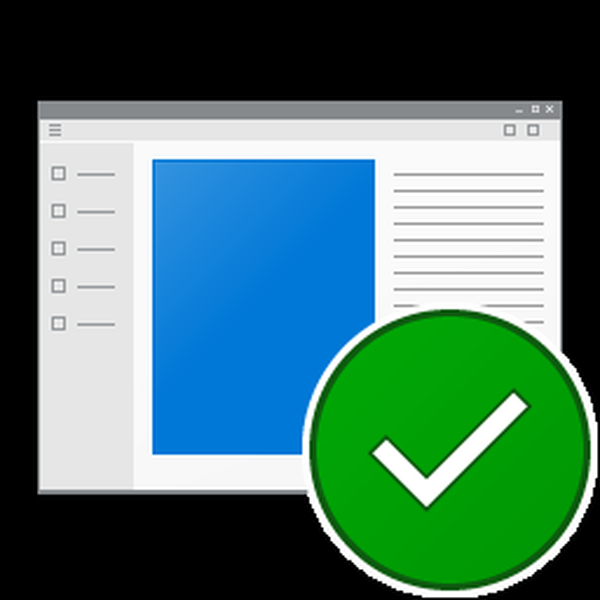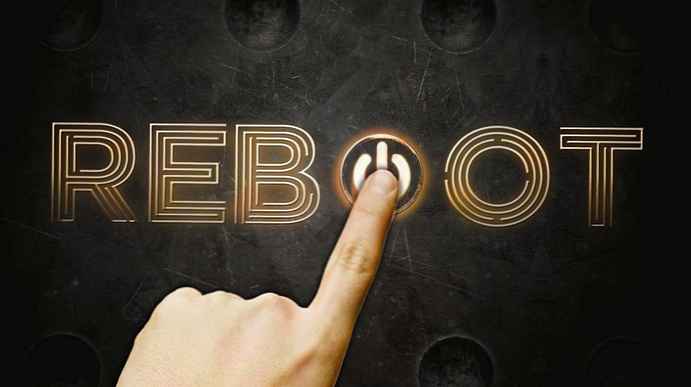
Всі знають, що Windows 10 автоматично перезавантажує комп'ютер, коли встановлює оновлення. Це абсолютно неприйнятно, незалежно від того, наскільки важливо оновлення. Якщо користувач не перезавантажить операційну систему протягом певного періоду часу, Windows 10 показує попередження про те, що комп'ютер буде перезавантажений в певний час. Зрештою, система перезавантажується, навіть якщо користувач зайнятий чимось важливим в даний момент. У цій статті ми розглянемо, як відключити автоматичну перезавантаження Windows 10 і отримати контроль перезапуску вашої системи.
Багато користувачів обурені грубою поведінкою ОС Windows 10. Центр Windows Update не дає вам ніякого контролю для вибору і завантаження оновлень, і немає ніякого способу, зупинити автоматичну перезавантаження.
За допомогою Windows 10 Update Anniversary, Microsoft реалізувала нову функцію під назвою "Період активності". Функція дозволяє, не заважати користувачеві протягом певного періоду часу. Ви можете використовувати її, щоб відкласти перезавантаження системи.
Якщо після оновлення до Windows 10 Fall Creators Update - період активності не є рішенням для вас, ви можете назавжди відключити перезавантаження Windows 10 після установки оновлень, якщо дотримуватися наведених нижче інструкцій.
- Відкрийте Панель управління.
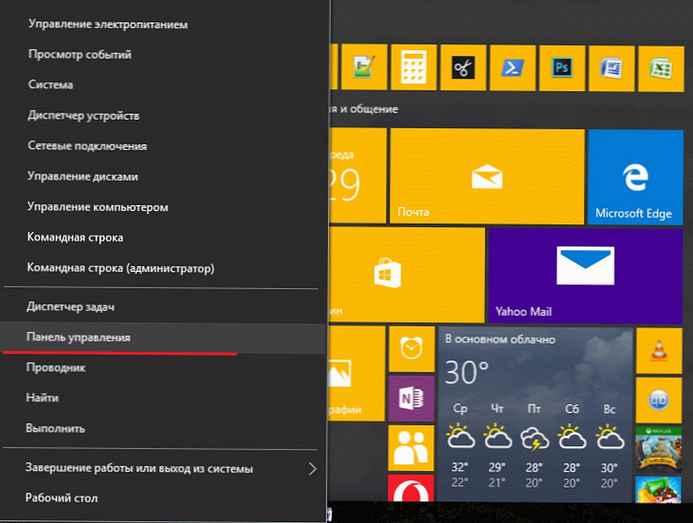
- Перейдіть в меню Панель керування \ Система і безпека \ Адміністрування.
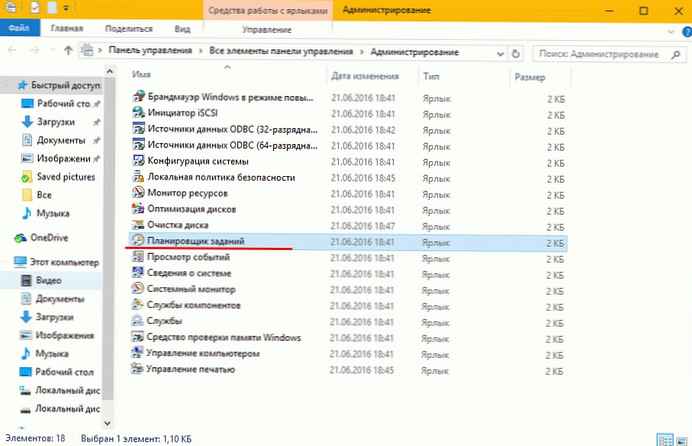
- Натисніть на значок планувальника завдань.
- Планувальник завдань, відкрийте наступну папку Бібліотека планувальника завдань \ Microsoft \ Windows \ UpdateOrchestrator.
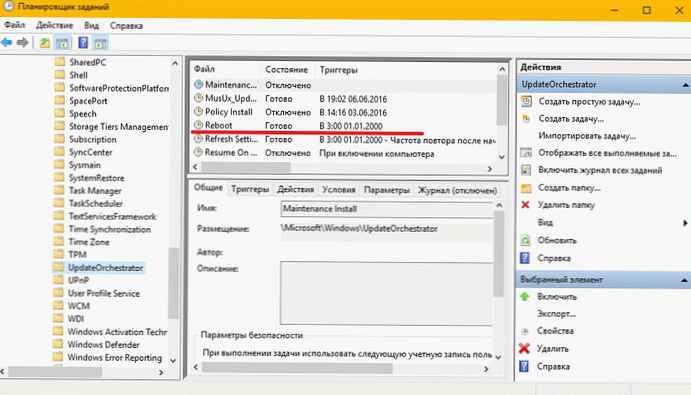
- Там ви побачите завдання під назвою "Reboot" (Перезавантаження). Вимкніть її, використовуючи відповідну команду в меню правою кнопкою миші:
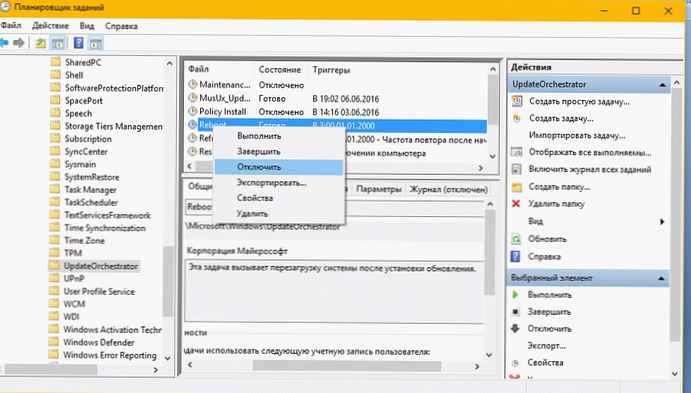
Після того, як завдання Reboot відключена, Windows 10 більше ніколи не перезавантажиться автоматично після установки оновлення.
Деякі користувачі повідомляють, що Windows 10 може повторно включити цю задачу автоматично. Ви можете переконатися, що Windows 10 не буде повторно включити її, виконавши такі дії.
Відкрийте папку в Провіднику:
C: \ Windows \ System32 \ Tasks \ Microsoft \ Windows \ UpdateOrchestrator
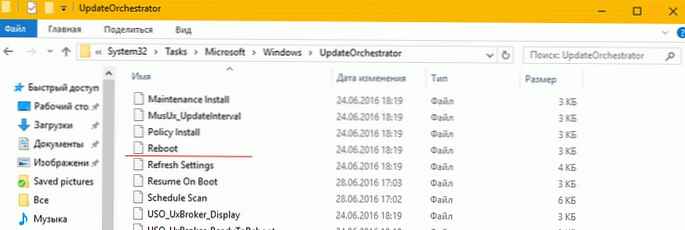
Перейменуйте ім'я файлу Reboot без розширення на Reboot.bak. Якщо ви не можете перейменувати згаданий файл, ви повинні змінити права доступу до цього файлу.
Перейменуйте файл в Reboot.bak.
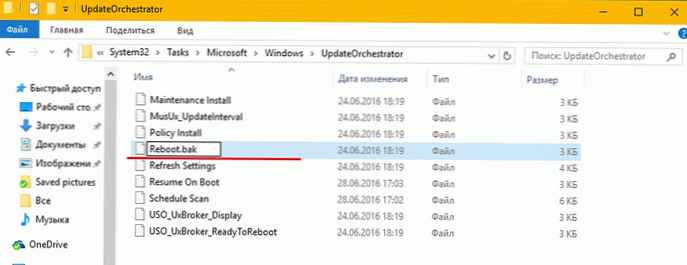
Створіть порожню папку в цьому каталозі і назвіть її Reboot.
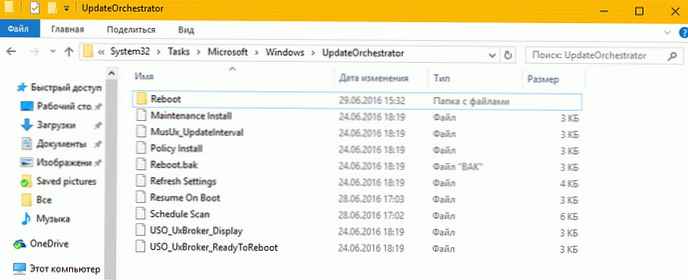
Це дозволить запобігти Windows 10 від повторного створення завдання Reboot і перезавантаження комп'ютера кожен раз, коли встановлюються оновлення. Пізніше, якщо ви передумаєте, ви можете видалити створену папку перезавантажитися і перейменувати файл з Reboot.bak назад в Reboot .