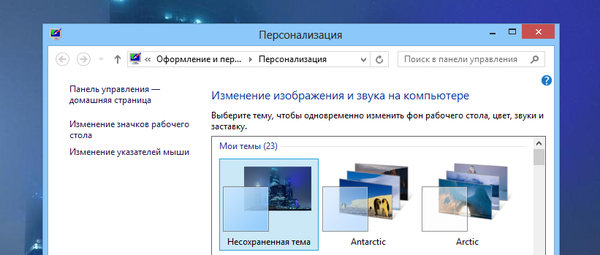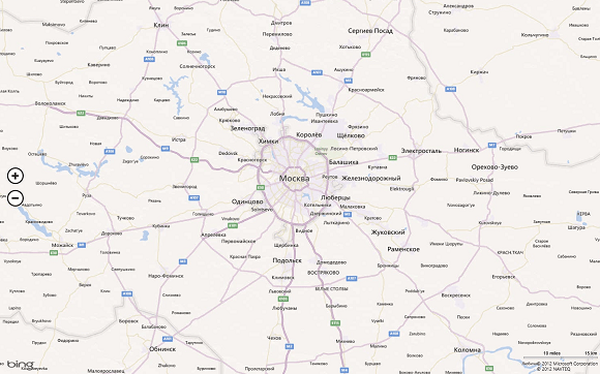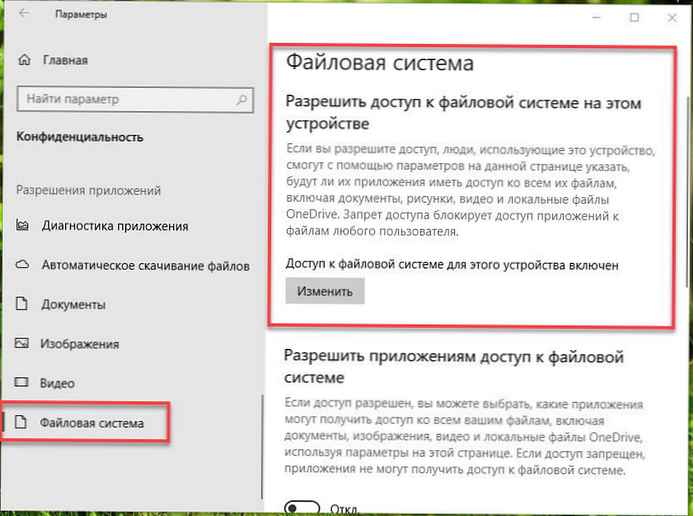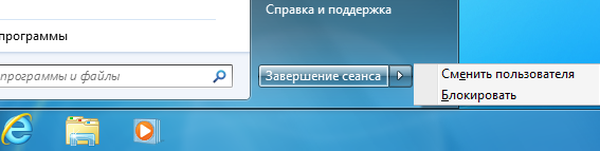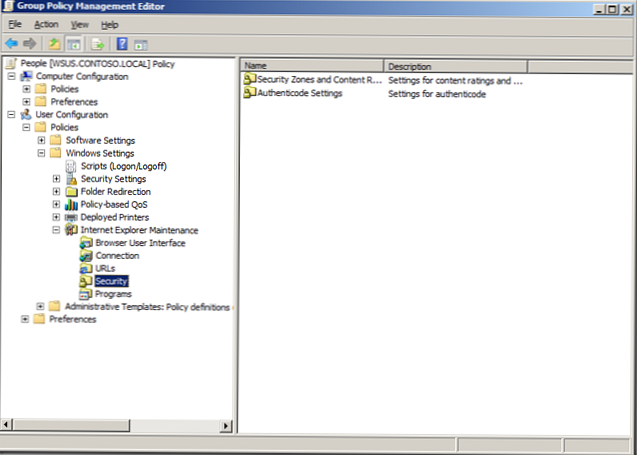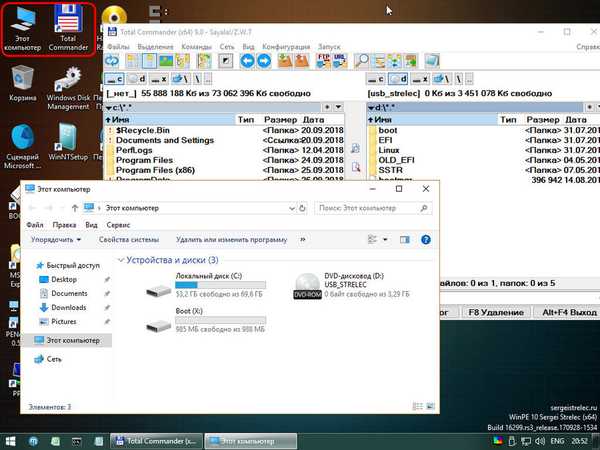Рекомендуємо: Як Відключити оновлення драйверів в Windows 10 для всіх пристроїв.
ОС Windows 10 автоматично завантажує і встановлює всі необхідні драйвери пристроїв, як тільки ви з'єднання з Інтернетом. Це усуває необхідність вручну завантажувати і встановлювати драйвера. Однак, якщо ви використовуєте старі апаратні пристрої такі як старі принтери або відео карти, драйвера які за замовчуванням встановлює ОС Windows 10 можуть викликати проблеми. Крім того, деякі з користувачів Windows 10 хочуть просто заборонити завантаження драйверів для окремого обладнання відео карти карти або ін. Щоб впоратися з цим, просто виконайте наступне, і ви легко зможете зупинити Windows 10 від завантаження і установки драйверів для конкретного обраного апаратного пристрою.
Пошук і копіювання ідентифікаторів пристроїв апаратного забезпечення
Так як ми хочемо, блокувати оновлення драйверів не для всіх пристроїв, а конкретного апаратного пристрою, ми повинні дізнатися його унікальних ідентифікатор апаратних засобів. Щоб подивитися його, відкрийте "Диспетчер пристроїв" за допомогою кліка правою кнопкою миші на кнопці Пуск.
Після того, як ви відкрили диспетчер пристроїв, знайдіть обладнання, для якого ви хочете заборонити автоматичну оновлення і установку драйверів. У моєму випадку, я виберу відеокарту в своєму старому ноутбуці. Клацніть правою кнопкою миші на пристрої та виберіть опцію "Властивості".

У вікні апаратних властивостей, перейдіть на вкладку "Відомості", а потім виберіть "ВД обладнання" з меню, що випадає в розділі "Властивість".

Дана дія покаже вам унікальні апаратні ідентифікатори цільового пристрою. Виберіть всі зазначені ідентифікатори, клікніть правою кнопкою миші і виберіть опцію "Копіювати".

Ці ідентифікатори знадобляться нам кілька разів, тому вставимо їх і збережемо в текстовий файл для зручності.
Заборона установки драйвера для конкретного пристрою за допомогою редактора групової політики.
Натисніть Win + R, і введіть або скопіюйте і вставте - gpedit.msc і натисніть клавішу Enter, щоб відкрити, редактор локальної групової політики Windows 10.

Після відкриття редактора групової політики, перейдіть в розділ "Конфігурація комп'ютера -> Адміністративні шаблони -> Система -> Установка пристрою -> Обмеження на встановлення пристроїв."

Тепер знайдіть політику "Заборонити установку пристроїв, з зазначеними кодами пристроїв", і двічі клікніть на ній, щоб змінити його властивості.

У вікні властивостей політики, включіть її, вибравши включено, а потім натисніть на кнопку "Показати" в категорії Параметри.

Ця дія відкриє вікно "Висновок Змісту". В даний вікно, необхідно ввести всі апаратні ідентифікатори, скопійовані раніше один за іншим.

Після того, як дані заповнені, натисніть на кнопку "ОК", щоб зберегти зміни. У майбутньому, якщо у вас є інші апаратні пристрої, для яких ви хочете зупинити або заборонити оновлення драйверів, просто додайте нові ідентифікатори апаратних пристроїв в тому ж порядку.

У головному вікні програми натисніть на кнопку "ОК", щоб зберегти зміни.
перезавантажте систему, ми заборонили оновлення драйверів для відеокарти в Windows 10. Примітка, майте на увазі, що Windows все одно буде завантажувати драйвер для цього обладнання, але не буде встановлювати.
Щоб повернути настройки за замовчуванням, встановіть чек бокс політики на "Не задано"Або"відключено".
Заборона установки драйвера для конкретного пристрою за допомогою редактора реєстру
Якщо ви використовуєте ОС Windows 10 Home, то вам необхідно змінити реєстр. Щоб блокувати установку драйвера, натисніть Win + R, і введіть або скопіюйте і вставте regedit щоб відкрити редактор реєстру.
Перейдіть за наступним шляхом.
HKEY_LOCAL_MACHINE \ SOFTWARE \ Policies \ Microsoft \ Windows \ DeviceInstall \ Restrictions \ DenyDeviceIDs
Якщо у вас немає розділів:
- DeviceInstall
- Restrictions
- DenyDeviceIDs
Просто створіть їх.

У створеному розділі DenyDeviceIDs створіть новий параметр з ім'ям "1"


Двічі клікніть на новостворений параметр, і введіть один з апаратних ідентифікаторів, які ми скопіювали раніше, і натисніть на кнопку "OK".

Оскільки у нас є кілька апаратних ідентифікаторів для нашого пристрою (відіокарти), нам потрібно створити ще три строкових параметра і назвати їх наприклад 1, 2, 3, 4, і так далі. Для кожного значення введіть додатковий ідентифікатор обладнання і збережіть його. Після того, як ви закінчите з усім, це повинно виглядати приблизно так. Як ви можете бачити, я створив кілька строкових параметрів і додав ідентифікатори своєї відео карти.

перезавантажте систему щоб зміни вступили в силу. Щоб повернути все назад, просто видаліть створені розділи.
Поділитися своїми думками і досвідом про використання описаного вище способу блокувати оновлення драйверів для конкретних пристроїв в ОС Windows 10.