
"Журнал буфера обміну" (Cloud Clipboard) - одна з функцій, яка не була включена в Квітневе оновлення Windows 10. Це спеціальна функція для синхронізації вмісту буфера обміну на всіх ваших пристроях, пов'язаних з вашим обліковим записом Microsoft. Функція доступна в Windows 10, починаючи з build 17666.
Копіюємо і вставляємо - це те, що ми все робимо, десятки раз в день. Але що ви будете робити, якщо вам потрібно знову і знову копіювати одні і ті ж речі? Як ви копіюєте контент на своїх пристроях? Сьогодні ми розглянемо це питання і перемістимо буфер обміну на наступний рівень зручності - просто натисніть клавіші WIN + V, і вам буде представлений новий інтерфейс журналу буфера обміну!
Вікно журналу буфера обміну.

Новий досвід роботи з буфером обміну Windows 10! Мало того, що ви можете знайти, подивитися і вставити раніше скопійоване в історії буфера обміну, але ви також можете закріпити елементи, які ви вже скопіювали, але будете використовувати кілька разів. Щоб закріпити елемент відкрийте журнал буфера обміну, виберіть потрібний елемент і натисніть значок шпильки або клавішу Insert на клавіатурі.
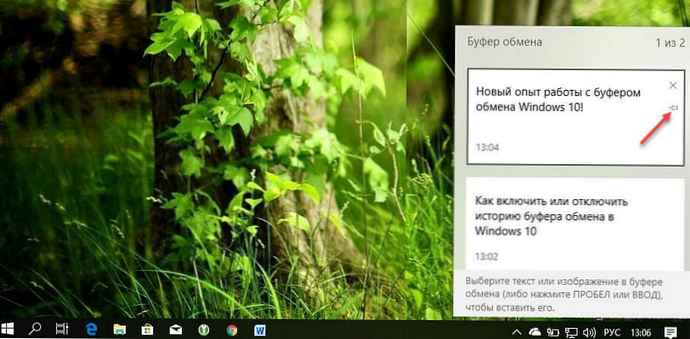
Журналу буфера обміну використовує функцію "Cloud Clipboard", що означає, що ви можете отримати доступ до свого буферу обміну на будь-якому ПК за допомогою цієї збірки Windows або вище. Більше непотрібно пересилати на пошту, самому собі скопійований текст і зображення на інший пристрій.
Щоб вставити текст або зображення в документ з журналу, натисніть WIN + V виберіть потрібний фрагмент в історії буфера обміну і натисніть Пробіл або Enter.
Примітка: В даний час історія буфера обміну підтримує простий текст, HTML і зображення - розміром не більше 1 МБ.
Як включити або відключити історію буфера обміну в Windows 10.
У Windows 10 можна визначити, чи виконуватиметься "Журналу буфера обміну" за допомогою параметрів або настройки реєстру. Давайте розглянемо обидва способи включити або відключити історію буфера обміну в Windows 10,
- Відкрийте програму "Параметри" натиснувши поєднання клавіш Win + I або натисніть мишкою на значок шестерінки в меню "Пуск".
- Перейдіть в розділ "Система" → "Буфер обміну". (Див. Нижче)
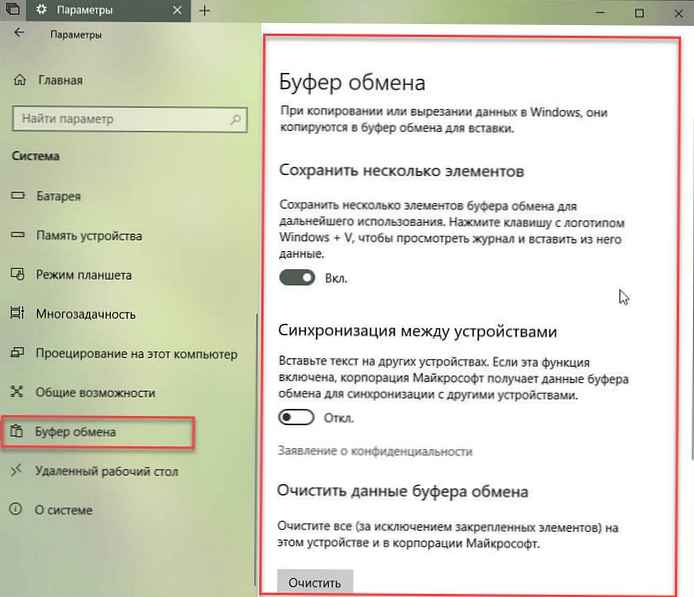
- Справа включите опцію "Зберегти кілька елементів ". Це дозволить включити функцію "Журналу буфера обміну".
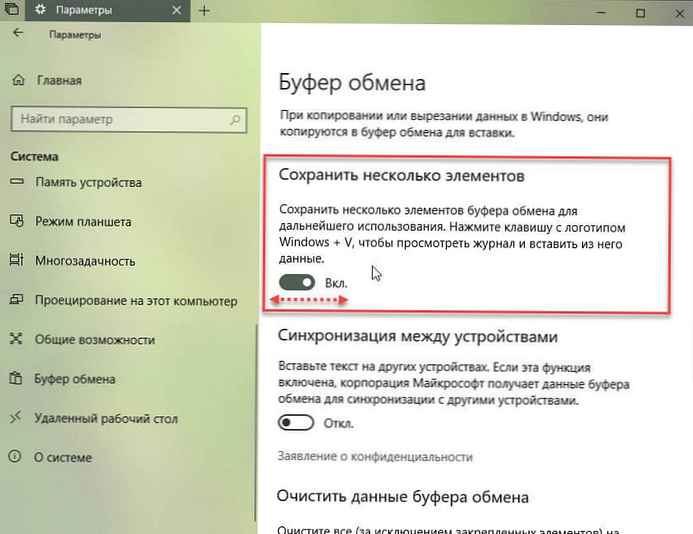
Відключення цієї функції відключить хмарний буфер обміну і можливість відкрити спливаюче вікно за допомогою клавіш Win + V.
У Windows 10 Build 17666 функція відключена за замовчуванням. Отже, щоб спробувати нову функцію в дії, вам потрібно включити її. Тепер ви знаєте, як це можна зробити.
Якщо вам цікаво ви можете управляти історією буфера обміну за допомогою настройки реєстру. Ось як це можна зробити.
Включення або відключення журналу буфера обміну за допомогою редагування реєстру
- Відкрийте програму "Редактор реєстру" .
- Перейдіть до наступного розділу.
HKEY_CURRENT_USER \ Software \ Microsoft \ Clipboard
- В розділі Clipboard створіть новий параметр DWORD 32-біта з ім'ям EnableClipboardHistory.
Примітка: Навіть якщо ви використовуєте 64-бітну Windows, ви все одно повинні створити параметр DWORD 32-біта.
- Щоб активувати цю функцію встановіть значення EnableClipboardHistory - 1.
Щоб вимкнути її встановіть значення - 0.
- Щоб зміни, внесені за допомогою настройки реєстру, вступили в силу, вам потрібно вийти і увійти в свій обліковий запис користувача або перезавантажити ПК.
Усе.











