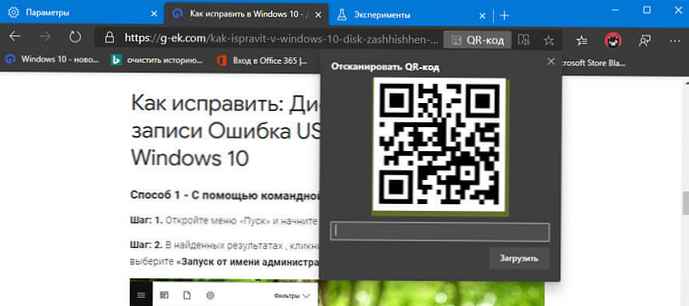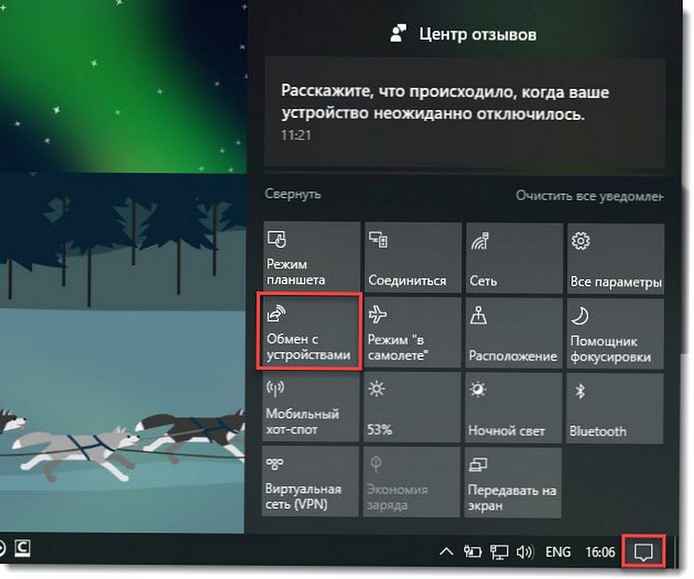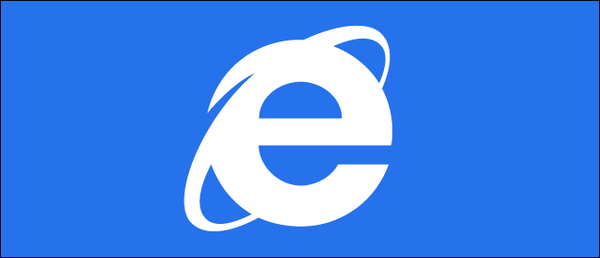Хочете встановити і запустити Linux або більш ранню версію операційної системи Windows на віртуальній машині використовуючи комп'ютер з Windows 10? Ви будете раді дізнатися, що вам не потрібно додаткове програмне забезпечення для віртуалізації (наприклад, VirtualBox) для установки і запуску Linux або інших операційних систем на Windows 10.
У Windows 10 вбудований інструмент Hyper-V, дозволяє створювати і запускати віртуальні машини, які поддержівабт все випуски операційних систем Linux, FreeBSD і Windows.
ВАЖЛИВО: Hyper-V не є частиною Windows 10 Home edition. Він доступний тільки в версіях Pro, Enterprise і Education. Крім того, Hyper-V не підтримує 32-розрядну версію Windows 10, навіть якщо ви використовуєте Enterprise, Education або Pro.
Вимоги Hyper-V
- Windows 10 Професійна, Корпоративна або Education
- 4 ГБ або більше оперативної пам'яті
- 64-бітний процесор
- Підтримка CPU для розширення режиму VM Monitor (VT -c на процесорах Intel)
Перевірте, чи підтримує ваш комп'ютер Hyper-V
Хоча Hyper-V є вбудованою функцією, за замовчуванням вона не включена. Вам потрібно включити функцію Hyper-V, щоб мати можливість використовувати її.
Windows 10 пропонує кілька способів включити функцію Hyper-V. Ви можете включити його за допомогою панелі управління, PowerShell або DISM. Виконайте наведені нижче інструкції, щоб включити Hyper-V в Windows 10.
Спосіб 1 з 3
Включити Hyper-V за допомогою панелі управління
Крок 1: Введіть appwiz.cpl в поле пошуку "Пуск / панель задач", а потім натисніть клавішу Enter, щоб відкрити вікно "Програми та засоби".
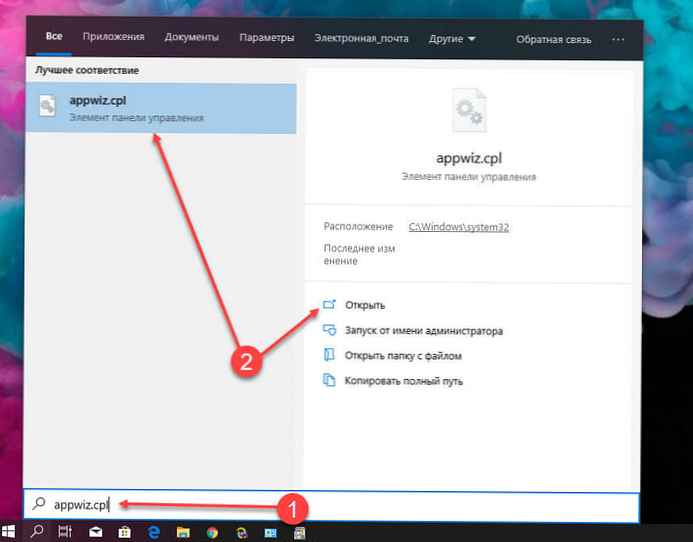
Крок 2: У лівій панелі вікна натисніть посилання "Включення або відключення компонентів Windows". При натисканні на посилання відкриється вікно Компоненти Windows.
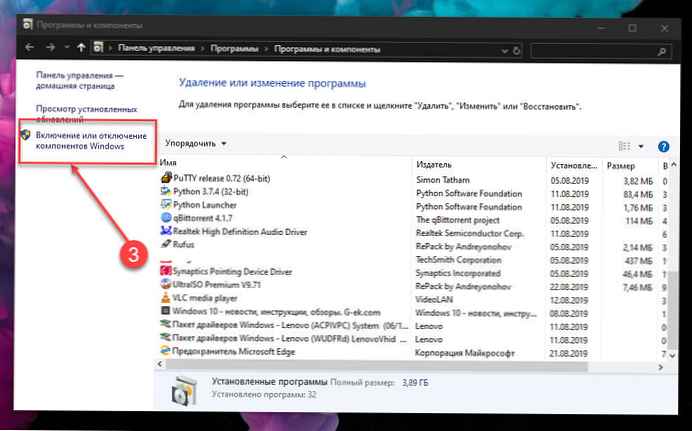
Крок 3: Тут знайдіть запис Hyper-V. Встановіть прапорець поруч із записом і натисніть кнопку "ОК".
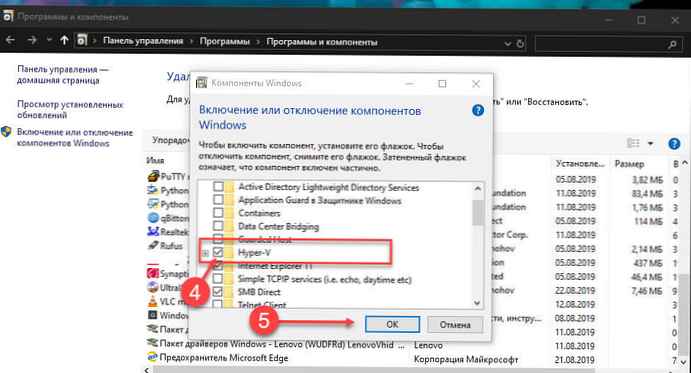
Вас можуть попросити перезавантажити комп'ютер для завершення установки.
Спосіб 2 з 3
Включити Hyper-V за допомогою PowerShell
Крок 1: Відкрийте PowerShell від імені адміністратора.
Крок 2: У вікні PowerShell скопіюйте і вставте наступну команду:
Enable-WindowsOptionalFeature -Online -FeatureName Microsoft-Hyper-V -All
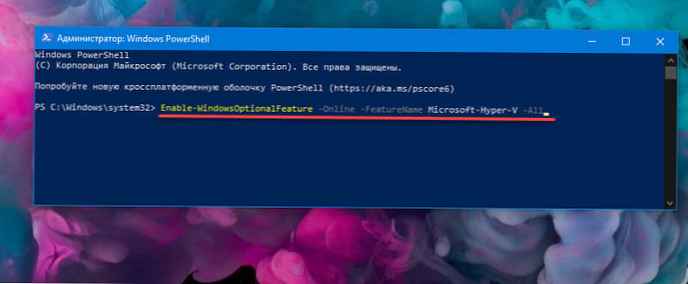
Крок 3: Натисніть Enter, щоб запустити команду.
Після завершення установки перезавантажте комп'ютер.
Спосіб 3 з 3
Включити Hyper-V за допомогою командного рядка і DISM
Крок 1: Запустіть командний рядок від імені адміністратора.
Крок 2: Скопіюйте та вставте наступну команду в вікні командного рядка і натисніть клавішу Enter:
DISM / Online / Enable-Feature / All / FeatureName: Microsoft-Hyper-V
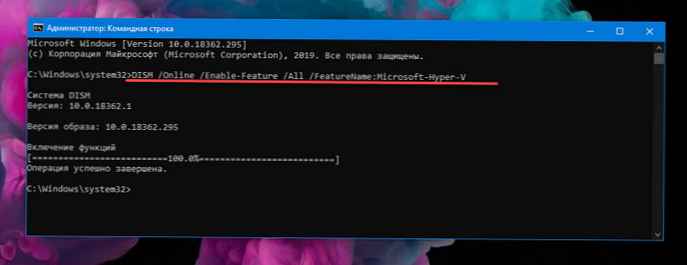
Крок 3: Після завершення установки перезавантажте комп'ютер.
Усе!