
Тимчасова шкала Windows 10 допомагає вам перейти до дій, над якими ви працювали в минулому, якщо ця функція не цікава для вас, її можна відключити.
Тимчасова шкала в Windows 10 - це функція, яка використовує Microsoft Graph і дозволяє вам повернутися до дій (наприклад, з додатком, документом, веб-сайту), над якими ви працювали в минулому. Ці дії можуть бути запущені на тому ж комп'ютері або інших пристроях, таких як ноутбук, планшет і навіть ваш телефон, які підключені до вашого облікового запису Microsoft.
Єдине застереження, для відновлення завдань на різних пристроях Windows 10 повинна відстежувати активність вашого ПК, що для багатьох користувачів не представляє особливої проблеми, але для інших це може бути проблемою, пов'язаною з конфіденційністю або безпекою.
Якщо Тимчасова шкала вам не подобається або ви просто не хочете, щоб Windows 10 зберігала ваші минулі дії, можна відключити цю функцію лише кількома кліками миші за допомогою програми "Параметри".
У цьому керівництві ви дізнаєтеся, як відключити Журнал дій, який також відключає тимчасову шкалу в Windows 10.
- Як відключити тимчасову шкалу Windows 10 за допомогою Параметрів
- Як відключити тимчасову шкалу Windows 10 за допомогою групової політики
- Як відключити тимчасову шкалу Windows 10 за допомогою реєстру
Як відключити тимчасову шкалу Windows 10 за допомогою програми "Параметри".
Використовуйте ці кроки, щоб відключити історію активності в Windows 10:
Крок 1: Відкрийте програму "Параметри", найшвидший спосіб натиснути дві клавіші Win + I.
Крок 2: Перейдіть до групи налаштувань "Конфіденційність".
Крок 3: Перейдіть в розділ "Журнал дій".
Крок 4: Зніміть прапорець "Зберегти мій журнал активності на цьому пристрої".
Крок 5: Зніміть прапорець "Відправити мій журнал активності в Microsoft".

Крок 6: В розділі "Показати дії з цих облікових записів" пересуньте перемикач в положення "Вимкнути.".
Крок 7: Перейдіть на іншу будь-яку сторінку параметрів, а потім знову поверніться на сторінку "Журнал дій", щоб оновити сторінку і зробити доступною можливість видалення своєї історії.
Крок 8: В розділі "Очищення журналу дій" натисніть кнопку "Очистити".
Крок 9: Натисніть кнопку "ОК", щоб підтвердити наміри.
Після того, як ви виконаєте ці кроки, Windows 10 більше не зможе збирати вашу історію на пристрої, і ви не зможете відновити завдання на інших пристроях за допомогою часової шкали.
Як відключити тимчасову шкалу Windows 10 за допомогою групової політики
Використовуйте ці кроки для відключення тимчасової шкали за допомогою групової політики в Windows 10 Pro, Enterprise або Education:
Крок 1: Відкрийте редактор групової політики (Див. Як).
Крок 2: Перейдіть за наступним шляхом: Конфігурація комп'ютера \ Адміністративні шаблони \ Система \ Політики ОС

Крок 3: З правого боку двічі клікніть політику "Включає веб-канал активності " і відключіть його вибравши опцію "Відключено".

Крок 4: За допомогою кнопок "Застосувати" і "ОК".
Крок 5: двічі клікніть "Дозволити публікацію дій користувача".
Крок 6: Виберіть опцію "Відключено" і натисніть кнопки "Застосувати" і "ОК".

Крок 7: двічі клікніть "Дозволити завантаження дій користувача"
Крок 8: Виберіть опцію "Відключено" і натисніть кнопки "Застосувати" і "ОК".

Крок 9: перезавантажте комп'ютер.
Після виконання цих кроків "Тимчасова шкала" (Timeline) більше не буде працювати на вашому пристрої під управлінням Windows 10.
Як відключити тимчасову шкалу Windows 10 за допомогою реєстру
Крім того, ви можете назавжди відключити тимчасову шкалу в Windows 10, змінивши реєстр:
попередження. Дуже важливо відзначити, що зміна реєстру Windows може призвести до серйозних проблем. Передбачається, що ви знаєте, що робите, і що ви створили повну резервну копію своєї системи, перш ніж продовжити.
Крок 1: Відкрийте редактор реєстру, (Див. Як)
Крок 2: Перейдіть за наступним шляхом:
HKEY_LOCAL_MACHINE \ SOFTWARE \ Policies \ Microsoft \ Windows
Крок 3: Клацніть правою кнопкою миші на розділ "Windows" (Папка), виберіть "Створити" → "Розділ" і назвіть його "System".

Крок 4: Клацніть правою кнопкою миші на створеному розділі "System", виберіть "Створити" → "Параметр DWORD (32-біт)".

Крок 5: Назвіть його "EnableActivityFeed" і натисніть Enter
Крок 6: Двічі клікніть "EnableActivityFeed" і переконайтеся, що його значення дорівнює 0.
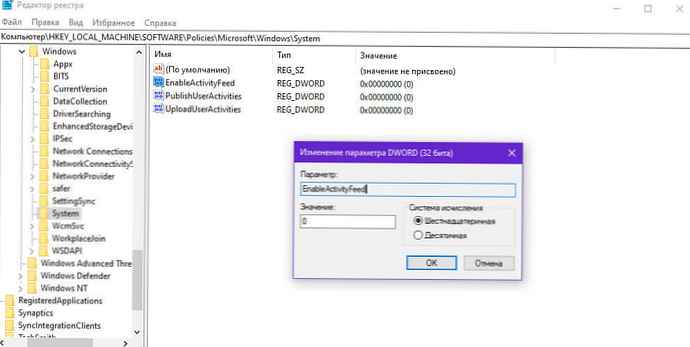
Крок 7: Клацніть правою кнопкою миші на розділі "System", Виберіть, "Створити" → "Параметр DWORD (32-біт)".
Крок 8: Назвіть його "PublishUserActivities" і натисніть Enter
Крок 9: Двічі клацніть новостворений параметр і переконайтеся, що його значення дорівнює 0.

Крок 10: Клацніть правою кнопкою миші на розділі "System", Виберіть, "Створити" → "Параметр DWORD (32-біт)".
Крок 11: Назвіть його "UploadUserActivities" і натисніть Enter
Крок 12: Двічі клацніть новостворений параметр і переконайтеся, що його значення дорівнює 0.

Після виконання цих кроків перезавантаження комп'ютера і тимчасова шкала буде повністю відключена.
У будь-який момент ви можете знову включити Тимчасову шкалу, виконавши ті ж дії, які вказані вище, але вам потрібно буде Видалити створені параметри EnableActivityFeed, PublishUserActivities і UploadUserActivities , а потім перезавантажте пристрій.
Подивіться відео даного процесу:
Якщо ви не бачите настройки "Журналу дій", це тому, що ви використовуєте не останню версію Windows 10. Дані настройки доступні починаючи з Windows 10 build 17040 і вище.
Статті по темі:
- Як включити і використовувати Тимчасову шкалу (Timeline) в Windows 10.
- Як додати Подання завдань / Тимчасову шкалу в контекстне меню Windows 10.
- Як виправити працюючу Тимчасову шкалу в Windows 10.
- Офіційне розширення - Тимчасова шкала Windows 10 для Google Chrome











