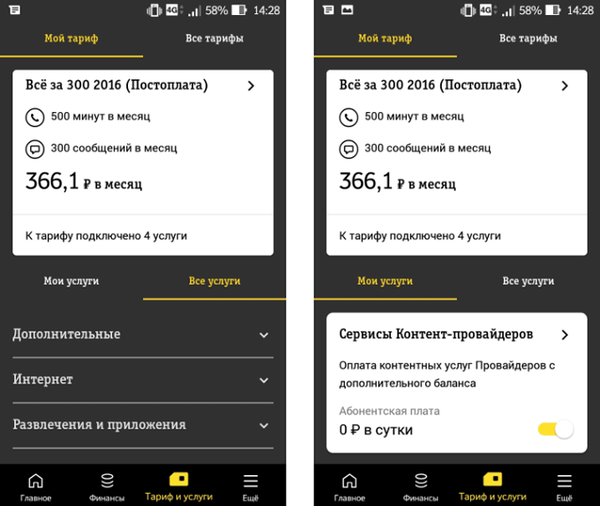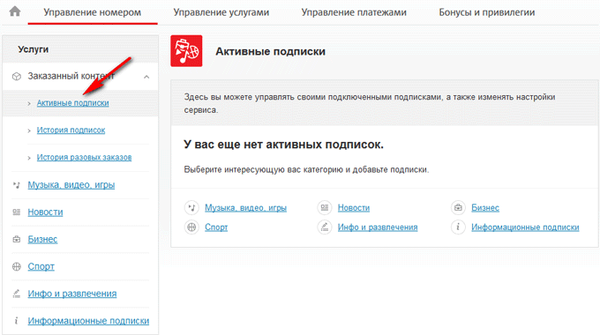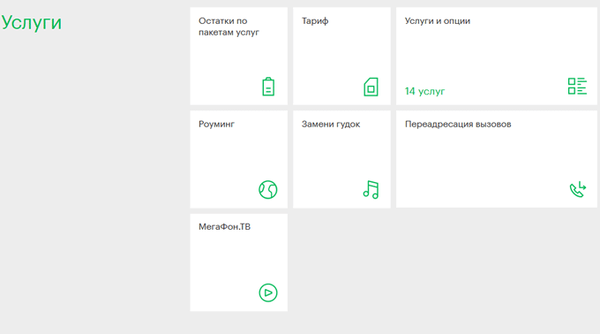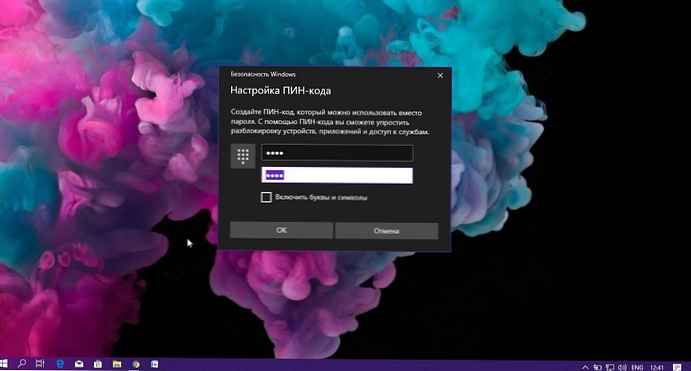
Якщо ви віддаєте перевагу для входу в систему використовувати пароль, ознайомтеся з цим керівництвом, щоб видалити поточний PIN-код з облікового запису Windows 10.
Після установки системи або створити новий обліковий запис користувача в Windows 10 ви тепер змушені додати PIN-код разом з паролем. Хоча використання ПІН-коду має свої переваги, такі як простота і безпека, даний спосіб не всім потрібен.
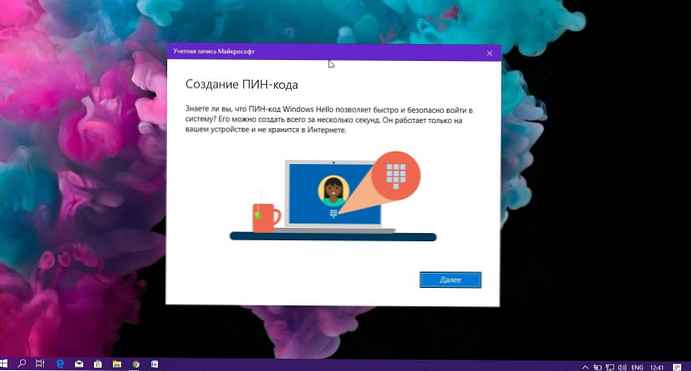
Якщо ви входите в Windows 10 за допомогою ПІН-коду, але вважаєте за краще використовувати пароль або інший механізм аутентифікації (наприклад, відбиток пальця), ви можете видалити ПІН-код за допомогою програми "Параметри".
У цьому керівництві ви дізнаєтеся, як видалити пароль PIN код зі свого облікового запису Windows 10.
Як очистити установку PIN-код в Windows 10
Щоб очистити установку PIN-код в Windows 10, виконайте наступні дії.
Крок 1: Відкрийте програму "Параметри", найшвидший спосіб це натиснути одночасно дві клавіші - клавішу з логотипом Windows і букву I (Win + I).
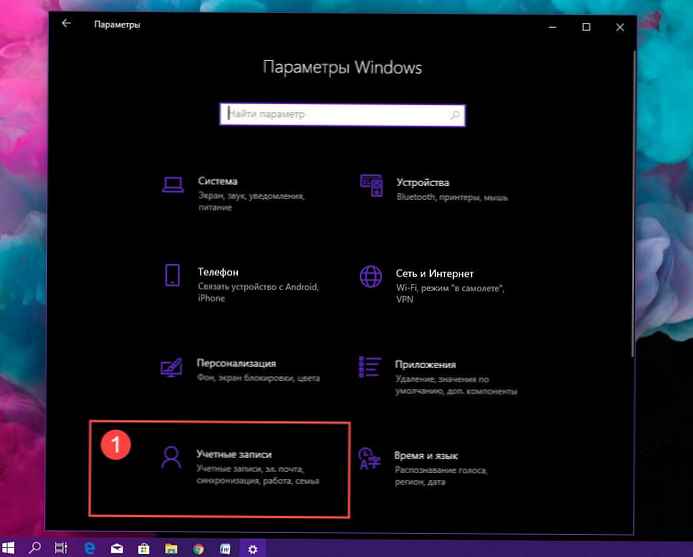
Крок 2: Перейдіть до групи налаштувань "Облікові записи"
Крок 3: Зліва клікніть на розділ "Параметри входу" або "Варіанти входу" (залежить від встановленої збірки).
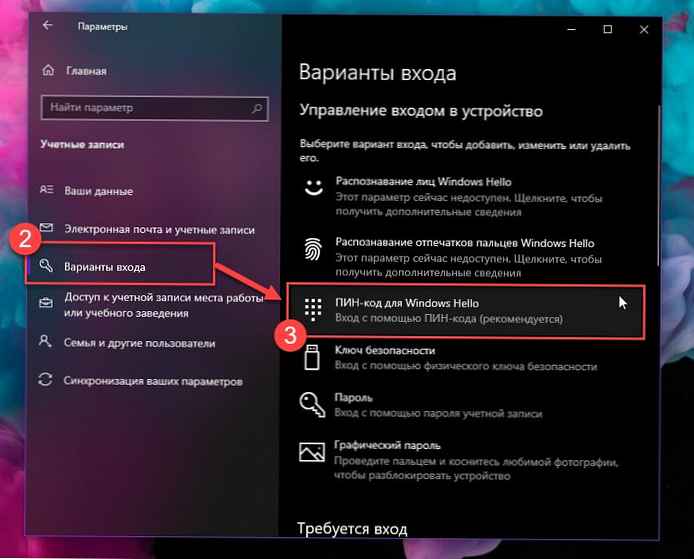
Крок 4: В розділі "Управління входом в пристрій" виберіть параметр "ПІН-код для Windows Hello".
Важливе зауваження: Якщо ви не використовуєте останнє оновлення Windows 10, версія 1903 році, настройки можуть виглядати трохи інакше, але кроки як і раніше застосовні.
Крок 5: Натисніть кнопку "Вилучити", після чого натисніть її ще раз.
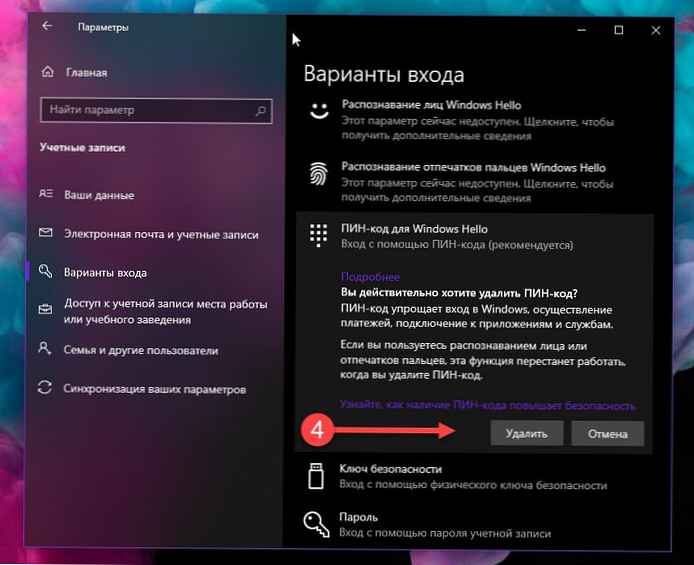
Крок 6: Підтвердіть свій поточний пароль і натисніть кнопку "ОК".
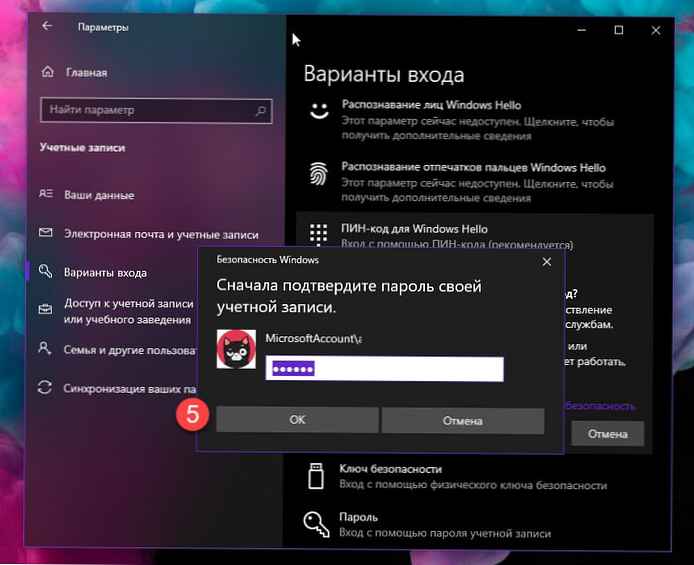
Виконавши ці дії, ви більше не зможете входити за допомогою PIN-коду, і вам потрібно буде використовувати пароль облікового запису для доступу до робочого столу Windows 10.
Статті по темі:
Як включити термін дії PIN-коду для входу в Windows 10.
Як змінити PIN-код у Windows 10.