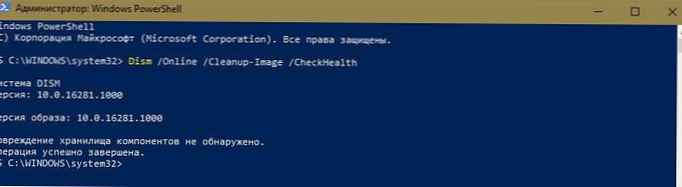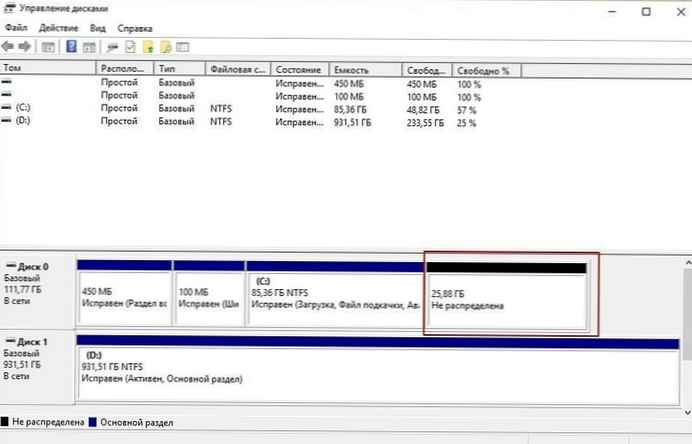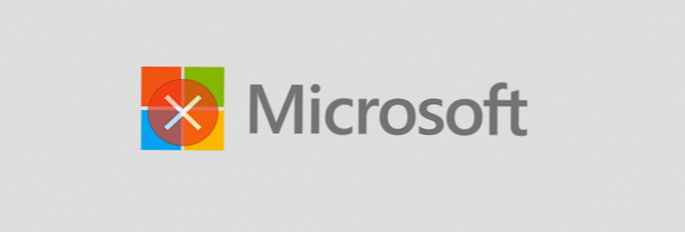
Якщо ваш комп'ютер під управлінням Windows 10 працює повільно, і ви виявите, що жорсткий диск працює на рівні близько 100%, виконайте наступні дії, щоб усунути цю проблему.
Іноді ваша система Windows 10 буде працювати повільно, незважаючи на те у вас потужний процесор, багато оперативної пам'яті і всього лише кілька додатків. Багато факторів можуть викликати повільну роботу ПК, один з них полягає в тому, що жорсткий диск працює на рівні близько 100%. Він не має запасних циклів для виконання звичайних завдань ОС. В результаті все сповільнюється. Проста перезавантаження, яка часто вирішує багато проблем з ОС, не виправить завантаження диска. Існує радий моментів, які ви можете зробити, щоб виправити проблему 100% використання диска в Windows 10.
Усунення завантаження диска 100% в Windows 10.
Коли ви намагаєтеся з'ясувати, чому комп'ютер гальмує, ви могли помітити, що використання Диска в диспетчері завдань становить 100%.
Один з найпростіших способів знайти винуватця - клікнути стовпець Диск в диспетчері завдань, щоб елементи, які споживають більше ресурсів, відображалися в верху стовпця. Як і в прикладі, показаному нижче, ви можете бачити, що винуватцем є SuperFetch.


Відключити Windows Search.
Функція пошуку Windows завжди індексує всі файли на вашому диску і призначена для прискорення пошуку файлів на вашому ПК. Однак це може викликати проблему, коли диск перевантажений роботою і не має ресурсів для виконання інших завдань.
Натисніть правою кнопкою миші меню Пуск і виберіть Windows PowerShell (адміністратор).
Потім в командному рядку введіть: net.exe stop "Windows search" і натисніть Enter. Після цього перевірте диспетчер задач, щоб подивитися, як це вплинуло на використання вашого диска. Якщо змін немає, ви можете перезапустити службу пошуку з командного рядка, введіть: net.exe start "Windows search" і натисніть Enter.

Відключивши пошук Windows тимчасово, ви можете побачити, чи покращиться продуктивність. Якщо це усуває проблему, можна вимкнути її назавжди. Натисніть комбінацію клавіш Win + R і введіть: services.msc та натисніть "ОК"Або Enter.

Прокрутіть список служб і двічі клікніть службу "Windows Search", а на вкладці "Загальні" встановіть для параметра "Тип запуску" значення "Відключено" і натисніть кнопку "ОК".

Запустіть перевірку диска.
У Windows є вбудований інструмент, який сканує ваш диск на наявність помилок і намагається їх виправити. Відкрийте PowerShell в якості адміністратора і введіть: chkdsk.exe / f / r і натисніть Enter. Потім в наступному запрошенні введіть: Y і натисніть Enter.

Вимкніть функцію SuperFetch.
SuperFetch - це функція, яка допомагає зменшити час завантаження, підвищуючи ефективність додатків. Проте вона може викликати проблеми з вашим диском. Щоб відключити його, запустіть PowerShell від імені адміністратора і введіть: net.exe stop superfetch і натисніть Enter. Дочекайтеся виконання команди і подивіться, чи зменшився відсоток використання диска за допомогою диспетчера завдань.

Якщо це виправило ситуацію, ви можете назавжди відключити його, як і у випадку з Window Search (Показано вище), відключивши службу SuperFetch.
Натисніть комбінацію клавіш Win + R і введіть: services.msc та натисніть "ОК"Або Enter.
Прокрутіть список служб і двічі клікніть службу "SuperFetch", а на вкладці "Загальні" встановіть для параметра "Тип запуску" значення "Відключено" і натисніть кнопку "ОК".
вимкніть Windows Performance Recorder.
Виконайте наступну команду, щоб вирішити цю проблему із завантаженням жорсткого диска.
WPR -cancel
Що Робить Команда WPR -cancel?
WPR відноситься до Windows Performance Recorder. Це інструмент Windows, який записує, наскільки добре ваша система працює. Інструмент записи системних подій збільшує звернення до вашого диску завдяки чому іноді завантаження перевищує 90%. Команда WPR -cancel зупинить поточний сеанс запису інструменту. Дані не будуть збережені. Як правило, вони зберігається на диск, і ви пізніше можете дивитися їх.
Кожен раз при завантаженні системи Windows 10 інструмент працює в фоновому режимі, тому вам потрібно буде виконати цю команду кожен раз при завантаженні системи. Після застосування виправлення, моє використання дискового простору знизилася з 92% до 10%.
Цілком можливо, що використання диска є автентичним або що вона була викликана чимось іншим. Якщо після виконання цієї команди, ви отримаєте повідомлення "There are no trace profiles running.Error code: 0xc5583000", це означає, що інструмент Windows Performance Recorder не працює, і не є причиною цієї проблеми.
Chrome або Skype.
Пара інших програм, які часто викликають 100% завантаження диска, - це Skype і Chrome. Якщо ви виявите, що Skype викликає проблему, повністю закрийте його. Потім перейдіть в папку C: \ Program Files (x86) \ Skype \ Phone і клацніть правою кнопкою миші по файлу Skype.exe і виберіть "Властивості".
Перейдіть на вкладку "Безпека" і натисніть кнопку "Змінити". Переконайтеся, що виділені Всі пакети додатків і встановіть прапорець дозволити запис і натисніть "ОК".

Для Chrome найбільш поширеною проблемою є використання занадто великої кількості ресурсів через служби прогнозування використовуваної для більш швидкого завантаження сторінок. Щоб відключити його, перейдіть в розділ "Додаткові налаштування" і в розділі "Конфіденційність та безпека" відключіть "Використовувати послугу для прискорення завантаження сторінок" і перезапустіть браузер.

Зазвичай один з перерахованих вище варіантів допоможе вам виправити перевантажений жорсткий диск, але не завжди. Якщо ви використовуєте антивірус, наприклад, Norton або Kaspersky. Тимчасово вимкніть антивірусне програмне забезпечення, щоб переконатися, що воно не впливає на завантаження диска. Якщо це так, зверніться в службу підтримки компанії. Крім того, переконайтеся, що всі драйвери пристроїв оновлені, також перевірте - віртуальну пам'ять. Якщо ви вносили в неї зміни в минулому, поверніть налаштування за замовчуванням.
Якщо Ви зіткнулися з цією проблемою на своєму ПК з ОС Windows? Повідомте нам кроки, які ви зробили, щоб виправити це.