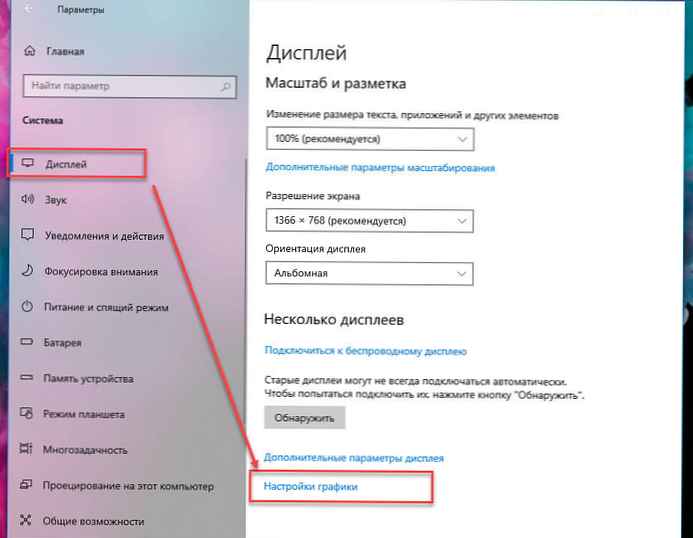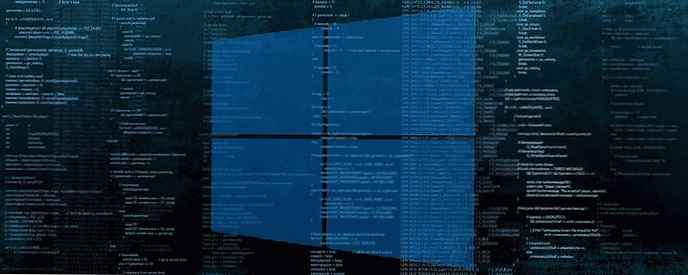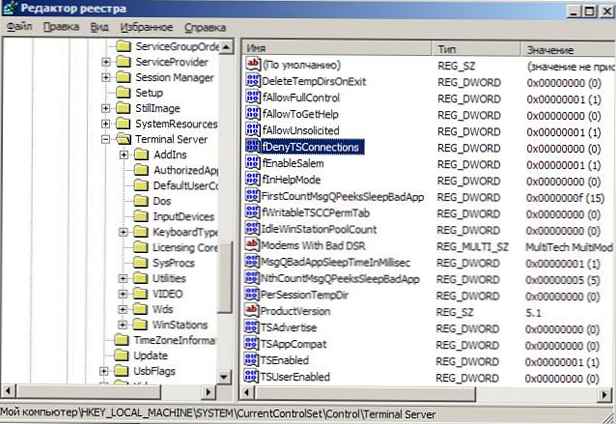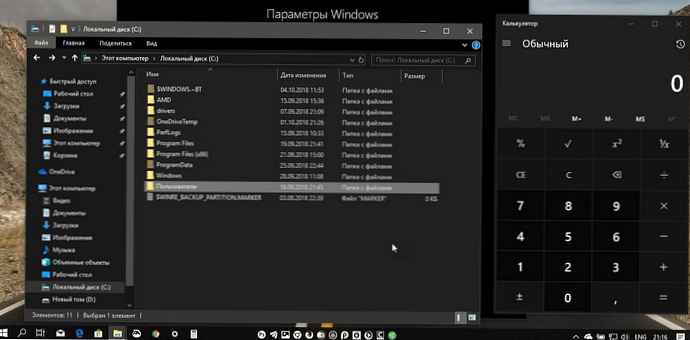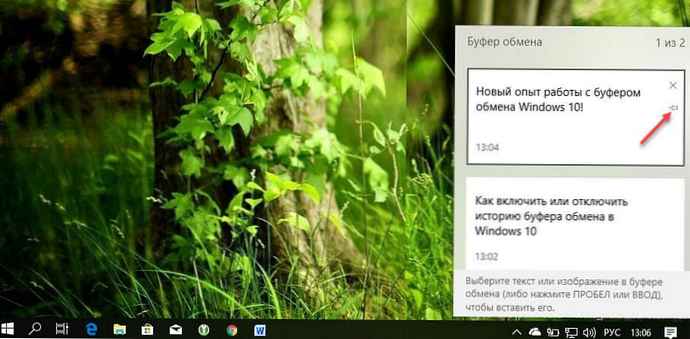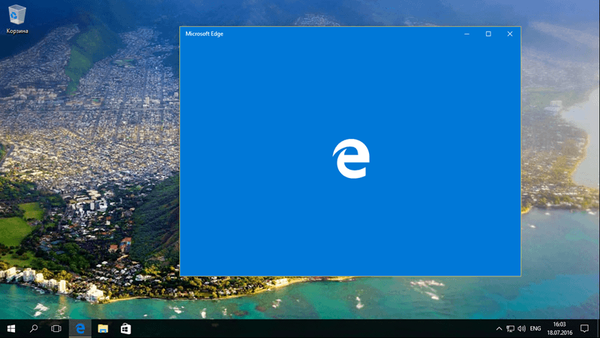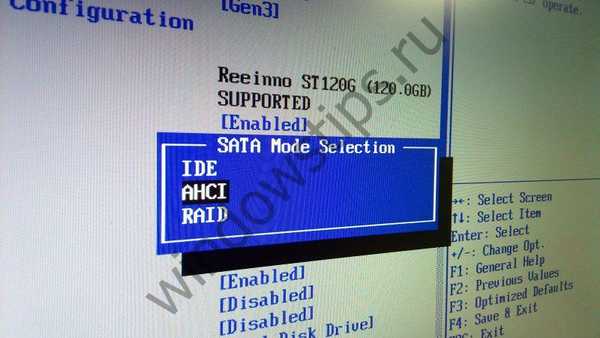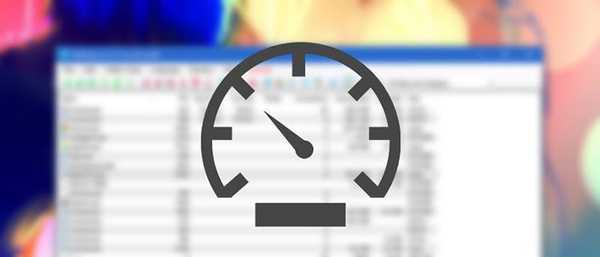

Швидкий запуск Windows 10 - одна з її особливостей, так затребуваних користувачами стареньких комп'ютерів і нетбуків. У даній статті ознайомимося з цією технологією, її тонкощами і навчимося відключати і активувати її при необхідності. Відзначимо, що швидкий запуск актуальний тільки при включенні комп'ютера після виключення, і не працює в разі перезавантаження системи.
Загалом, специфіка швидкого запуску комп'ютера мало чим відрізняється від відомої з Windows XP технології занурення ПК в режим гібернації: при відправці користувачем або якою-небудь програмою команди виключення ядро Windows 10, тобто необхідні для її функціонування драйвери і сервіси, записується в файл hiberfil .sys (файл глибокого сну).
Під час передачі управління від UEFI до завантажувача операційної системи той зчитує вміст hiberfil.sys і поміщає його в оперативну пам'ять. після чого відбувається завантаження призначених для користувача додатків і драйверів периферійних пристроїв. Загалом, аналог глибокого сну, але без збереження робочого стану системи.
Відключаємо швидкий старт системи
Нерідко зустрічаються ситуації, коли драйвер відеокарти (або інші драйвери периферійних пристроїв) відмовляються коректно працювати або зовсім не завантажується, коли швидкий запуск Windows 10 включений. Для цих випадків потрібно відключити даний режим старту операційної системи, про що йтиметься нижче.
1. Відключення опції відбувається через Панель управління, тому запускаємо її.
2. Перемикаємо спосіб візуалізації її іконок в "Значки" і викликаємо аплет "Електроживлення".
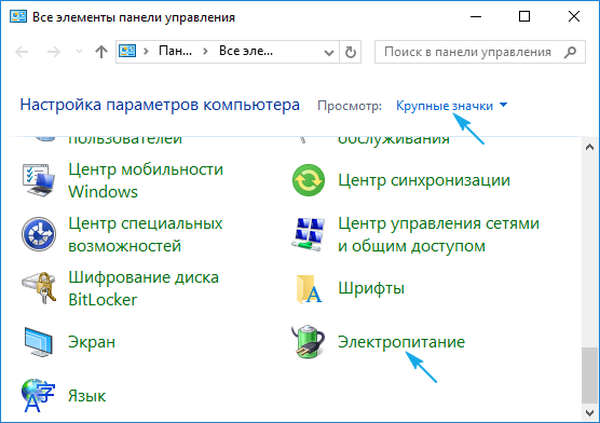
3. У вертикальному меню переходимо по посиланню "Дії кнопок харчування".
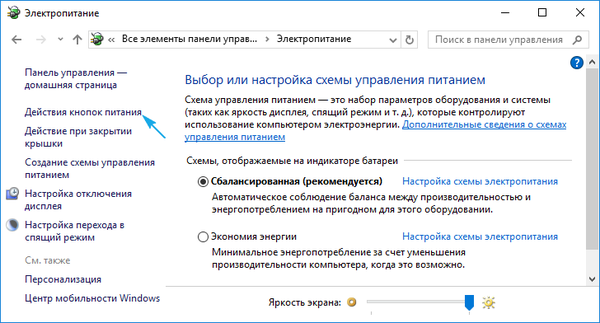
4. У наступному інтерфейсі виконуємо клік по напису "Зміна параметрів, які недоступні".
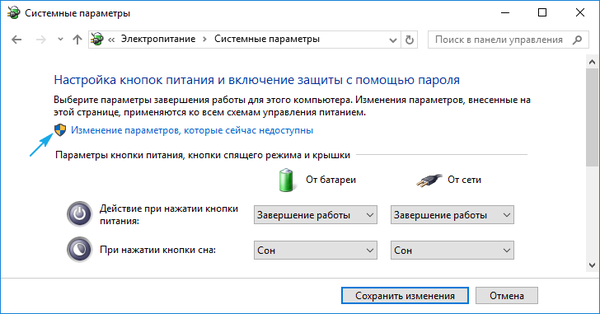
Виконання дію вимагає адміністраторських привілеїв.
5. Знімаємо прапорець, розташований біля пункту "Включити швидкий запуск".
6. Натискаємо "Зберегти зміни".
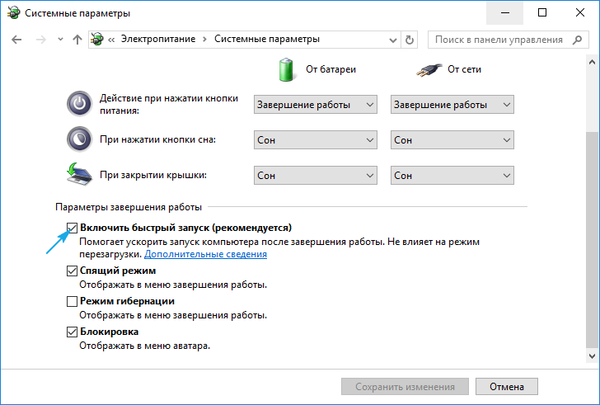
Все готово. Наступного разу Windows 10 запуститься в класичному режимі із завантаженням ці файли з місця їх фізичного зберігання на HDD, а не з файлу hiberfile.sys.
Тут же можна відключити і гібернацію, якщо функція не затребувана або необхідно кілька Гб дискового простору.
Через редактор реєстру швидкий запуск деактивує шляхом установки значення "0" ключу "HiberbootEnabled", розташованому за адресою HKLM \ SYSTEM \ CurrentControlSet \ Control \ Session Manager \ Power. При значенні "одиниця" функція включається назад.
Включаємо швидкий запуск системи
Один з методів зворотного активації опції швидкого старту Windows 10 описаний в кінці минулого розділу. Другим способом є використання аплету Електроживлення (поставити прапорець навпроти відповідної опції), проте в деяких випадках пункт може бути неактивним (виділено сірим кольором).
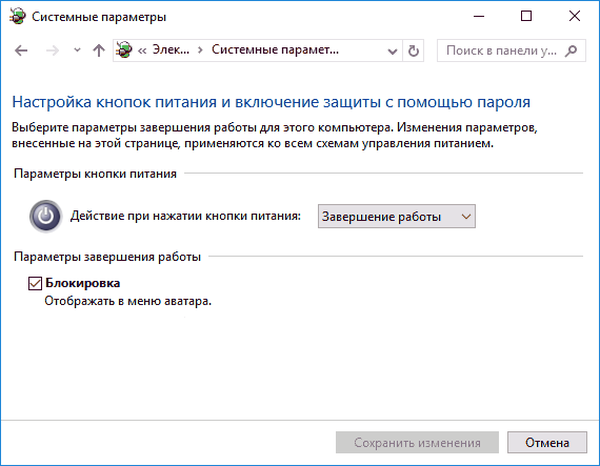
Це означає, що в системі відключена гібернація, без якої запуск працювати не буде через відсутність файлу hubernate.sys. Чи включається гібернація через Електроживлення (див. Попередній розділ) або за допомогою виконання команди "powercfg -h on" в запущеній з адміністраторськими привілеями командному рядку. Після активації глибокого сну пункт "Включити швидкий запуск" стане активним, тому викликаємо аплет Електроживлення, заходимо в розділ завдання дій кнопок харчування, а в підрозділі недоступних в даний момент параметрів відзначаємо опцію "Включити швидкий запуск" і зберігаємо нові настройки.
При наступному старті ПК він здійснить завантаження за допомогою приміщення вмісту файлу гібернації в оперативну пам'ять.