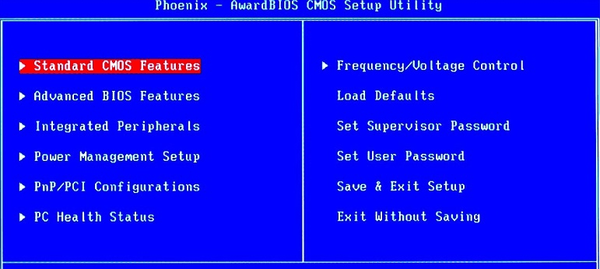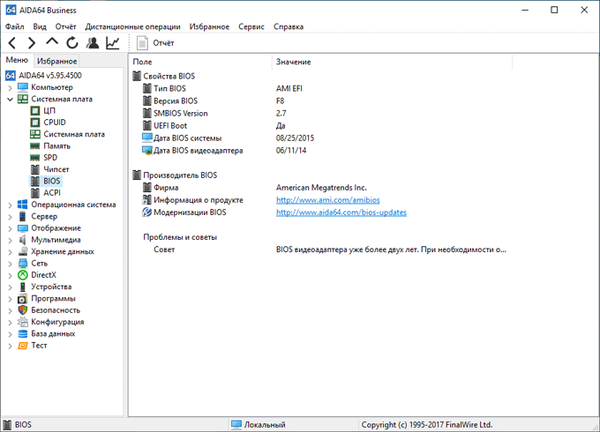Нерідко після переустановлення операційної системи драйверам багатьох пристроїв необхідно оновлення. У цій статті розглянемо, як дізнатися і де подивитися яка звукова карта стоїть на вашому комп'ютері в Windows 10. Перш ознайомимося з тим, що ж собою являє звукова карта і яке її призначення в комп'ютері, хоча багатьом користувачам це і так зрозуміло.
Нерідко після переустановлення операційної системи драйверам багатьох пристроїв необхідно оновлення. У цій статті розглянемо, як дізнатися і де подивитися яка звукова карта стоїть на вашому комп'ютері в Windows 10. Перш ознайомимося з тим, що ж собою являє звукова карта і яке її призначення в комп'ютері, хоча багатьом користувачам це і так зрозуміло.
- Функції звуковий плати
- класика
- Засоби операційної системи
- DirectX нам на допомогу
- Оснащення консолі MMC
- Інформаційно-діагностичні утиліти
- AIDA
- HWInfo
- Speccy
Функції звуковий плати
Спочатку звукова карта була окремим пристроєм, зараз же вона є складовою материнської плати і відповідає за обробку аудіо даних. Без неї або без драйвера, який керує цим апаратним кодеком, комп'ютер не зможе обробляти звукові файли: відтворювати і захоплювати звук з мікрофона.
Для більшості завдань відмінно підходить вбудована звукова плата. Людям, які професійно займаються обробкою звуку (музикою, наприклад), функціоналу стандартного пристрою не вистачає, і доводиться купувати дискретну звукову карту.

Драйвери - це програми і бібліотеки, що дозволяють операційній системі взаємодіяти з апаратурою.
Перед тим як оновити драйвера для звукової карти на Windows 10, слід визначити її виробника. Робиться це наступним чином:
- вивчаємо документацію на системний блок, материнську плату або ноутбук, або заглядаємо під кришку системного блоку;
- за допомогою інструментів "десятки";
- за допомогою сторонніх інформаційних утиліт.
Для отримання нової версії низкоуровневого ПО, керуючого всіма аспектами роботи аудіосистеми, можна скористатися службою Windows, різними додатками для оновлення драйверів або готовими DriverPack, але робити так не рекомендується. Надійніше всього відвідати офіційний сайт служби підтримки виробу і завантажити свіжу редакцію програмного забезпечення.
класика
Якщо кому перший варіант не зрозумілий: беремо керівництво по експлуатації до комп'ютера / ноутбука або материнської плати і знаходимо в ньому необхідну інформацію. Нерідко наклейка з даними про залозі наноситься на корпус ноутбука. В крайньому випадку, якщо системний блок не знаходиться на гарантії, відгвинчуємо пару болтів при вимкненому живленні і знаходимо дані про виробника звукової плати. Вона хоч і мініатюрна, але визначити місце знаходження пристрою нескладно: воно розташоване поблизу роз'єму для підключення колонок / навушників.

Навіть не знайшовши написів, будь-який користувач дізнається фірмовий логотип Realtek. Ці пристрої займають перше місце за популярністю на ринку з великим відривом.

Засоби операційної системи
Наведені в двох наступних розділах і їх підрозділах способи допоможуть визначити виробника аудіо плати, якщо на ПК встановлено драйвера звукової карти.
DirectX нам на допомогу
Системний набір бібліотек під загальною назвою DirectX виведе необхідну інформацію.
Працює метод не тільки на Windows 10, але і на всіх віконних версіях це операційної системи.
1. Затискаємо Win + R.
2. Вводимо dxdiag і виконуємо команду, клікнувши Введення або по кнопці OK.
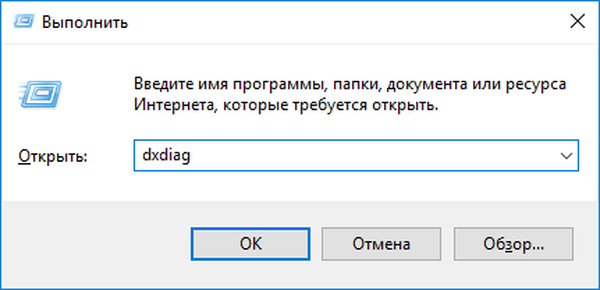
3. Підтверджуємо згоду на перевірку цифрового підпису драйверів.
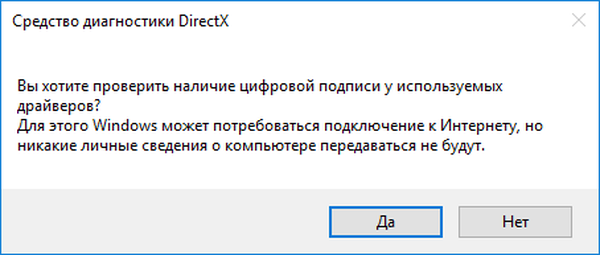
4. Йдемо на вкладку "Звук" і знаходимо ім'я пристрою, що відповідає за його обробку, запис і відтворення.
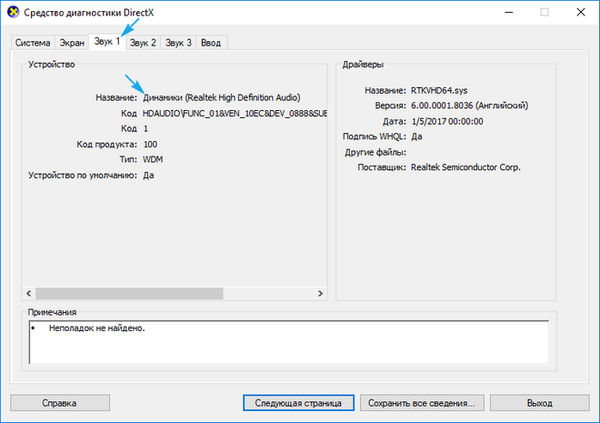
Оснащення консолі MMC
Скористаємося для цих цілей Диспетчером пристроїв.
1. Відкриваємо Диспетчер пристроїв через Win → X.
2. Знаходимо пункти зі звуковими пристроями і виходами і розгортаємо їх.
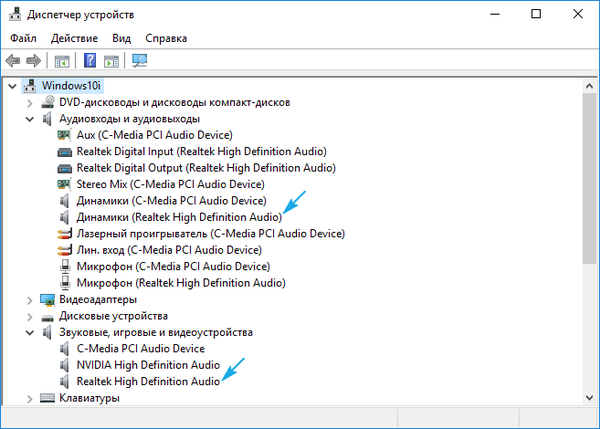
Все швидко і гранично просто.
Інформаційно-діагностичні утиліти
Як і сама система, щоб сторонні програми показали виробника і модель аудіо плати, на ПК повинні стояти драйвери на звук.
AIDA
Раніше цю програму знали під назвою Everest. Скачується вона в розділі "Завантаження" на сайті www.aida64russia.ru.
Зверніть увагу: яку б версію не вибрали, отримаєте тільки пробну версію з 30-денним пробним періодом. Можна придбати і портативної редакцією софта, головне, щоб розрядність утиліти збігалася з Бітність встановленої ОС.
Після запуску програми йдемо в розділ "Мультимедіа". У підрозділі "Аудіо PCI" витягаємо необхідні відомості.
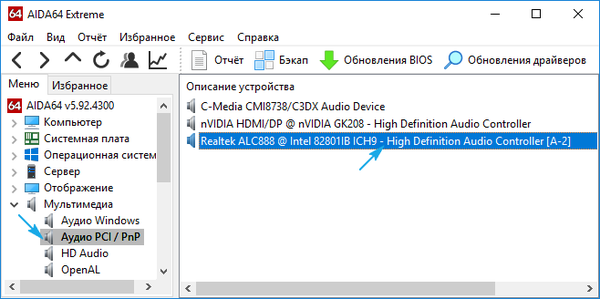
HWInfo
Не менш проста програма, що має портативну версію. Розташована на сайті https://www.hwinfo.com/download.php.
Після її запуску йдемо в гілку Audio. Вибираємо свій пристрій і отримуємо все, що потрібно, в правій графі. Це і його назва, і який використовується драйвер.
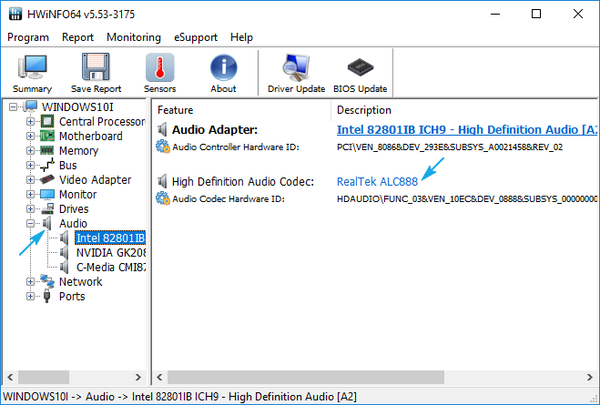
Speccy
Аналог попередніх утиліт від творців CCleaner, що набирає популярність серед новачків. Завантажити її можна з сайту https://www.piriform.com/speccy/download. Портативної версії Speccy, на жаль, розробником не передбачено.
Після запуску переходимо по посиланню "Звукові пристрої" в вертикальному меню зліва.
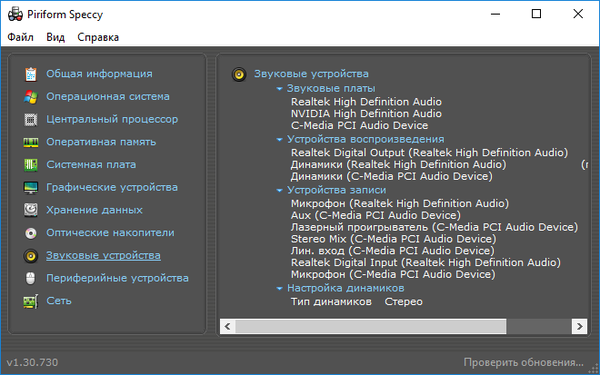
Подібних програм чимало, але принцип роботи з усіма один: запустив, виконав пару кліків і отримав потрібні відомості.