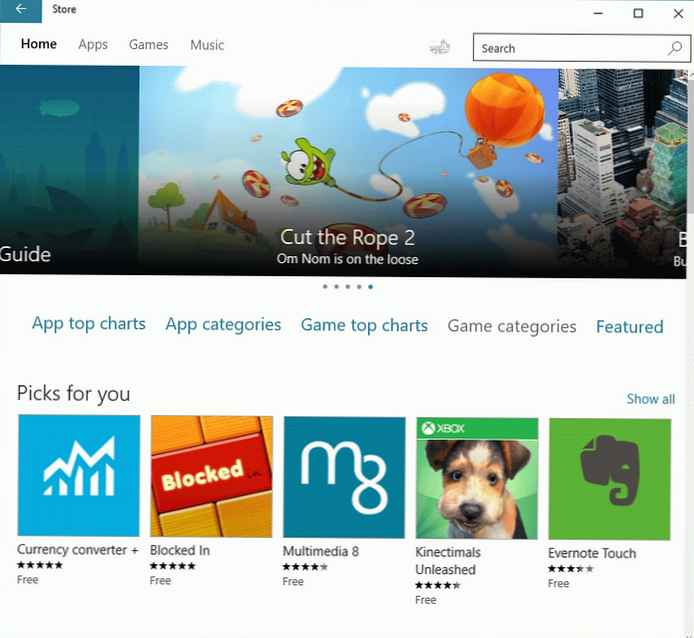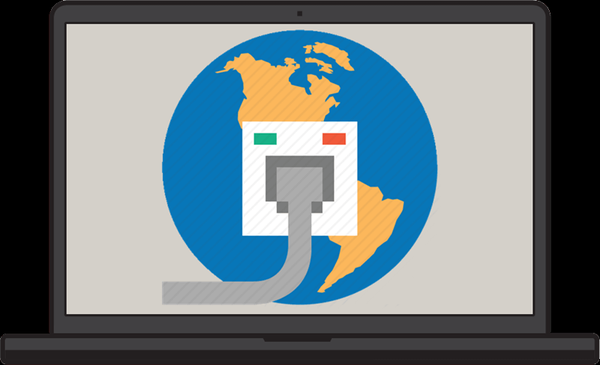Індекс продуктивності Windows 10 відсутня у вікні з основною інформацією про систему, тому багато користувачів не знають, де шукати цю інформацію в новій операційній системі. Функція, природно, залишилася, але викликається оцінка продуктивності системи вручну. Розглянемо, яким чином можна відобразити індекс продуктивності комп'ютера в Windows 10.
Індекс продуктивності - спосіб вимірювання взаємодії між компонентами системи і програмним забезпеченням, який дає уявлення про швидкість роботи ПК. Оцінка буде перебувати в межах від одиниці до 9.9 балів. ОС оцінює швидкість функціонування кожного компонента комп'ютера, а потім відображає загальний бал, який є не усередненої оцінкою, а показником продуктивності самого повільного компонента.
зміст- Командний рядок
- Windows PowerShell
- WinAero WEI Tool
Командний рядок
Найпростіший метод виконання більшості операцій в середовищі Windows - командний рядок. З її допомогою запускається примусове тестування системи з подальшим звітом про отримані результати. Робиться це шляхом виконання єдиної команди.
1. Запускаємо командний рядок з привілеями адміністратора.
2. Виконуємо команду "winsat formal -restart clean".
3. Чекаємо відображення результату її виконання.
Процес займе кілька хвилин і супроводжується інформацією про виконання поточного тесту.
Для більш детальної оцінки потрібно завершити всі ресурсомісткі програми.
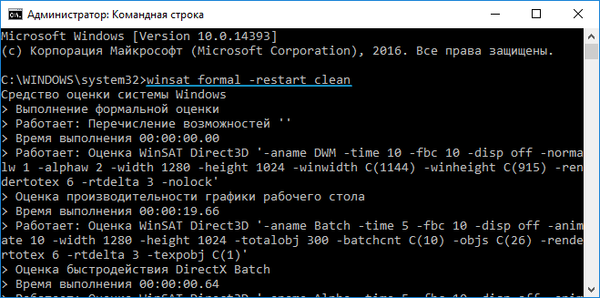
4. По завершенні оцінки продуктивності закриваємо програму і переходимо по шляху "Performance \ WinSAT \ DataStore", відкривши папку "Windows".
5. Знаходимо файл з назвою "Formal.Assessment (Recent) .WinSAT.xml", де спочатку стоїть дата і час тестування і відкриваємо його, наприклад, через інтернет-оглядач, хоча для цього підійде будь-яка програма для читання текстових документів (той же блокнот).
6. Переходимо до розділу "WinSPR", скориставшись пошуковим рядком. Тут знаходяться всі потрібні дані.
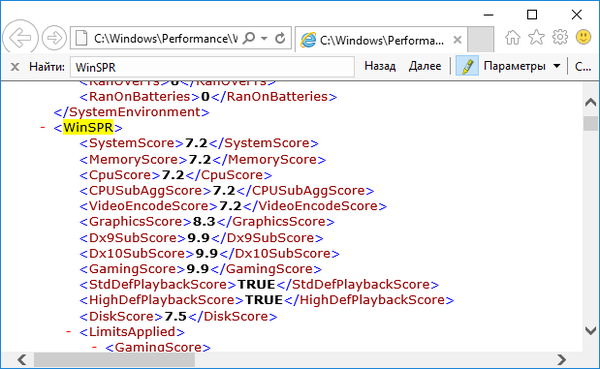
- SystemScore - загальна оцінка продуктивності системи, вирахувана за найнижчим показником (по суті, загальний індекс буде дорівнювати оцінці продуктивності самого повільного компонента системи).
- MemoryScore - оцінка оперативної пам'яті.
- CpuScore - швидкість роботи центрального процесора.
- GraphicsScore - швидкість роботи відеокарти в інтерфейсі Windows (обробка двомірної графіки, декодування відео).
- GamingScore - обробка ігрових сцен.
- DiskScore - загальна оцінка швидкості доступу до даних на вінчестері.
На цьому все. Перевірити швидкість комп'ютера, наприклад, при покупці пристрою можна засобами самої операційної системи, не вдаючись до сторонніх утиліт (про них мова піде в останньому розділі).
Windows PowerShell
1. Запускаємо оболонку PowerShell з привілеями адміністратора системи, скориставшись функціональним пошуком Windows 10.
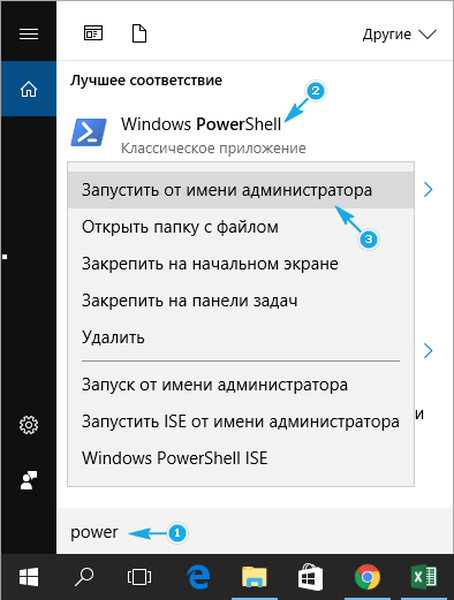
2. У вікні, системного інструменту вводимо команду "winsat formal" і виконуємо її за допомогою введення.
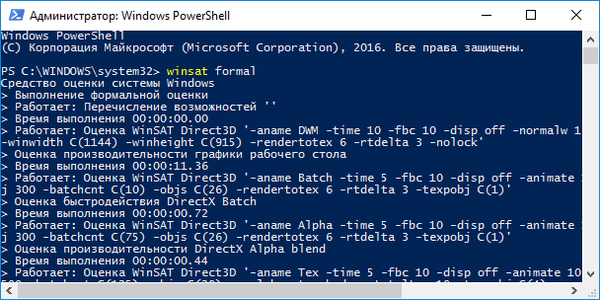
3. Під час тестування кожного з ключових складових комп'ютера необхідно трохи зачекати. Процес займе до п'яти хвилин.
4. Відкриваємо файл Formal.Assessment (Recent) .WinSAT.xml, розташований по шляху Windows \ Performance \ WinSAT \ DataStore \ .... на системному томі.
5. Знаходимо розділ "WinSPR", як в минулому способі, і знайомимося з результатами.
Більш простим і легким для читання варіантом виведення інформації про тестування є виконання команди "Get-CimInstance Win32_WinSAT" у вікні PowerShell. З поясненням значень можна ознайомитися в кінці попереднього розділу.
WinSPRLevel - загальний індекс продуктивності, який відображався в вікні "Система" в попередніх версіях Windows. Він же є найнижчою оцінкою серед всіх.
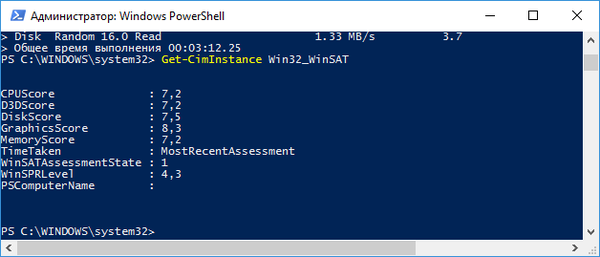
WinAero WEI Tool
Вільно розповсюджувана портативна утиліта виконує ті ж функції, що і командний рядок, але все загорнуте в красиву графічну оболонку для спрощення роботи і сприйняття інформації новачками. Завантажити утиліту можна з офіційного ресурсу за адресою http://winaero.com/download.php?view.79. Після розпакування дистрибутива програму можна запускати.
Якщо оцінка індексу здійснювалася раніше, у вікні додаток відобразяться результати тестування, експортовані з останнього xml-файлу (найсвіжіші). У разі необхідності провести свіжий тест натискаємо "Re-run the assessment" і чекаємо завершення тестування (перш слід завершити ресурсомісткі програми). Після закінчення процесу результати у вікні утиліти оновляться. Для виконання дії необхідні адміністраторські привілеї.
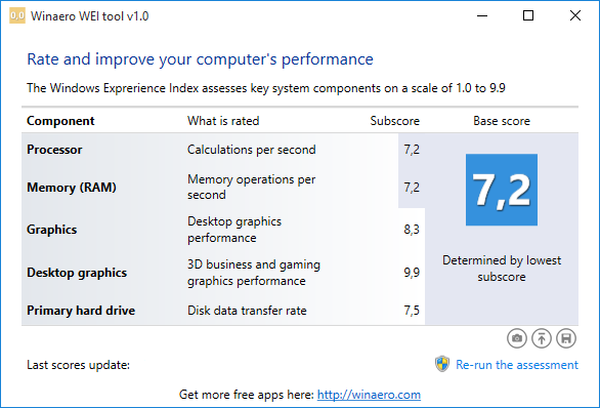
Отриманий результат можна експортувати в текстовий файл, відправити поштою або через який використовується на комп'ютері месенджер, в також зробити знімок вікна програми її ж засобами.