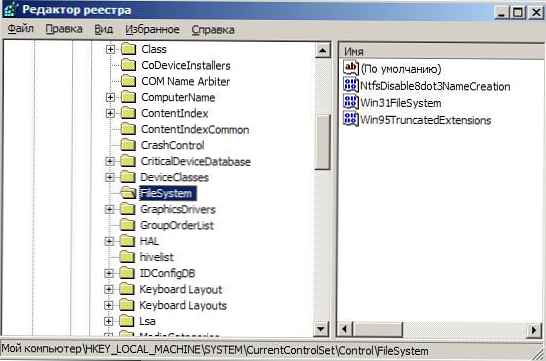Використання миші як пристрій керування портативним пристроєм набагато зручніше, ніж тачскрін або тачпад, хоча останні в багатьох випадках незамінні, коли не можна скористатися класичним маніпулятором. У зв'язку з, експлуатацією миші багато користувачів цікавляться, як можна відключити тачпад на Windows 10.
У цій статті розглянемо цю просту і актуальну для новачків ситуацію і ознайомимося з усіма аспектами питання. Торкнемося деактивації тачскрін за допомогою клавіатури, конфігурації драйвера девайса і його відключення через Диспетчер пристроїв. Додатково пройдемося по популярним маркам ноутбуків, щоб ні у кого не виникало питань.
Відзначимо, що клавіші для деактивації сенсорної панелі працюють тільки в разі функціонування драйверів для пристрою управління.
зміст- Деактивация контролера за допомогою що входить в комплект утиліти
- налаштування Synaptics
- Відключення тачпада без драйверів
- Деактивация сенсорної панелі на Asus
- Вимикаємо тачскрін на пристроях від HP
- Вирішуємо питання з Lenovo
- Пристрої від Acer
- Samsung
- Toshiba
- Sony Vaio
Деактивация контролера за допомогою що входить в комплект утиліти
Знайомство з темою "як відключити тачпад на ноутбуці" почнемо з методу, рекомендованого виробником ноутбука.
Він точно актуальний для пристроїв, де встановлена ліцензійна Віндовс 10 і драйвер для тачпада, скачаний з сайту підтримки пристрою. Використання піратських редакцій Windows 10 і неофіційних драйверів гарантію роботи методу не дають.
Фактично всі портативні комп'ютери оснащені комбінацією кнопок, передбаченої для відключення сенсорної панелі. У наступному розділі пройдемося по комбінаціям провідних світових брендів, що випускають ноутбуки. Хоча в загальному ситуація зводиться до використання функціональної клавіші Fn і кнопки з позначенням іконки тачпада (найчастіше це клавіша з ряду F1-F12).
Якщо комбінація не спрацювала, обов'язково встановіть офіційний драйвер для сенсорної панелі.
налаштування Synaptics
На переважну кількість ноутбуків встановлений тачпад Synaptics з відповідним програмним забезпеченням. Воно і дозволяє вимкнути контролер програмним способом для випадків виявлення в системі миші, підключеної за допомогою USB-порту.
1. Викликаємо Панель управління через Win → X.
2. Перемикаємо "Вид" її іконок в "Значки", якщо піктограми відображаються з сортуванням за категоріями.
3. Відкриваємо аплет "Миша".
4. Переходимо у вкладку "Параметри пристрою", де відображається піктограма Synaptics (зазвичай це остання вкладка).
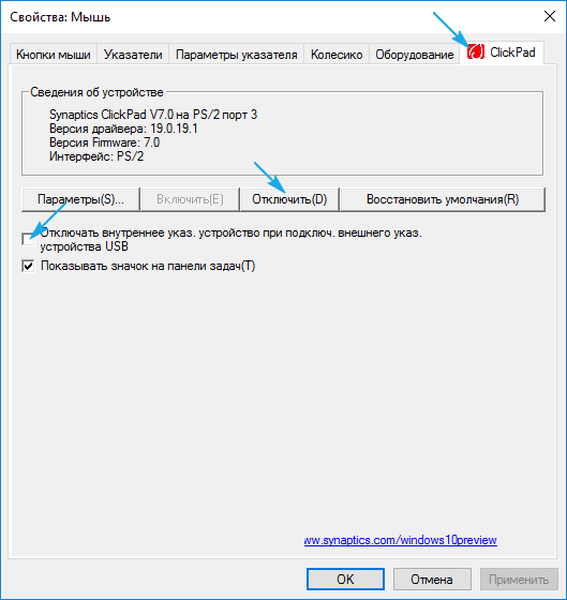
5. Натискаємо "Відключити", щоб деактивувати тачпад.
Якщо відзначити опцію відключення контролера при підключенні миші по USB, сенсорна панель буде автоматично відключатися при використанні маніпулятора миша.
Клікнувши по кнопці "Параметри", зможемо виконати тонке налаштування контролера і навіть активувати жести для управління ноутбуком.
Відключення тачпада без драйверів
Описаний метод підійде тільки при наявності офіційного драйвера для пристрою. При використанні стандартного драйвера включений тачпад деактивується через Диспетчер пристроїв Windows 10.
Запускаємо оснащення консолі MMC під назвою Диспетчер пристроїв через Win → X або виконавши "devmgmt.msc" в пошуковому рядку або вікні "Виконати".
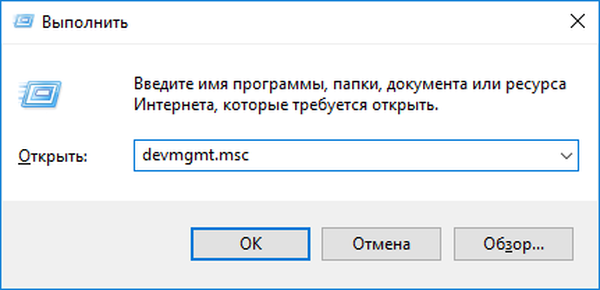
Знаходимо потрібний девайс. Зазвичай він розміщується в розділі "Миші та інші вказівні пристрої" або в HID пристрої.
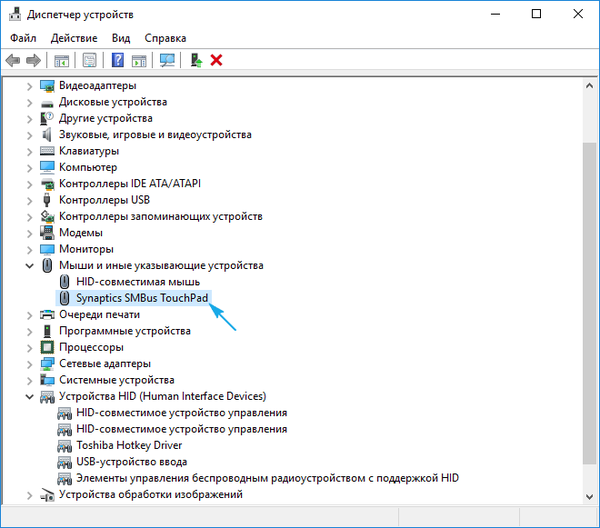
Називається воно TouchPad, USB-пристрій або USB-миша. Тут доведеться попрактикуватися, відключаючи кожен девайс по черзі, поки не знайдемо потрібний. Робиться це через контекстне меню за допомогою команди "Відключити". Якщо варіант виявився невірним, активуйте відключений контролер назад і пробуйте інший варіант. У будь-якому випадку буде працювати або миша, або тачпад.
Якщо обидва контролери виявилися відключеними внаслідок експериментів, скористайтеся клавіатурою для включення миші. Тут допоможе кнопка з зображенням списку, розміщена правіше від пробілу на клавіатурі.
Деактивация сенсорної панелі на Asus
У більшості випадків ноутбуки від Asus дозволяють відключати сенсорний контролер за допомогою клавіш F7 або F9, затиснутих разом з кнопкою Fn. У будь-якому випадку біля неї красується іконка з закресленим тачпадом, як під кнопкою F9 на фотографії нижче.

Вимикаємо тачскрін на пристроях від HP
Якщо на вашому пристрої така клавіша не виявилася, виконайте подвійний тап (торкання) по лівій верхній частині сенсорної панелі для її деактивації. Внаслідок цього на екрані з'явиться відповідна іконка.

Другий варіант вирішення проблеми - утримування пальця в зазначеній галузі протягом 5 секунд.
Вирішуємо питання з Lenovo
Як і в Asus, відключити вбудований в ноутбук контролер можна за допомогою комбінації клавіш Fn і однієї з функціонального ряду кнопок. Вона позначена відповідною іконкою (на фото це F6).
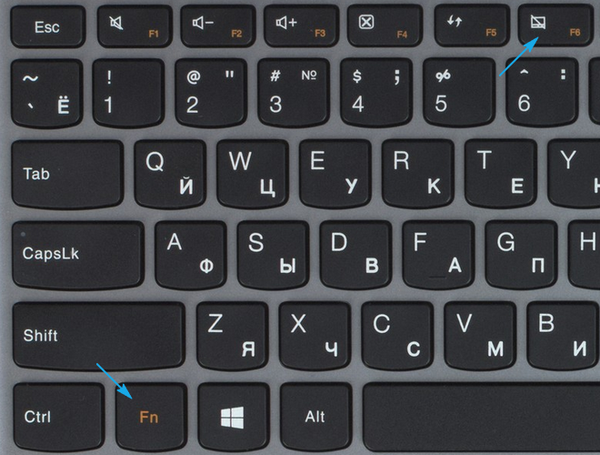
Пристрої від Acer
Більшість ноутбуків цього бренду дозволяють вирішити проблему шляхом натискання на комбінацію Fn + F7. Хоча не виключені й інші варіанти.

Samsung
Переважно в корейських портативних комп'ютерах тачпад деактивується за допомогою клавіш Fn + F5, природно тільки при наявності інстальованих драйверів для сенсорної панелі.
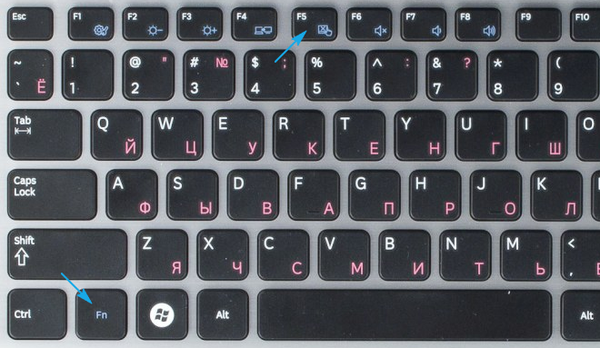
Toshiba
Фірма Тошиба також зробила статичної комбінацію кнопок для вирубування tachpad. Це кнопка Fn, затиснута разом з F9.

Sony Vaio
На багатьох, але далеко не всіх модифікаціях портативних комп'ютерів є також відповідна клавіша з символічною іконкою. Зазвичай це комбінація Fn + F1, але їх спрацьовування вимагає наявності інстальованих драйверів на пристрій і всіх додатків Vaio.

При наявності встановлених офіційних додатків від Sony, завжди можна відключити тачпад через Vaio Control Center. Для цього переходимо в розділ "Клавіатура і миша".