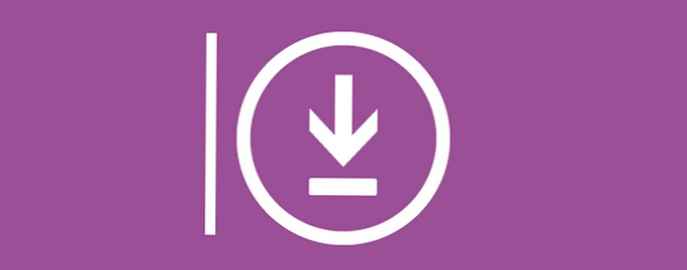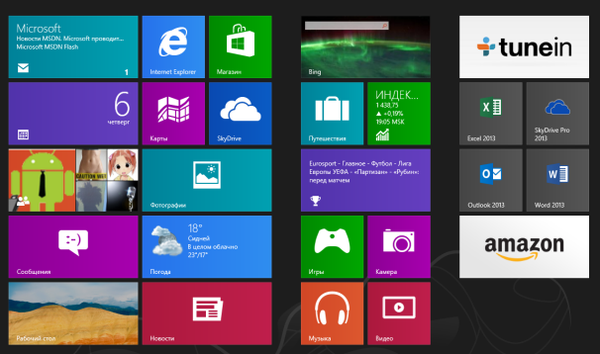Сьогодні торкнемося теми одного з найбільш затребуваних режимів енергозбереження комп'ютера. Це гібернація Windows 10, що з'явилася ще за часів ХР. Розглянемо, як включати, відключати цей режим на комп'ютері з "десяткою", як ним користуватися і активувати за допомогою меню Пуск, попередньо дізнавшись, що собою являє гібернація.
зміст- Що таке гібернація?
- Відключаємо / включаємо гібернацію
- Додаємо кнопку "Гибернация" в Пуск
- Зменшуємо об'єм hiberfil.sys
Що таке гібернація?
Почнемо з визначення цього терміна. Глибокого сну називається енергозберігаюче стан ноутбука і комп'ютера. Спочатку воно розроблялося для портативних пристроїв, але час показав, що подібний метод завершення роботи в середовищі Windows 10 затребуваний і на комп'ютерах. Напевно більшості відомо, що в сплячому режимі відключаються всі периферійні пристрої та більшість системних.
Процесор функціонує в режимі мінімального споживання енергії, а системні дані зберігаються в ОЗП, яка є енергозалежною. В режимі глибокого сну вся збережена в оперативній пам'яті інформація записується в спеціальний файл, розташований в корені системного томи. Цей файл називається hiberfil.sys, він відзначений атрибутами "системний" і "прихований", тому у вікні провідника може бути невидимим.
Під час чергового запуску системи розташована в hiberfil.sys інформація міститься в оперативну пам'ять. Це дозволяє миттєво запускати операційну систему, причому стан всіх додатків зберігається.
Відключаємо / включаємо гібернацію
Відключається гібернація Windows 10 за допомогою системної команди, виконаної в командному рядку або вікні "Виконати", з відповідними аргументами.
Для виклику командного рядка викликаємо контекстне меню Пуск і вибираємо варіант її завантаження з правами адміністратора. Вікно командного інтерпретатора ( "Виконати") легко відкрити комбінацією Win + R.
Функція перекладу ПК в режим гібернації відключається за допомогою команди "powercfg -h off", де:
- powercfg - команда завершення функціонування операційної системи;
- -h - параметр, що стосується глибокого сну;
- off - деактивація зазначеної функції.
Цей рядок посприяє відключення глибокого сну, після перезавантаження видалить hiberfil.sys і відключить можливість швидкого старту операційної системи (який не працює без глибокого сну).

Ще одним способом деактивації глибокого сну є використання функціоналу редактора реєстру.
- Тиснемо Win + R.
- Вводимо "regedit" і виконуємо команду.
- Йдемо в гілку HKLM \ System \ CurrentControlSet \ Control.
- Знаходимо розділ "Power".
- Двічі тиснемо по параметру "HibernateEnabled" і задаємо його значення як "0" (для включення режиму вводимо "1").
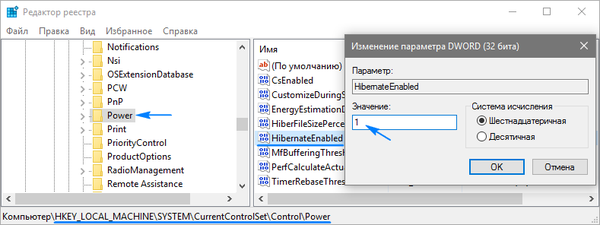
Активація даного режиму при необхідності виконується за допомогою команди "powercfg -h on", виконаної одним з описаних методів, однак вона не додасть кнопку перекладу ПК в режим гібернації в Пуск. Робиться це в такий спосіб.
Додаємо кнопку "Гибернация" в Пуск
В "десятці" кнопка перекладу ПК в режим гібернації відсутня в Пуск, але при бажанні її легко додати.
- Йдемо в "Панель управління", наприклад, через контекстне меню Пуск.
- Активуємо аплет "Електроживлення".
- Переходимо по посиланню "Дія кнопок харчування" в віконці, що з'явилося.
- Тиснемо по пункту зміни доступних в даний момент опцій (виконання дії вимагає наявності адміністраторських привілеїв).
- Активуємо відображення кнопки перевести його в режим "глибокого сну" в списку параметрів завершення роботи в Пуск.
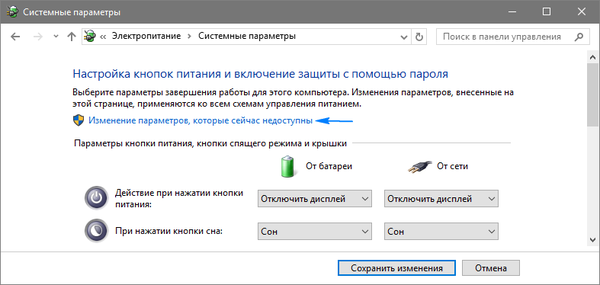 Після відключення глибокого сну і перезапуску Windows 10 обов'язково зайдіть в "Електроживлення" через "Панель управління" і перевірте розширені настройки активної схеми живлення. Перевірте, щоб при низькому заряді акумулятора на портативному пристрої і в якості реакції на натискання кнопки "Power" не було вказано перехід в режим гібернації.
Після відключення глибокого сну і перезапуску Windows 10 обов'язково зайдіть в "Електроживлення" через "Панель управління" і перевірте розширені настройки активної схеми живлення. Перевірте, щоб при низькому заряді акумулятора на портативному пристрої і в якості реакції на натискання кнопки "Power" не було вказано перехід в режим гібернації.
Зменшуємо об'єм hiberfil.sys
Зазвичай, розмір файлу підкачки становить трохи менше 80% від розміру встановленої в системі оперативної пам'яті пристрою. Але його можна змінювати, в залежності від потреб користувача. Це може знадобитися для економії дискового простору або збереження можливості швидкого запуску Windows 10.
- Запускаємо командний рядок з розширеними повноваженнями, як робили це раніше.
- Вводимо "powercfg / h / type reduced" і виконуємо команду, натиснувши на "Enter".

Для повернення розміру hiberfil.sys замість "reduced" вводимо "full".