

Сьогодні дізнаємося, як змінити роздільну здатність екрана в Windows 10 декількома способами і розглянемо пов'язані з цим проблеми. До них відносяться: неможливість змінити дозвіл, дрібний або занадто великий шрифт після його зміни, розмиття шрифтів і т. Д. Наостанок запропоновано подивитися відео, де показано, як змінити дозвіл засобами операційної системи.
Дозволом називається кількість точок (пікселів), що визначають розмір картинки на екрані будь-якого дисплея. Перша цифра вказує на ширину зображення, а друга - на його висоту.
Щоб зображення не виглядало занадто великим, або навпаки, дрібним, як цього параметра слід встановлювати дозвіл, що дорівнює фізичній (числу формують зображення елементів матриці дисплея). Ця інформація вказується в керівництві до монітора, на коробці до дисплея і часто висвічується на екрані при неправильних налаштуваннях останнього.
зміст- Скористаємося діалогом налаштувань Windows 10
- Те ж саме, але через Панель управління
- Змінюємо дозвіл через програму настройки відеокарти
- Можливі неполадки з дозволом в Windows 10
Скористаємося діалогом налаштувань Windows 10
Метод, яким розробники операційної системи пропонують скористатися і провести зміну дозволу дисплея в Windows 10, є найпростішим. Це експлуатація нового вікна налаштувань параметрів системи.
1. Натискаємо Win → I для виклику вікна "Параметри".
2. Переходимо в розділ "Пристрої".
3. На вкладці "Екран" переходимо в "Додаткові параметри".
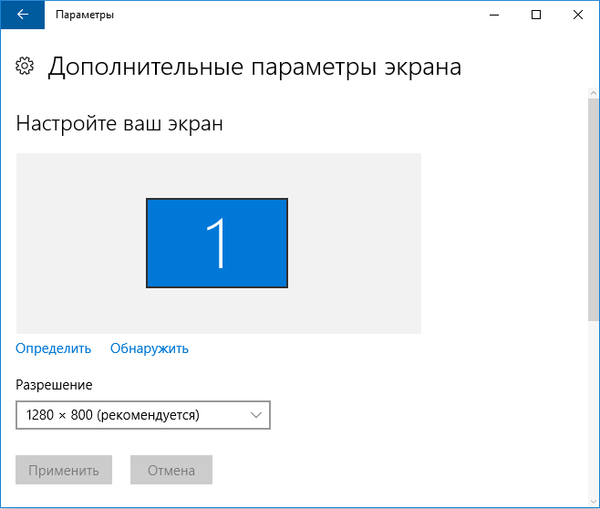
Три попередні пункти можна замінити викликом контекстного меню Робочого столу і вибором пункту "Параметри екрану".
При наявності декількох пристроїв виведення інформації, у вікні необхідно вибрати потрібну.
4. У списку вибираємо параметр з позначкою "Рекомендується" (це і є рідне, фізична роздільна здатність вашого дисплея) і тиснемо "Введення" або "Застосувати".
Після цього слід оцінити якість зображення і, в разі чого, можна відновити протягом 15 секунд єдиним кліком. Робити цього при виборі рідного значення дозволу не рекомендується, всього за пару хвилин очі звикнуть до нових параметрів і картинка не буде здаватися незвичною, неякісної, занадто дрібною і т. Д.
Те ж саме, але через Панель управління
У Windows 10 цей параметр змінюється і звичним з "сімки" чином. Робиться це в панелі керування.
1. Викликаємо її через Win → X.
2. Ставимо спосіб візуалізації елементів у вигляді значків.
Або просто знаходимо іконку "Екран" через рядок пошуку в правому кутку зверху.
3. Натискаємо по цій піктограмі.
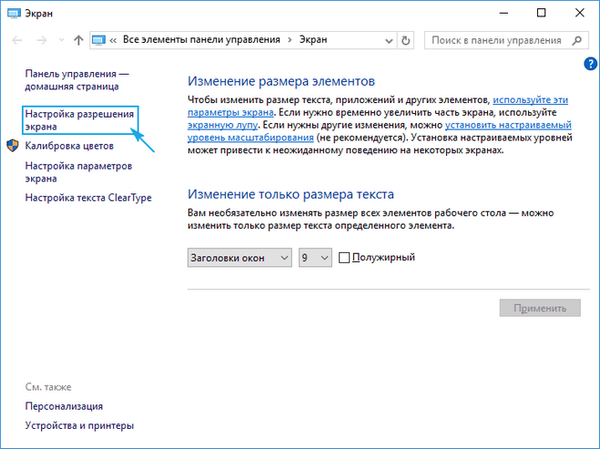
4. У вертикальному меню зліва тиснемо на посилання "Налаштування дозволу екрану".
5. Вибираємо дисплей, якщо їх декілька.
6. Вказуємо значення для кожного з них.
7. Тиснемо "Застосувати" для запису нових параметрів до реєстру Windows 10.
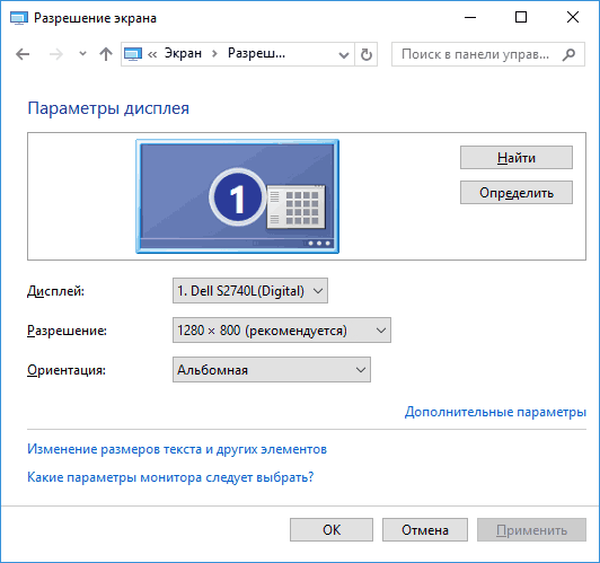
Змінюємо дозвіл через програму настройки відеокарти
Змінити роздільну здатність дисплея можна за допомогою програми, яка встановлюється разом з драйвером для відеоадаптера.
Розглянемо, як це робиться на прикладі AMD.
1. Викликаємо команду "Налаштування Radeon" через контекстне меню Робочого столу.
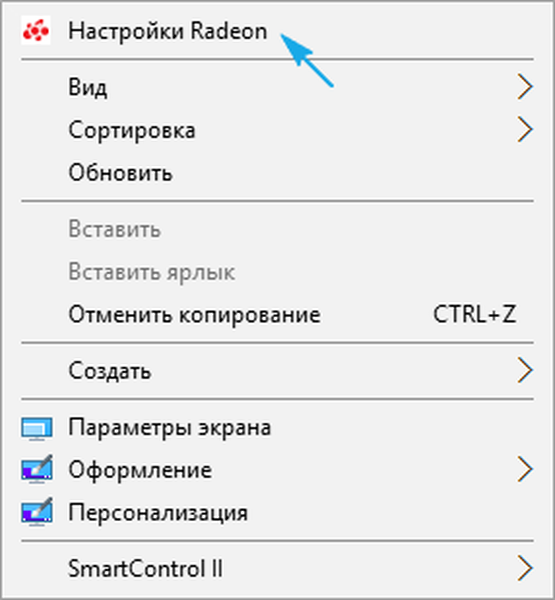
2. Натискаємо "Налаштування", потім - "Додаткові налаштування".
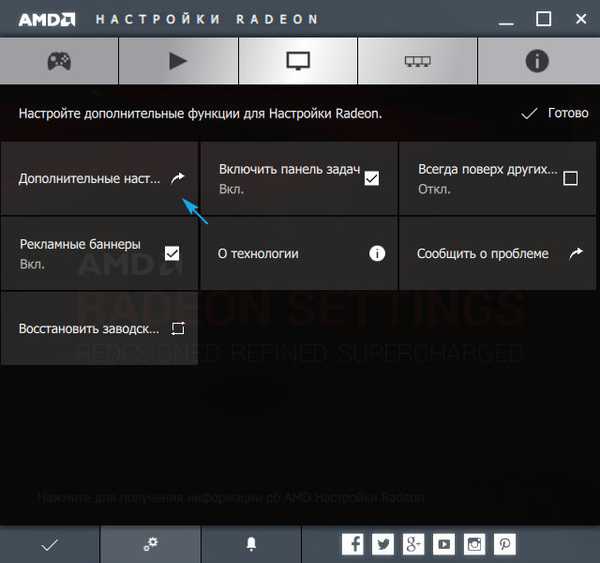
3. Приймаємо ліцензійну угоду.
4. Додаємо призначене для користувача дозвіл, клікнувши "Створити".
5. Вказуємо будь-які значення вручну і тиснемо "Перевірити" для тестування нового дозволу.
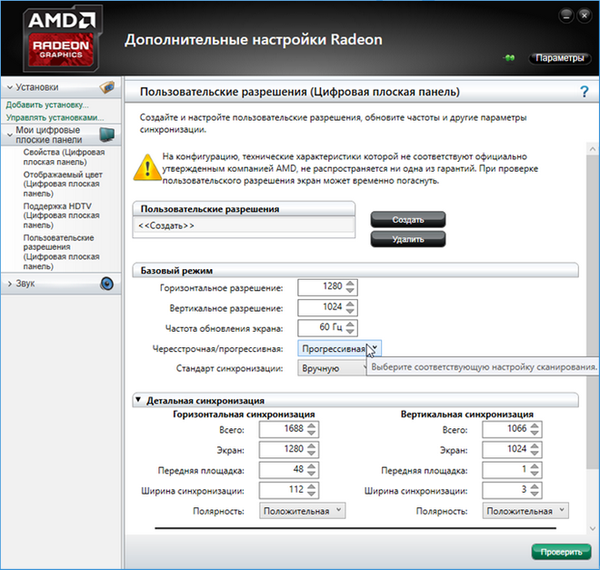
Що цікаво, таким чином можна домогтися будь-якого дозволу в обох площинах, навіть нестандартного.
З відеокартами nVidia те ж саме здійснюється через панель управління NVIDIA, яка викликається через контекстне меню робочого столу.
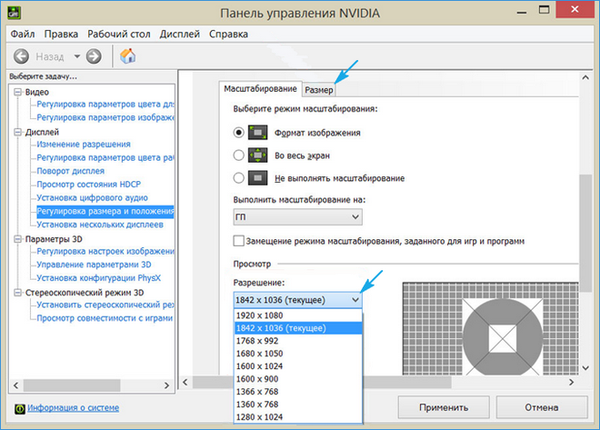
Можливі неполадки з дозволом в Windows 10
"Десятка" автоматично вибирає фізична роздільна здатність дисплея і підтримує високі значення цього параметра, включаючи 4K і 8K. Але в певних випадках ця функція може не спрацювати і в списку підтримуваних значень може не виявитися "рідного" для дисплея. Тоді клікніть "Властивості графічного адаптера" внизу вікна додаткових параметрів екрану.
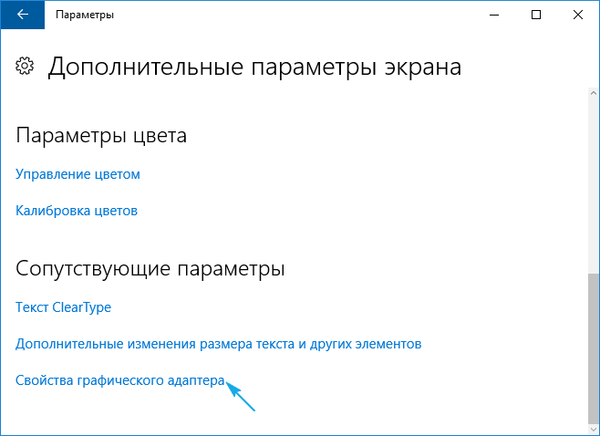
Потім тиснемо "Список всіх режимів". У діалозі з переліком доступних налаштувань вибираємо потрібну опцію і натискаємо "OK" до закриття всіх вікон, якщо вибране значення задовольняє.
Додатково слід відвідати сайт служби підтримки виробу на предмет наявності на ньому нової версії програмного забезпечення для управління роботою графічного адаптера (перевірити оновлення можна і через панель управління відеокарти).
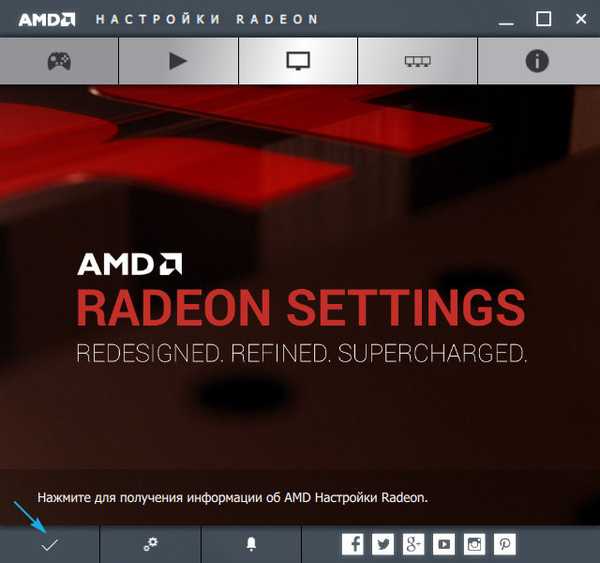
Можливо, для інтеграції в систему нового драйвера знадобиться повне видалення старої версії ПЗ. В цьому випадку слід скористатися утилітою DDU, яка підтримує і відеокарти від Intel.
Відвідайте ресурс підтримки (розробника) вашого дисплея на наявність свіжого драйвера для нього. Windows 10 не завжди справляється із завданням оновлення драйверів монітора через Центр оновлень.
Неполадки нерідко виникають при експлуатації дешевих китайських кабелів для підключення відеокарти і монітора або перехідників. Спробуйте позбутися від них або змініть інтерфейс підключення, якщо це можливо.
Якість зображення фонового малюнка може бути низьким через малу роздільної здатності самої фонової картинки, її слід замінити на велику і перевірити результат.










