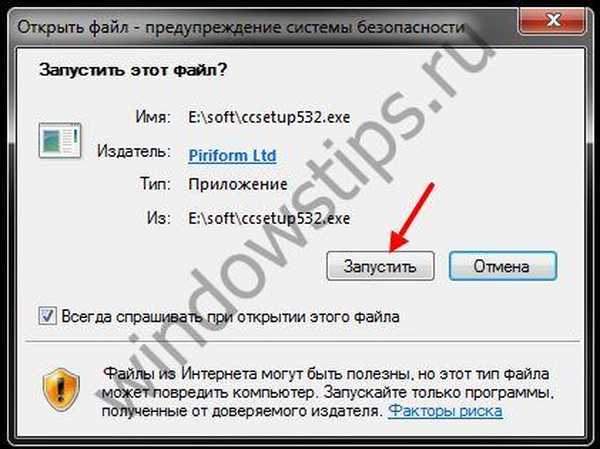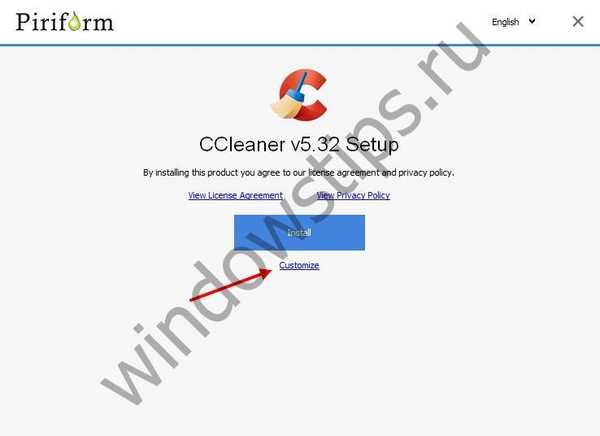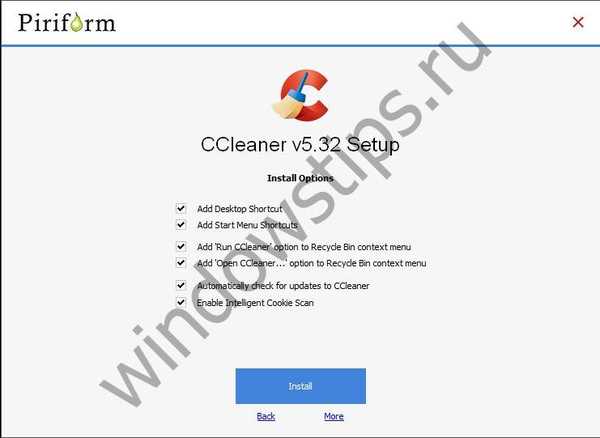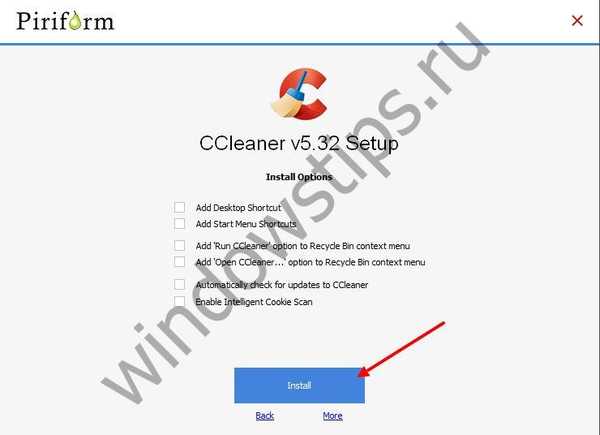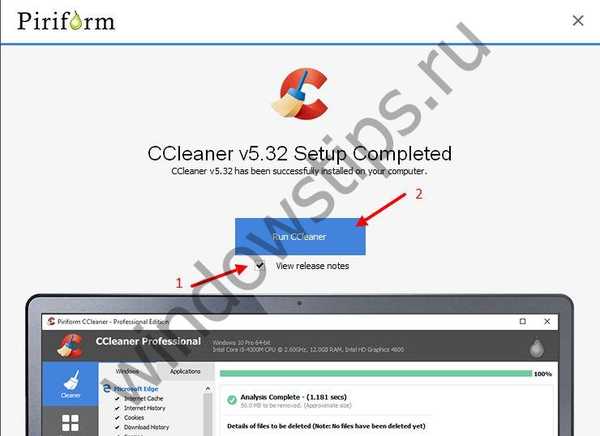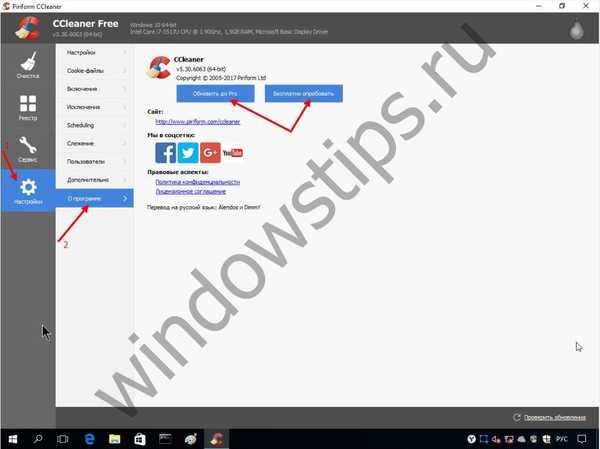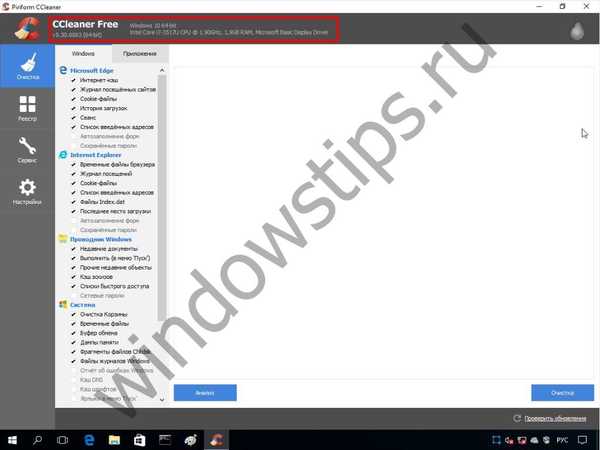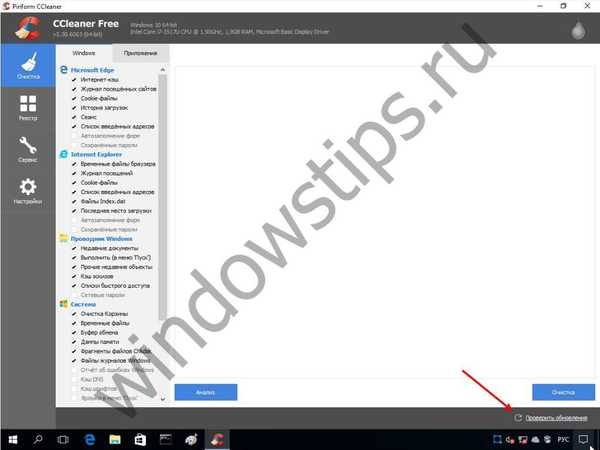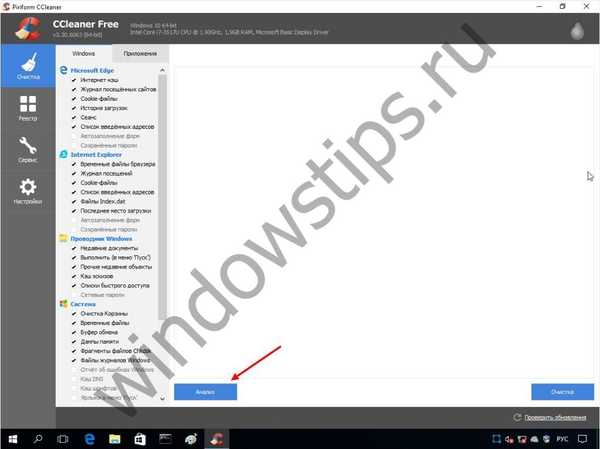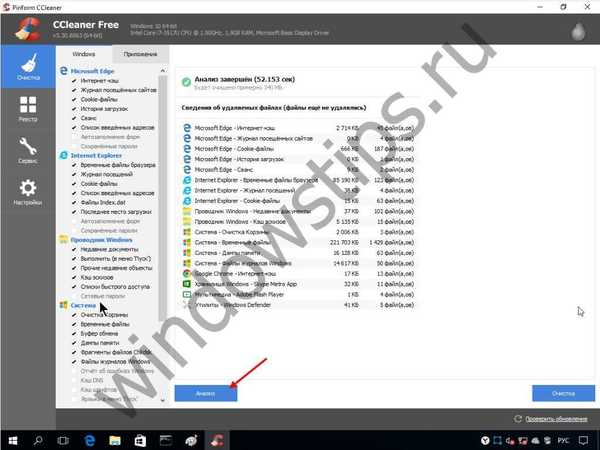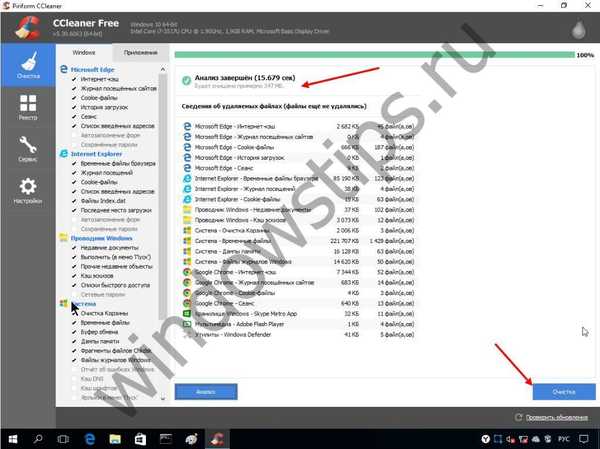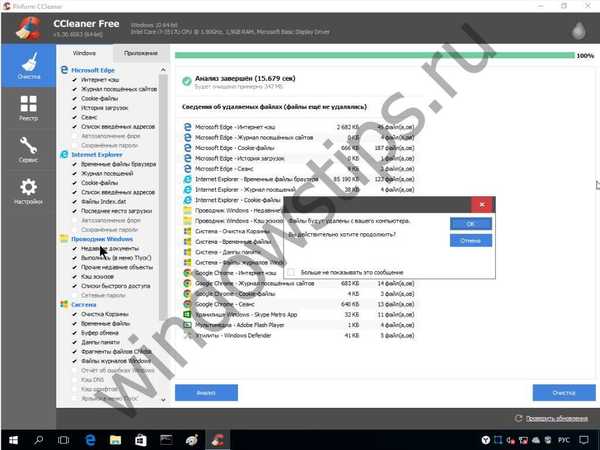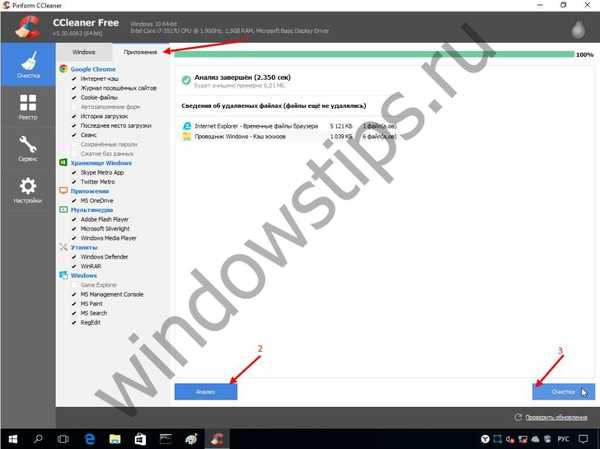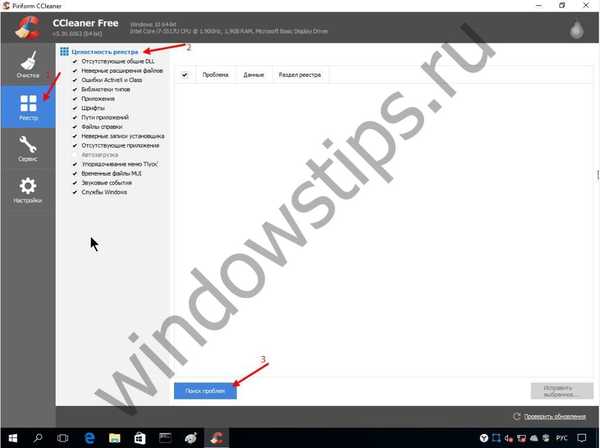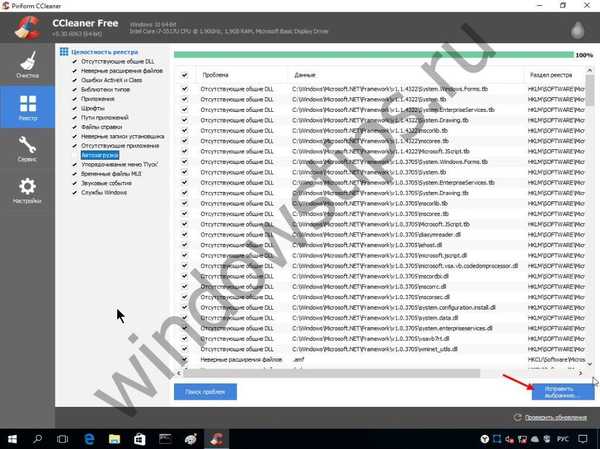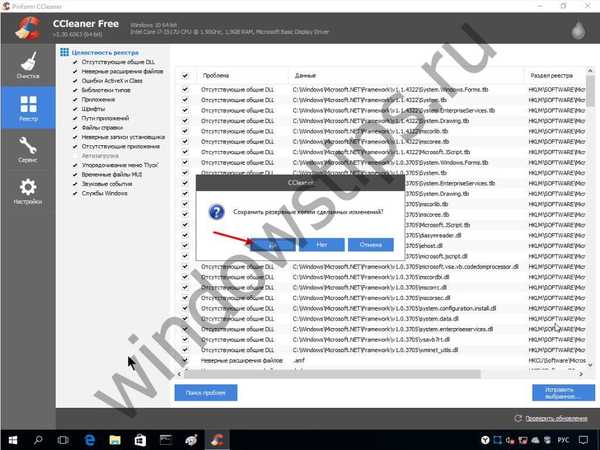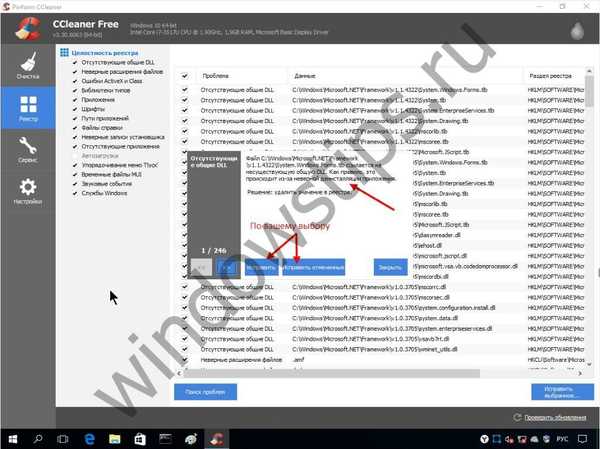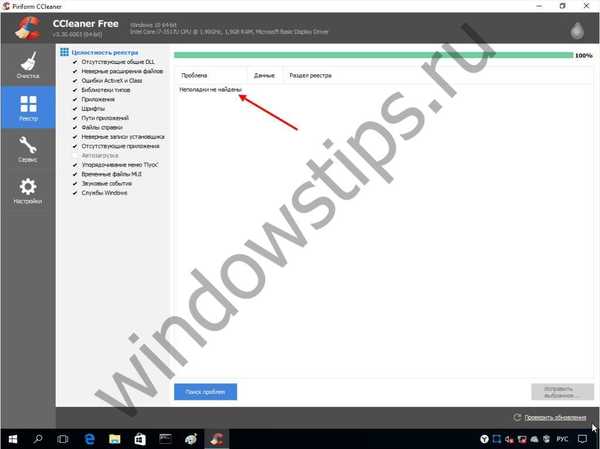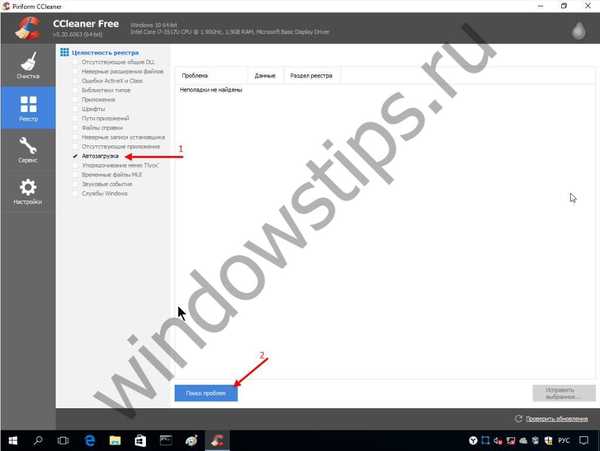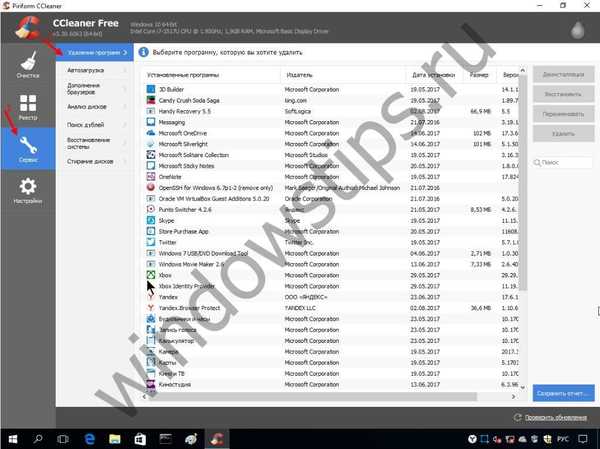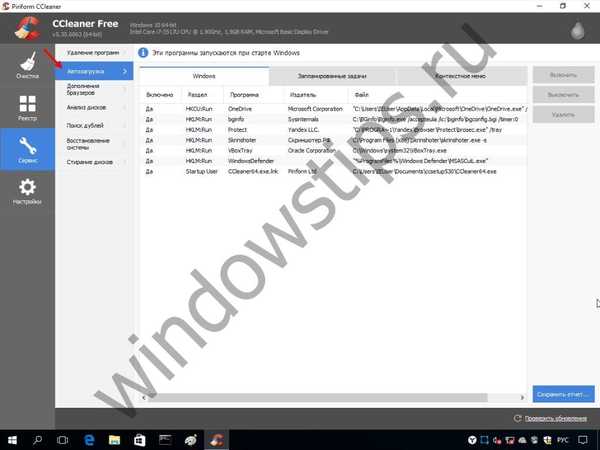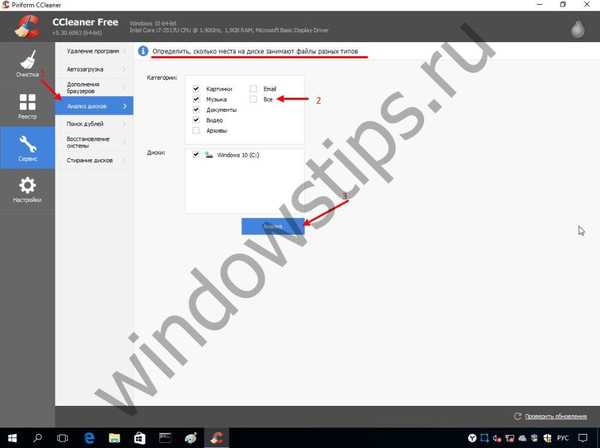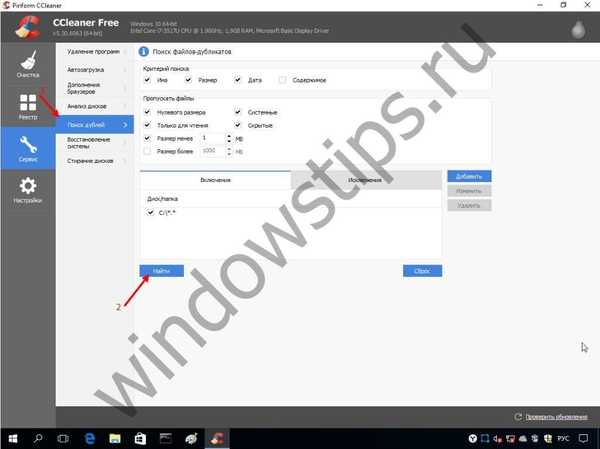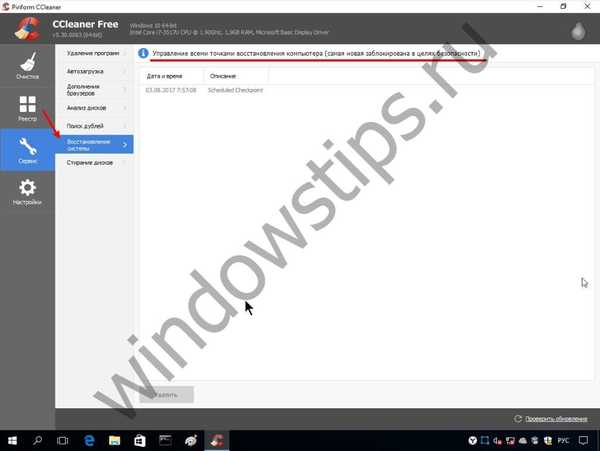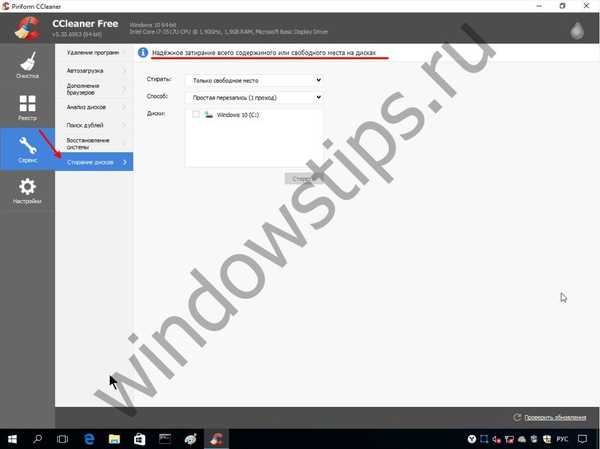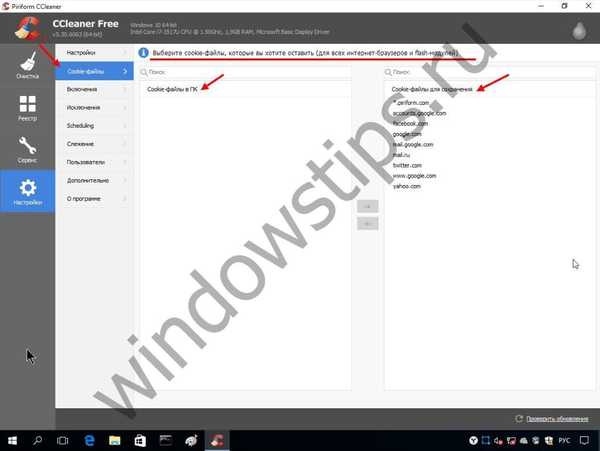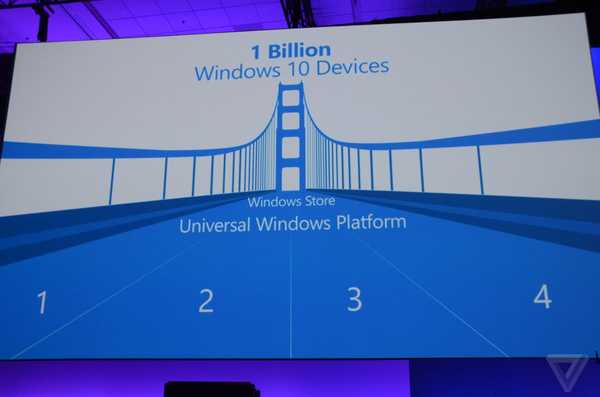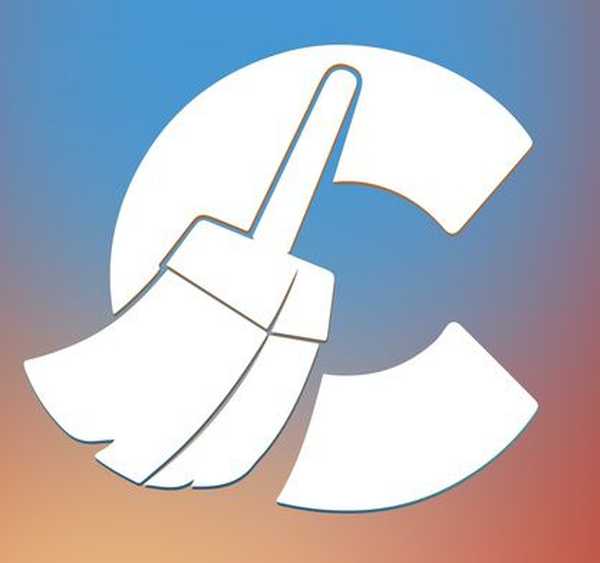У цій статті докладно розглянемо CCleaner для Windows 10, багато хто чув про цю програму, але навряд чи знають про всі можливості. Почнемо з термінології, CCleaner версії 5 32 6129, як і більш ранні версії - один з найпотужніших і досить простих для користувачів інструментів для оптимізації і очищення ПК. Програмний засіб було розроблено компанією Piriform, головний офіс якої розташований у Великобританії в західній частині центру Лондона.
Перший реліз був у вересні 2006 року, а версія, по якій буде покрокова інструкція з'явилася в світ у липні поточного року (2017 г.).
Завантажуємо і встановлюємо!
Ми завжди рекомендуємо завантажити дистрибутив з офіційного сайту, так CCleaner для Windows 10 російською представлений безкоштовно за адресою http://ccleaner.org.ua/download.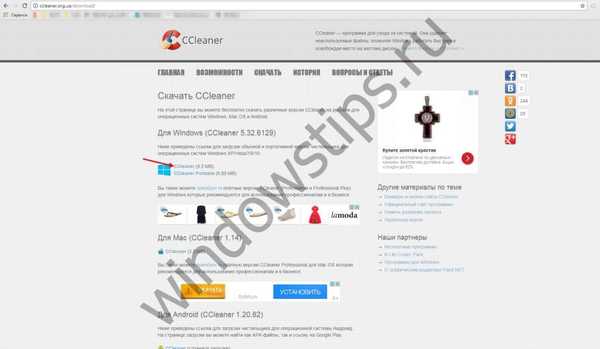
Версія для Windows (64 bit) завантажується в автоматичному режимі, якщо це не відбулося, вам буде надана додаткова посилання. По ній ви можете скачати безкоштовно.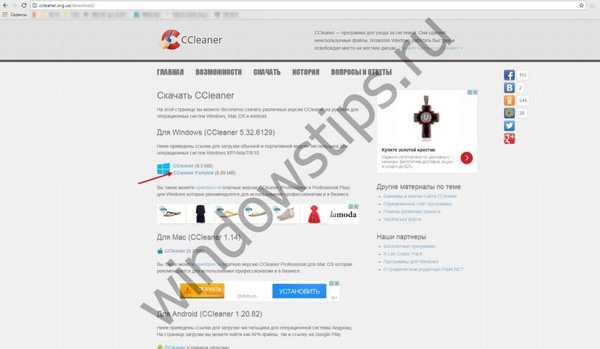
Хотілося б нагадати, що завантажуючи програми зі сторонніх сайтів, Ви ставите під загрозу безпека Windows і інформацію, наявну на вашому ПК. Після того, як ви змогли успішно скачати безкоштовно CCleaner для Windows 10, необхідно приступити до інсталяції.
- Запускаємо файл ccsetup532.exe.
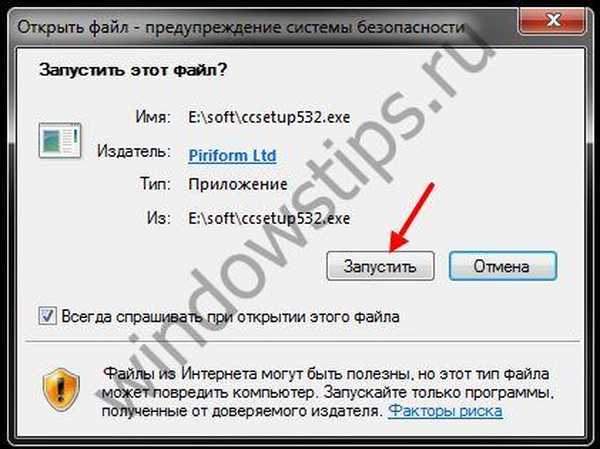
- Вибираємо спосіб установки "Customize".
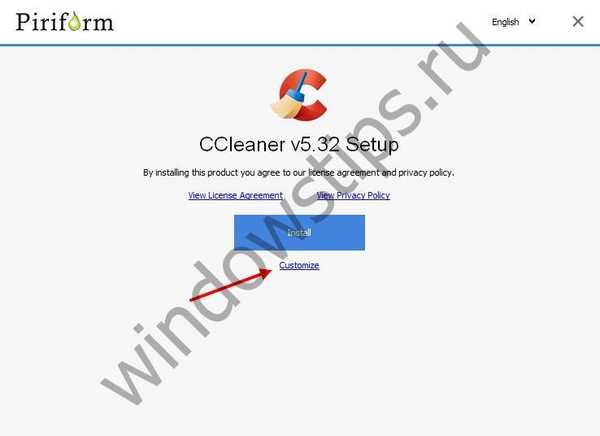
- На наступному екрані представлений вибір:
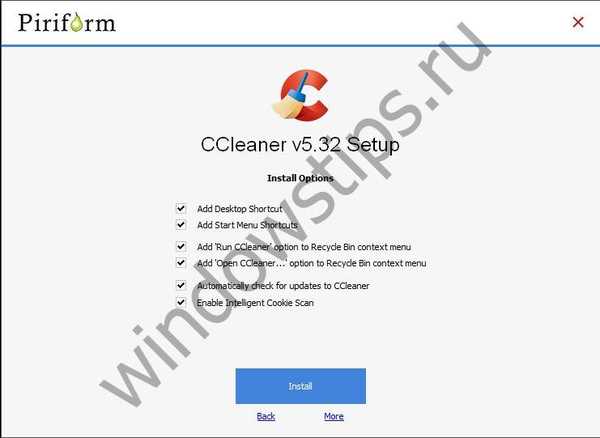
- розміщення ярлика на робочий стіл Windows;
- додавання ярлика на панель "Пуск";
- включення опції в контекстне меню кошика "Запустити" і "Відкрити" CCleaner;
- автоматично перевіряти оновлення;
- активувати "Інтелектуальне сканування файлів cookie".
- Вибравши потрібний, тисніть "Install".
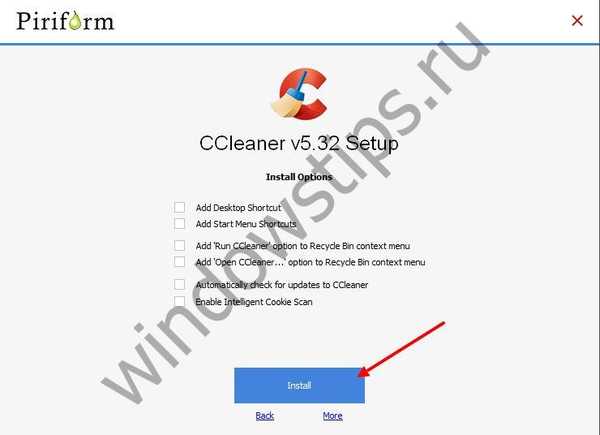
- Після завершення натисніть на "Run CCleaner".
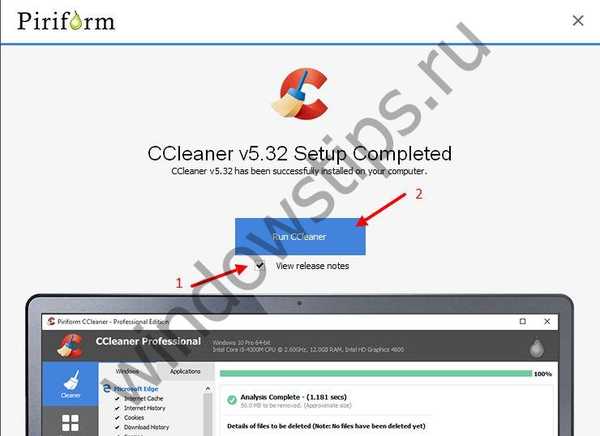
Розділ "Налаштування"
- "Про програму":
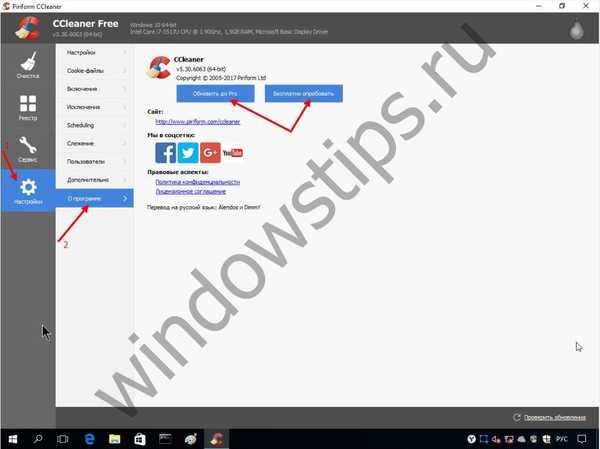
- тут знайдете відомості про програму;
- буде запропоновано "Оновити до Pro" збірки і "Спробувати безкоштовно".
- Далі переходимо на сторінку "Налаштування":
- можна змінити "Мова";
- виставити умови роботи з автозавантаженням;
- вказані можливості при версії Pro;
- вибір режиму очищення і дисків.
- Робота з "Cookie - файли" - тут є можливість вибору файлів для збереження в ПК.
- Прямуємо в "Включення" - тут можна автоматизувати видалення файлів з часових папок, із зазначенням терміну давності.
- "Винятки» - підходить для досвідчених користувачів, можна вказати які файли і записи в реєстрі CCleaner повинен виключати зі перевірки. Параметри за типами файлів і їх розташуванню.
- "Scheduling" - доступний у версії Pro, дозволяє запускати обробку за розкладом як по окремих днях, дням тижня, щомісяця і індивідуально складеним графіком.
- "Стеження" - також доступний в CCleaner 5 32 6129 Pro, контролює роботу браузерів і за системою.
- "Користувачі" - в не професійною збірці, вибір тільки можливий активного користувача, а в розширеній можна розмежувати права доступу.
- "Додатково" - більш досвідчені користувачі тут можуть вибрати ряд параметрів на свій розсуд або "Повернути стандартні настройки".
Розділ "Очищення"
Починаючи з цієї категорії меню, ми детально розповімо, як користуватися CCleaner для Windows 10. Отже, можливості CCleaner v. 5 32 6129 дуже широкі, знову ж тут 2 підміню:
- "Windows» - дозволяє аналізувати помилки системи, cash браузерів, процеси дефрагментації і багато іншого.
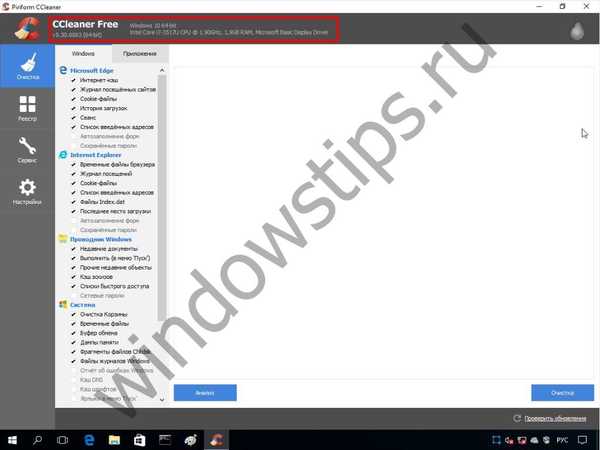
- перш, ніж почати поновіть базу "Перевірити оновлення";
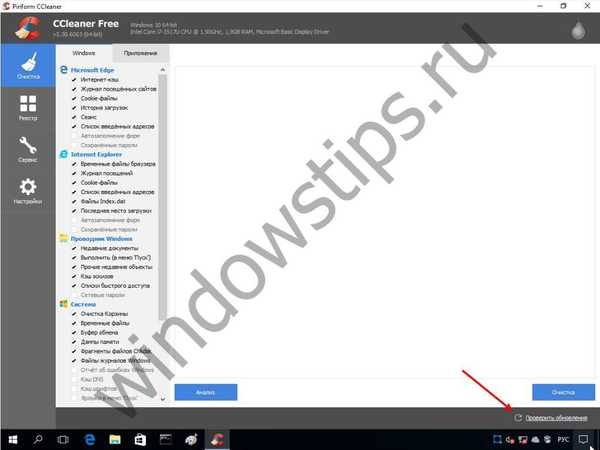
- тисніть "Аналіз";
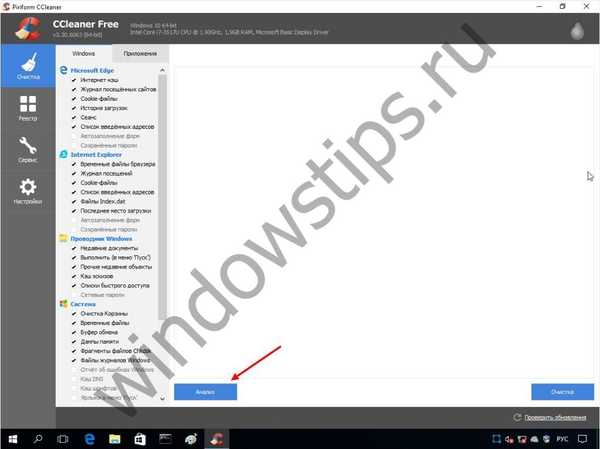
- якщо у Вас спрацювали антивірус та / або всілякі захисники, то слід додати CCleaner в виключення;

- ще раз "Аналіз";
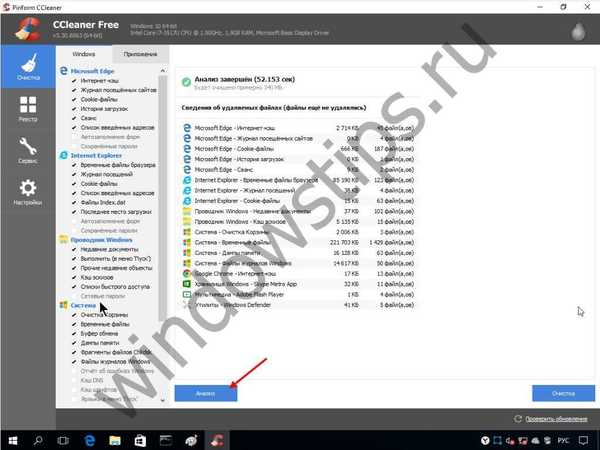
- по результату утиліта видасть повний перелік, при готовності видалити записи → клікайте на "Очищення";
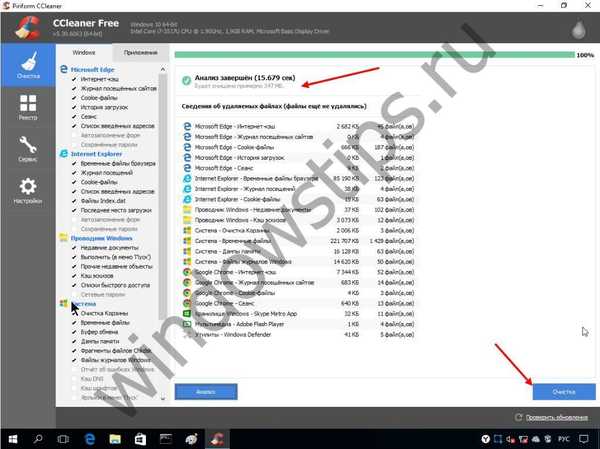
- буде потрібно підтвердження дії → "ok";
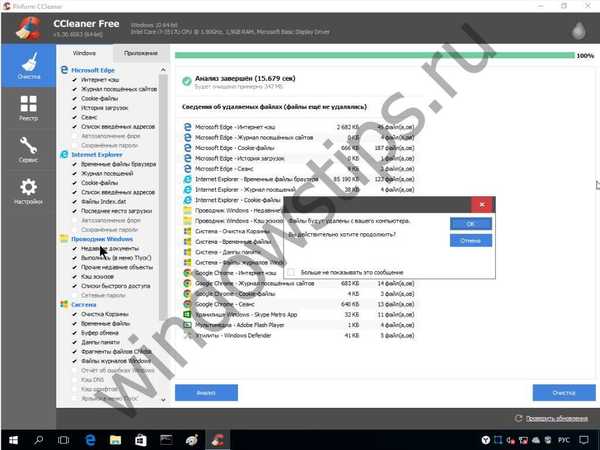
- перш, ніж почати поновіть базу "Перевірити оновлення";
- "Програми" - знаходить сліди вже неіснуючих програм, які були некоректно або не повністю видалені:
- "Аналіз" - чекаємо результату;
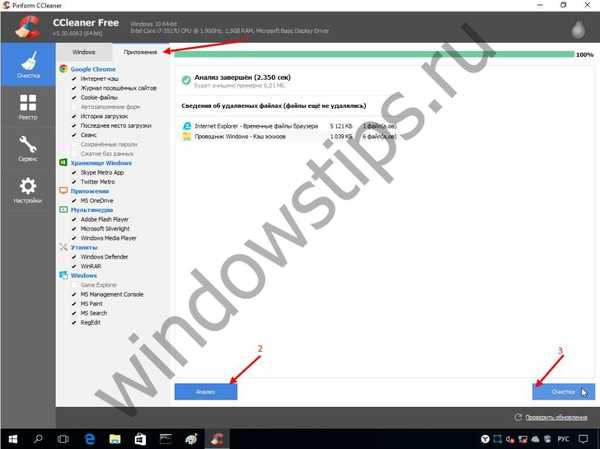
- після тиснемо "Очищення".

- "Аналіз" - чекаємо результату;
Розділ "Реєстр"
Приступаємо до дуже важливого етапу, який вимагає зосередження і знань - до чищення реєстру Windows 10 за допомогою CCleaner. Так ми зможемо перевірити цілісність системних файлів Windows.
Рекомендуємо зробити поетапно, тому, спочатку помічаємо всі позиції галочками, крім "Автозавантаження", далі:
- тиснемо на "Пошук проблем";
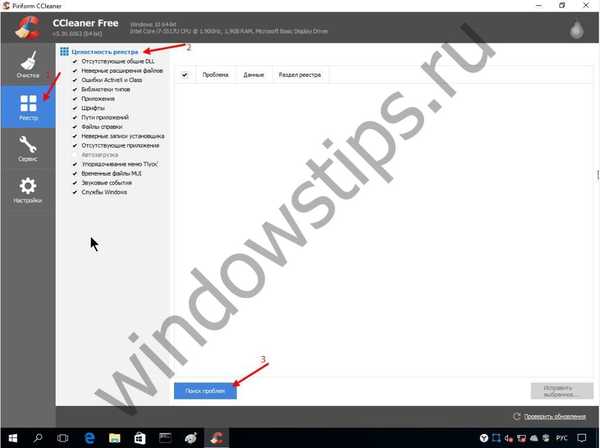
- список буде значний, натискаємо "Виправити вбрання ...";
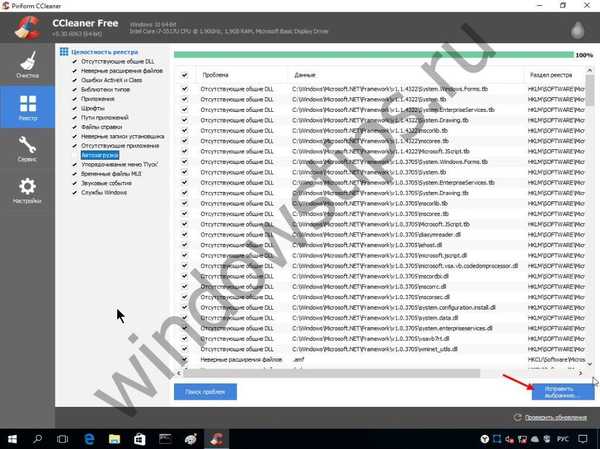
- утиліта запропонує зберегти резервні копії → обов'язково тисніть "Так";
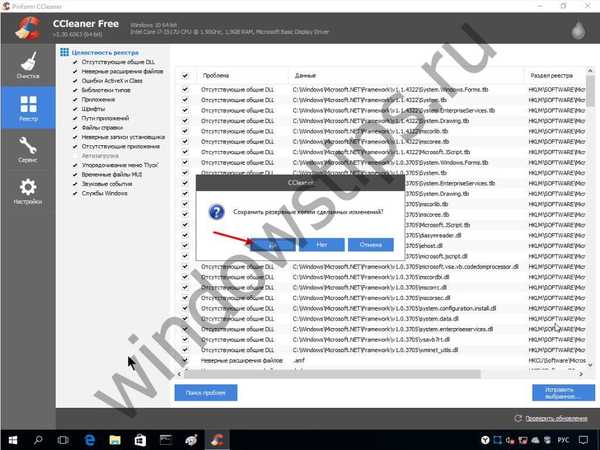
- вибираємо папку для збереження;

- далі за вашим вибором тиснете "Виправити" - кожен окремо взятий випадок, яких "Виправити зазначені";
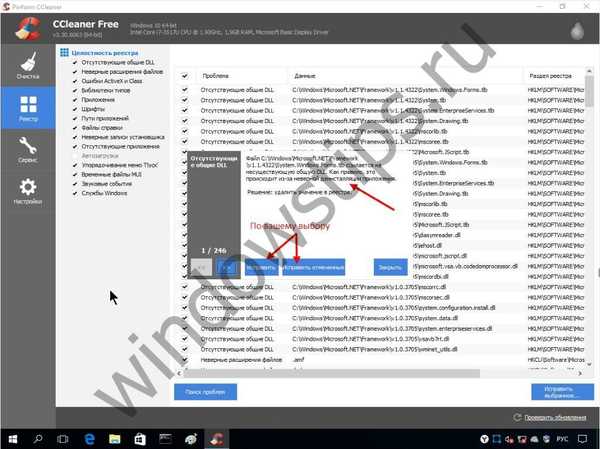
- після внесення виправлень, проведіть "Пошук проблем" повторно, щоб переконатися в правильності дій.
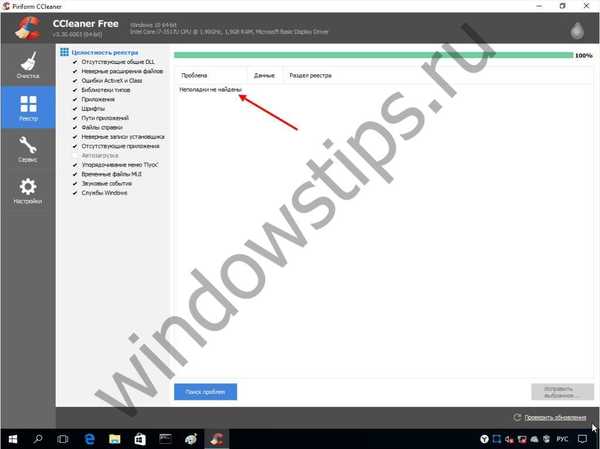
Приступимо до залишився пункту "Автозавантаження":
- відповідно все галочки знімаємо, крім вищевказаної → тиснемо "Пошук проблем";
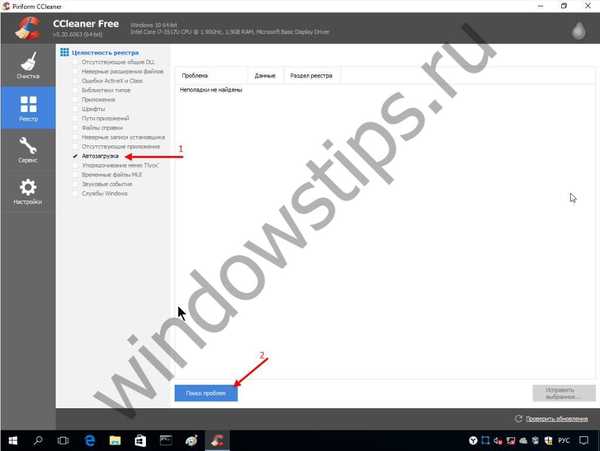
- в залежності від результату, тиснемо на "Виправити вбрання";

- наступні кроки будуть ідентичні описаним вище, докладніше в скріншотах;

Розділ "Сервіс"
В даному меню доступні можливості деінсталяції програм, записів з автозавантаження Windows, керування доповненнями браузера і багато іншого. Коротко про кожну позиції.
- "Видалення програм" - говорить сама за себе, допоможе швидко позбутися від ПО, яке з різних причин не вдається видалити стандартним чином.
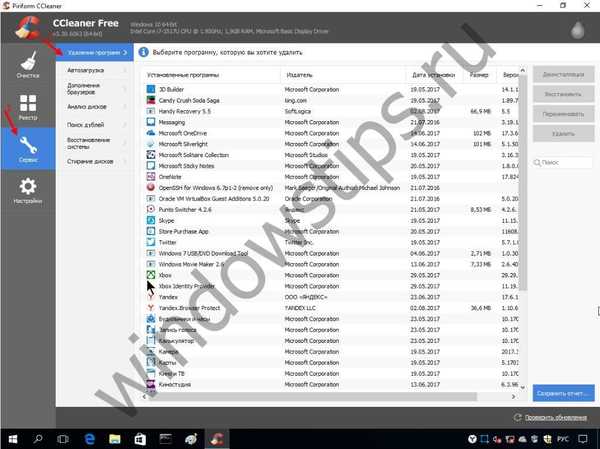
- "Автозавантаження» - дозволяє вмикати / вимикати і видаляти утиліти і додатки практично одним кліком.
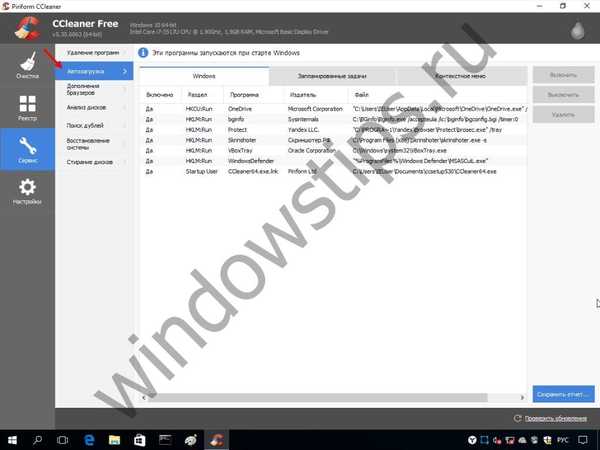
- "Доповнення браузерів" - прийде на допомогу в боротьбі з нав'язливими і непотрібними розширеннями.

- "Аналіз дисків" - швидко зорієнтує вас по зайнятому простору для оптимізації роботи.
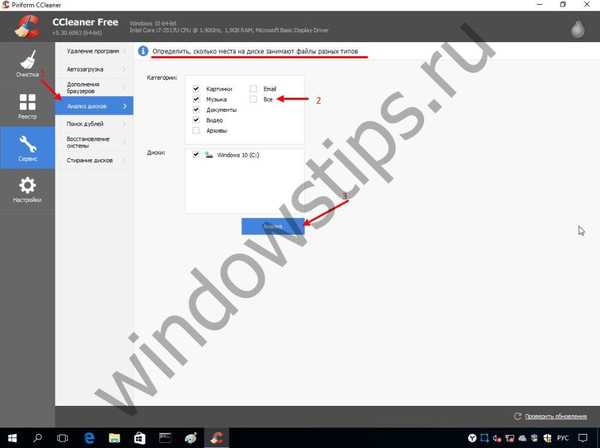
- "Пошук дублів" - зробить якісний аналіз даних і виведе список ідентичних файлів, критерій пошуку задаєте самостійно.
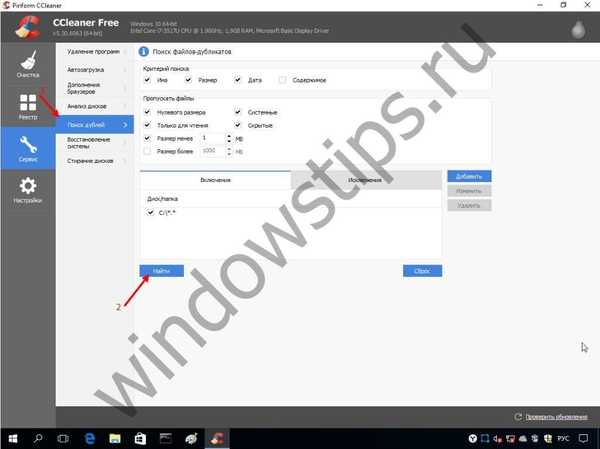
- "Відновлення системи" - відобразить список всіх точок відновлення, перш заблокувавши найсвіжішу, дозволивши спритно управляти зберіганням копій.
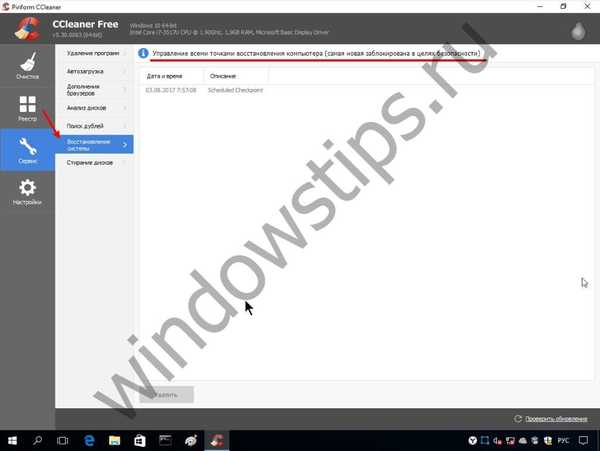
- «Стирання дисків" - дозволяє повністю / частково видалити вміст. Пропоновані параметри за кількістю проходів здатні задовольнити навіть професійних користувачів.
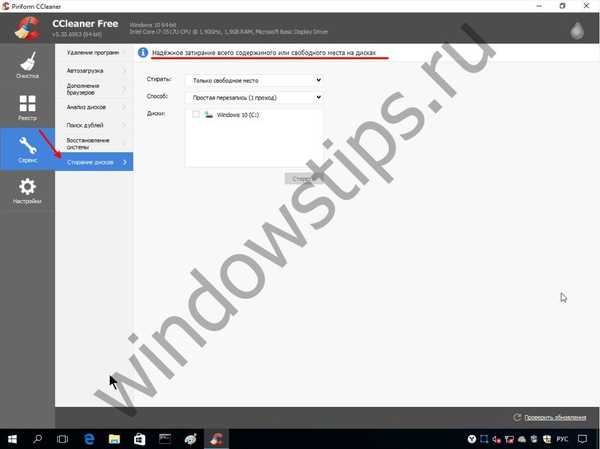
Крім того, на сайті представлена версія CCleaner portable для Windows 10, яка не вимагає установки.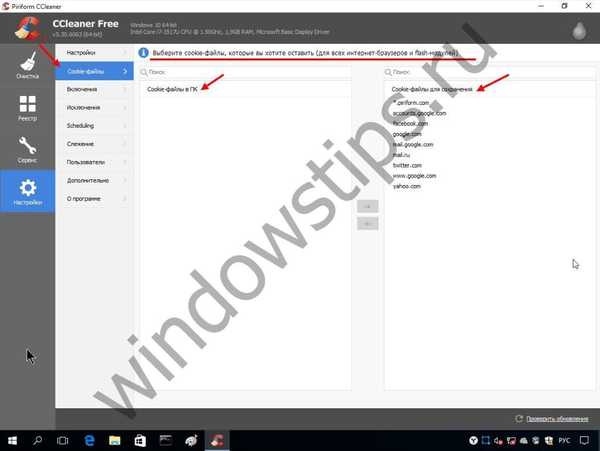
CCleaner не починається на Windows 10
Бувають випадки, коли цей корисний інструмент перестає реагувати на дії і просто не запускається в Windows. Причин може бути декілька:
- Збій системи - в цьому випадку необхідно скористатися антивірусом, зокрема рекомендуємо AVZ з офіційного сайту http://www.z-oleg.com/secur/avz/download.php, поновіть і запустіть перевірку системи, пропозиції щодо виправлення - слід прийняти.
- Вірусна атака - це навіть більш імовірно, ніж помилки в роботі операційної системи. Скачайте MALWAREBYTES 3 по посиланню https://ru.malwarebytes.com і проведіть повну перевірку, більш того спробуйте також пройтися Dr.Web CureIt! - https://free.drweb.ru/cureit.
- Іноді допомагає звичайне перейменування запускається файлу - додайте букву або цифру.
Відмінного Вам дня!