
PicPick - безкоштовний графічний редактор для захоплення зображень (створення знімків екрану), створення і редагування зображень. У програму PicPick вбудовані додаткові графічні інструменти, що підвищують функціональність програми.
Програма для створення скріншотів PicPick, крім функції створення знімків екрану, має редактор зображень, за допомогою якого на отриманий знімок додаються написи, фігури, або інші необхідні елементи.
зміст:- русифікація PicPick
- Головне вікно PicPick
- Налаштування PicPick
- Встановлені в PicPick
- Створення скриншота в PicPick
- редактор PicPick
- Колір під курсором
- Палітра кольорів
- Вікно збільшення (лупа)
- лінійка
- перехрестя
- Угломер
- Грифельна дошка
- висновки статті
Майже всі користувачі стикалися з ситуаціями, коли необхідно зробити скріншот всього Робочого столу, вікна запущеного додатку, вікна веб-сайту, або окремої області екрана. Для цього використовують відповідні поєднання кнопок клавіатури, або вбудований в Windows інструмент "Ножиці".
Багато користувачів для створення скріншотів використовують більш функціональні додатки від сторонніх розробників. PicPick - багатофункціональне додаток для створення знімків екрану.
Основні можливості програми PicPick:
- захоплення зображень;
- редактор зображень;
- використання ефектів: регулювання яскравості, водяні знаки, тіні, рамки і т. п.
- графічні інструменти: лінійка, лупа, грифельна дошка, кутомір, перехрестя, колір під курсором, колірна палітра.
Для того, щоб завантажити програму PicPick, перейдіть на офіційний сайт розробника. Для завантаження на комп'ютер запропоновані дві версії програми: звичайна установча версія та переносна версія PicPick Portable, яку не потрібно встановлювати на комп'ютер. Портативна версія програми запускається з папки.
PicPick скачатиПрограма PicPick працює російською мовою в операційній системі Windows, додаток безкоштовно для некомерційного використання.
русифікація PicPick
Після запуску, відкриється головне вікно програми PicPick англійською мовою. Увійдіть в меню "File", натисніть в контекстному меню на "Program Options", далі у вікні "Program Options", у вкладці "General", в розділі "Language" виберіть російську мову, а потім натисніть на кнопку "ОК".
Інтерфейс програми PicPick переключиться на російську мову.
Головне вікно PicPick
У головному вікні PicPick, праворуч у верхній частині вікна розташовано меню для управління додатком. Центральну частину вікна займає область для вибору необхідних дій в програмі.
Пропонується вибрати завдання для роботи в програмі PicPick: "Нова задача", "Захоплення екрану", "Графічні інструменти". У цих розділах розміщені кнопки для виконання практичних завдань.
При виборі "Нової завдання", можна створити нове зображення, або відкрити існуюче зображення.
Для створення скріншоту, в розділі "Захоплення екрану" необхідно натиснути на кнопку, яка відповідає бажаному типу знімка екрана.
Для запуску графічних інструментів, потрібно натиснути на кнопку відповідного інструменту, для виконання необхідних дій.
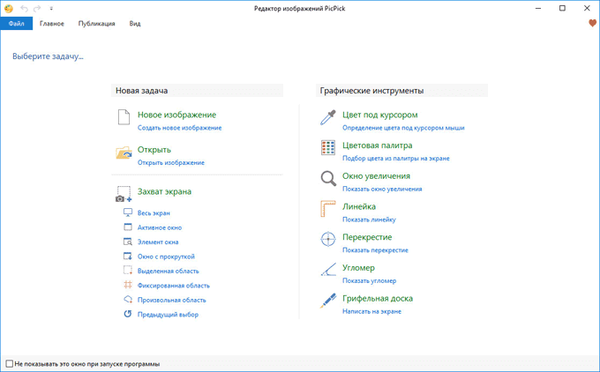
Поставте галку навпроти пункту "Більше не показувати це вікно при запуску програми" для того, щоб не відкривати вікно "Редактор зображень PicPick" кожен раз, а відразу переходити до виконання потрібної операції.
Налаштування PicPick
У головному вікні "Редактор зображень PicPick" увійдіть в меню "Файл", далі "Налаштування програми". У вікні "Налаштування", у вкладці "Главное" налаштуйте основні параметри для роботи програми.
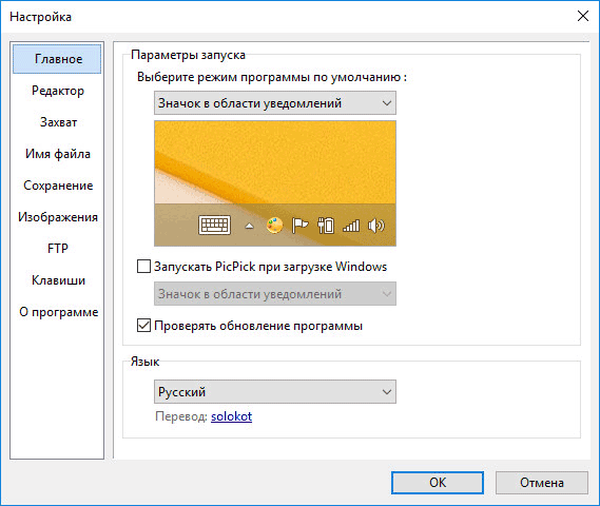
Налаштуйте параметри для запуску програми за замовчуванням:
- Редактор зображень - відкривається головне вікно "Редактор зображень PicPick".
- Плаваючий віджет - запускається віджет, переміщуваний в будь-яке місце екрану.
- Значок в області повідомлень - управління програмою відбувається зі значка з області повідомлень.
Виберіть для себе найзручніший варіант, а потім перейдіть до виконання завдань в програмі.
Так виглядає плаваючий віджет PicPick на екрані монітора.

При необхідності, можна запускати додаток зі стартом Windows.
В налаштуваннях, у вкладці "Кнопки", вказані "гарячі" клавіші для виконання певних дій в програмі. Тут вже призначені певні поєднання клавіш клавіатури, які можна змінити на інші.
Встановлені в PicPick
Перед створенням знімка екрана має сенс зробити деякі попередні налаштування для того, щоб в подальшому створювати скріншоти, без вибору налаштувань, роблячи знімки за певним шаблоном.
Клацніть по значку PicPick в області повідомлень, натисніть на пункт контекстного меню "Захоплення екрану".
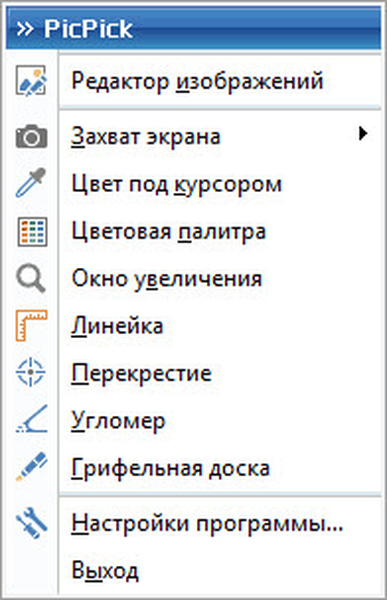
Далі відкриється наступне підменю, в якому натисніть на пункт "Отриманий знімок". Після цього, відкриється інше підміню, в якому слід вибрати, що потрібно зробити зі знімком екрана.
Виберіть один з можливих варіантів: "Редагувати в PicPick" (за замовчуванням), "Копіювати в буфер обміну", "Зберегти в файл", "Надрукувати", "Закачати на веб-сторінку", "Закачати в хмару", "Відправити на Facebook "," Відправити в Twitter "," Відправити поштою (Outlook) "," Закачати на FPT-сервер "," Відкрити в Microsoft Word "," Відкрити в Microsoft Excel "," Відкрити в Microsoft PowerPoint "," Відправити в Skype "," Відкрити у зовнішній програмі ", або виберіть порядок автоматичного збереження.
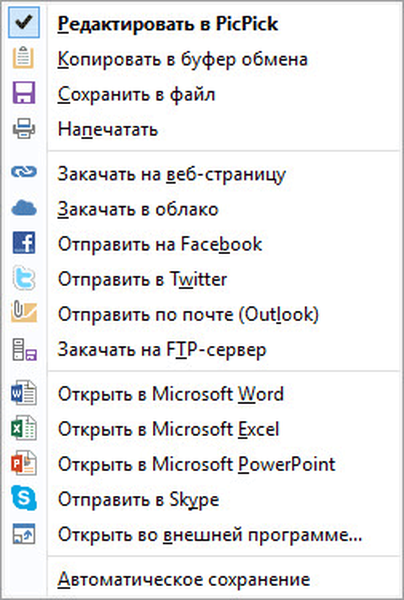
У другому підміню, в пункті "Формат зображення за замовчуванням", виберіть графічний формат для збереження зображень екрану:
- BMP, jpg, png, GIF.
За замовчуванням, в програмі для збереження знімків екрану обраний формат "png", який має сенс змінити на "jpg".
Після завершення попередніх налаштувань, перейдіть до створення скріншота.
Вам також може бути цікаво:- Ashampoo Snap 10 - знімки екрану і запис відео
- ABBYY Screenshot Reader - знімки екрану і розпізнавання тексту
- IrfanView - програма для перегляду зображень
Створення скриншота в PicPick
Зробити скріншот в PicPick найзручніше з значка з області повідомлень або за допомогою плаваючого віджета.
Клацніть правою кнопкою миші по значку в області повідомлень, або натисніть на потрібну кнопку в вікні віджету PicPick.
Виберіть тип захоплення екрану монітора. У програмі PicPick доступні наступні варіанти:
- Весь екран - знімок повного екрану монітора.
- Активне вікно - захоплення зображення в активному вікні.
- Елемент вікна - знімок окремого елемента в активному вікні.
- Вікно з прокруткою - захоплення вікна з прокруткою (застосовується для знімка всієї сторінки веб-сайту, в т.ч. невидимою на екрані частини сайту).
- Виділена область - знімок виділеної вручну прямокутної області екрана.
- Фіксована область - захоплення фіксованою області екрану в зменшеному розмiрi.
- Довільна область - скріншот області з довільними кордонами.
- Попередній вибір - захоплення екрану з попередніми параметрами.
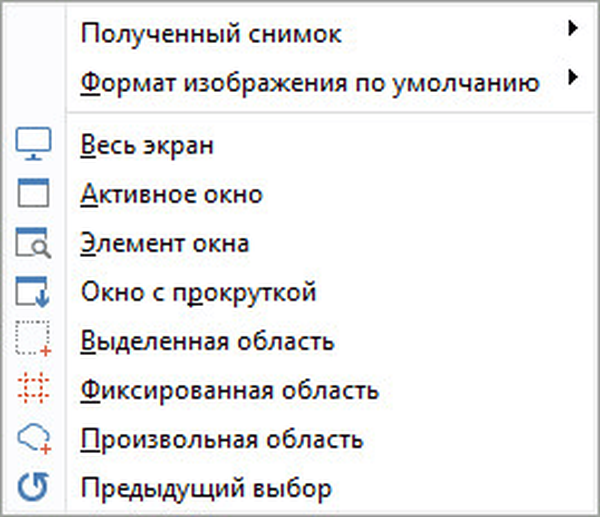
Для створення знімка, натисніть на відповідний типу знімка екрана пункт контекстного меню (або на відповідну кнопку віджета), або скористайтеся гарячими клавішами, попередньо налаштувавши їх параметри в налаштуваннях програми.
Залежно від обраних налаштувань, знімок екрана буде відкритий у вікні програми PicPick для подальшого редагування, скопійований в буфер обміну, збережений в файл, або відправлений за призначенням.
На зображення, відкрите у вікні редактора PicPick, можна додати текст, фігури, вставити штамп, намалювати об'єкти, стерти непотрібну область знімка, виділити область, залити іншим кольором, додати ефекти і т. Д.
На цьому зображенні, на скріншот я додав текст і стрілки червоного кольору.
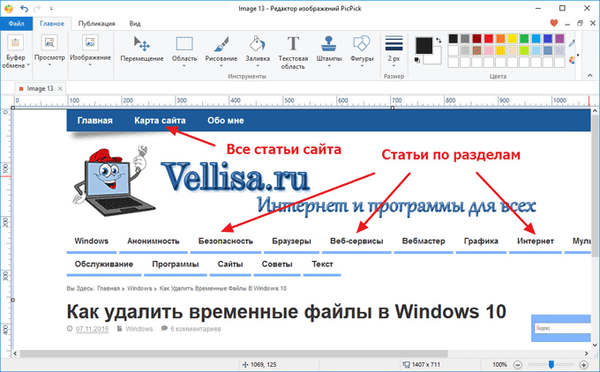
Після обробки знімка екрана в редакторі PicPick, виконайте необхідні дії: зображення в один з підтримуваних форматів (png, BMP, jpg, GIF, PDF), надішліть на друк, відкрийте в офісних програмах, опублікуйте в соціальних мережах.
редактор PicPick
Для редагування, відкрийте у вікні програми PicPick знімок екрана, або будь-яке інше зображення в підтримуваному форматі. Виконайте необхідні дії у вкладках програми: додайте ефекти, змініть кольори, вставте елементи і т. П.

Після завершення редагування, збережіть зображення або надішліть його за призначенням.
У програму PicPick вбудовані графічні інструменти, що додають в програму додаткові функції.
Колір під курсором
Інструмент "Колір під курсором" призначений для визначення кольору окремої точки (пікселя) під курсором миші. Це функція затребувана користувачами, що займаються графічним дизайном, веб-розробкою, або мають свої сайти.
Підведіть курсор миші до потрібного елементу. В екранній Лупі відобразиться збільшена область елемента, в нижній частині вікна лупи показаний формат і кодове значення для позначення кольору в даному форматі, які змінюються при переміщенні курсору миші. Після кліка лівої кнопкою миші, відкриється палітра кольорів.
У вікні "Колірна палітра" відобразиться колір, що знаходиться під курсором миші. Подивіться кодові значення кольору, вибравши потрібний формат (HTML, html, RGB (), C + +, Delphi), скопіюйте код кольору в буфер обміну.
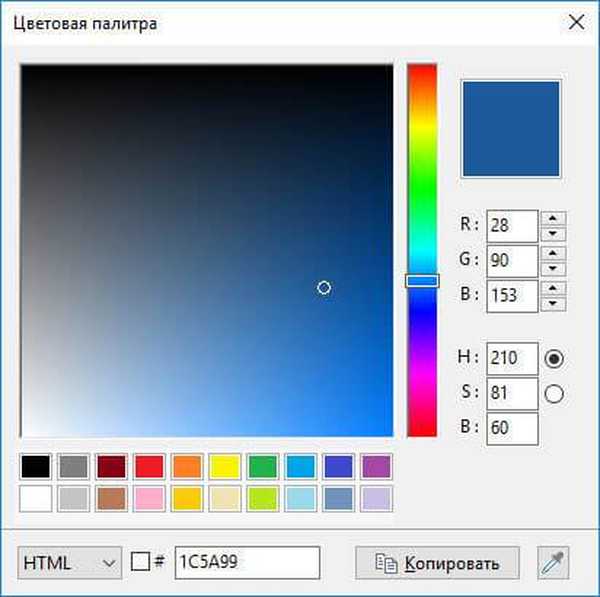
Палітра кольорів
Інструмент "Колірна палітра" служить для підбору кольору з палітри на екрані монітора. У вікні "Колірна палітра" наведіть повзунок за шкалою кольору, помістіть курсор в потрібну область палітри, визначте чи підберіть потрібний колір, скопіюйте кодове значення кольору пікселя для подальшої роботи.
Вікно збільшення (лупа)
Інструмент "Вікно збільшення" відкриває екранну лупу, для збільшення об'єктів на екрані. У вікні екранної лупи наведіть повзунок для зміни масштабу елементів екрану.
лінійка
Інструмент "Лінійка" служить для замірів елементів на екрані монітора, на веб-сторінці сайту і т. Д. Управління лінійкою здійснюється з контекстного меню, що викликається правою кнопкою миші.
Лінійка перетягується мишею або переміщається по екрану за допомогою клавіш клавіатури, можна змінити орієнтацію (горизонтальна або вертикальна), вибрати одиниці виміру (пікселі, дюйми, сантиметри, дозвіл (DPI) пікселів на дюйм), вибрати колір лінійки, відрегулювати прозорість, включити або відключити вікно збільшення (лупу).
перехрестя
Інструмент "Перехрестя" служить для виміру діагоналей між певними точками на екрані. Інструмент показує відстань між протилежними кутами.
Угломер
Інструмент "Угломер" (транспортир) застосовується для вимірювання кутів об'єктів на екрані.
Грифельна дошка
Інструмент "Грифельна дошка" призначений для створення малюнків на екрані. Перемикаючи кнопки на панелі грифельної дошки можна вручну малювати, писати, або додавати на екран монітора необхідні об'єкти, вибираючи потрібні кольори.
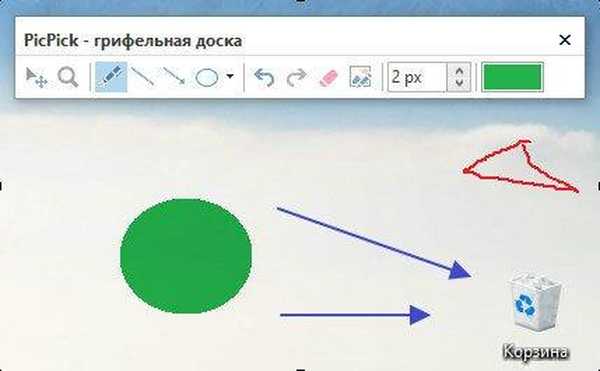
висновки статті
Безкоштовна програма PicPick призначена для створення знімків екрану (скріншотів). У програму вбудований редактор і додаткові графічні інструменти, що підвищують функціональність програми.
Схожі публікації:- FastStone Image Viewer - переглядач і редактор зображень
- Ashampoo Photo Commander 16 - менеджер фотографій
- XnView - потужний переглядач зображень
- Фотоальбом Windows Live
- FotoMix - фотомонтаж і колаж











