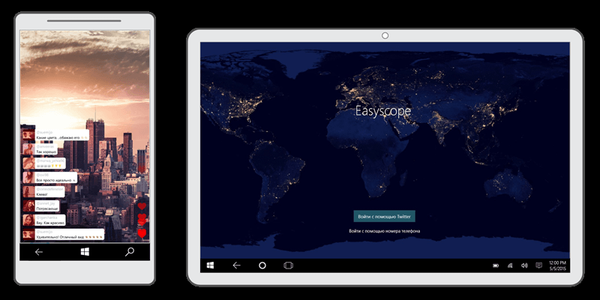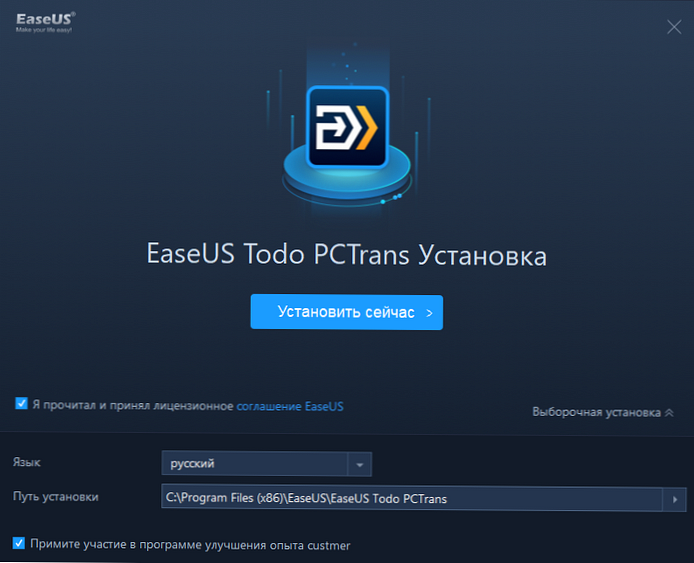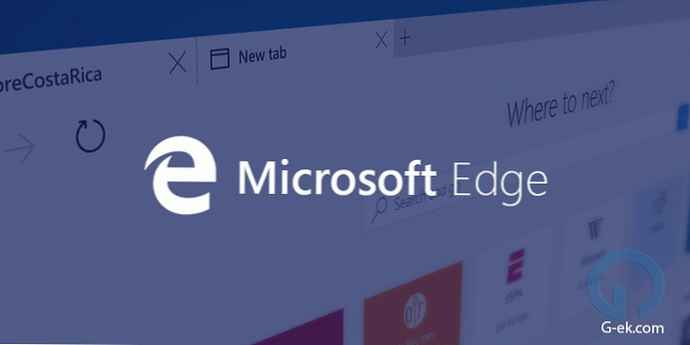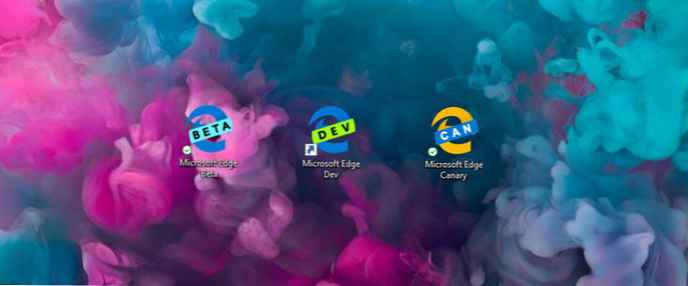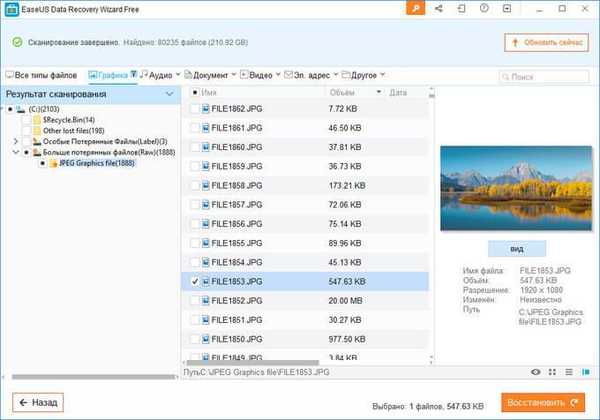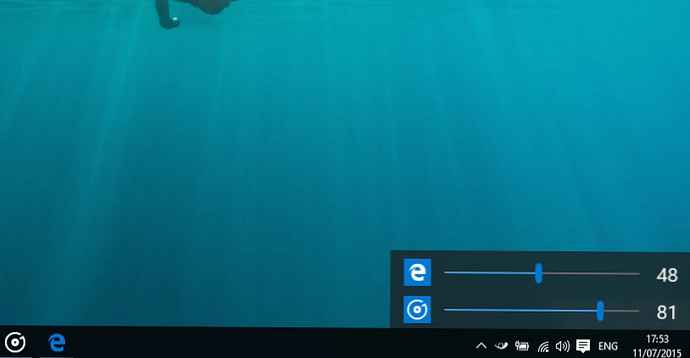Безкоштовна програма Easy Image Modifier призначена для пакетного зменшення розміру зображень. За допомогою програми можна буде зменшити розмір відразу декількох фотографій з заданими настройками. Природно, зменшувати розмір і змінювати властивості зображення можна буде і поодинці, обробляючи в програмі Easy Image Modifier тільки одну конкретну фотографію.
У програмі Easy Image Modifier також можна збільшувати зображення. Тільки потрібно мати на увазі, що при збільшенні розміру зображення, може постраждати якість фотографії.
зміст:- Додавання зображень
- Зміна розміру фотографій
- Поворот і дзеркальне відображення
- Додавання водяного знака
- Видалення метаданих з зображення
- збереження зображень
- висновки статті
- Easy Image Modifier - пакетна обробка зображень (відео)
Змінити розмір зображення буває необхідно в багатьох випадках. Значно частіше може знадобитися зменшення розміру фотографій, ніж наприклад, збільшення зображень. Завантаження зображень в інтернет, пересилання зображень по електронній пошті, все це вимагає зменшення ваги фотографій.
Для зменшення розміру зображення можна використовувати просту, крихітну безкоштовну програму Easy Image Modifier. Завантажити програму Easy Image Modifier можна з офіційного сайту розробника.
Easy Image Modifier скачатиУ безкоштовної програми Easy Image Modifier є старша платна версія - Easy Image Modifier Plus, в якій в програму додані деякі опції (збереження в формати jpg2000, PDF, більш посунути редагування).
Програма Easy Image Modifier має підтримку російської мови і не вимагає установки на комп'ютер. Після завантаження програми на комп'ютер, вам потрібно буде розпакувати архів з програмою. Для запуску програми, потрібно буде відкрити папку і запустити файл "EasyImageModifier" (тип - додаток).
Так як ця програма переносна (portable), то запускати Easy Image Modifier можна буде з будь-якого зручного для вас місця на комп'ютері або, наприклад, з флешки. Для зручності запуску можна створити ярлик програми на робочому столі.
Після запуску відкриється головне вікно програми Easy Image Modifier. Під панеллю меню зліва розташовані розділи з кнопками, для виконання певних дій. Праворуч розташовані кнопки "" Завантажити зображення "," Завантажити папку "," Обробити ". Під цими кнопками розташована робоча область програми.
За допомогою кнопок "Завантажити зображення" і "Завантажити папку", в програму додаються зображення для обробки.

Додавання зображень
Для додавання фотографії в програму Easy Image Modifier потрібно буде натиснути на кнопку "Завантажити зображення". Відкриється вікно Провідника, в якому ви можете вибрати потрібні зображення для додавання в програму. Можете додати тільки один графічний файл або виділити для додавання кілька зображень.
Файли також можна додавати перетягуємо в вікно програми.
Після цього, в області "Завантажені зображення", яка розташована в центральній частині вікна програми, ви побачите список доданих фотографій. Ви можете обробити одне зображення або додати в програму кілька фотографій для зміни розміру фото.
Доданий зображення буде відображатися в спеціальному вікні, яке розташоване впритул до головного вікна програми.

Ви можете почати редагування однієї фотографії або додати в цей список ще кілька графічних файлів для пакетної обробки.
Якщо ви не бажаєте більше редагувати деякі зображення, то ви можете видалити їх з програми Easy Image Modifier, попередньо виділивши ці фотографії, за допомогою кнопки "Видалити виділені". При необхідності, ви можете видалити всі додані до програми фотографії, натиснувши для цього на кнопку "Очистити список".
Щоб додати до Easy Image Modifier вмісту папки, необхідно буде натиснути на кнопку "Завантажити папку". Всі зображення з папки будуть додані в програму Easy Image Modifier, включаючи ті папки, які знаходяться всередині обраної папки.
Потім можна буде перейти до редагування, вибравши відповідний пункт в розділі "Редагування".
У цьому огляді я додав до програми одне зображення. При пакетному зменшенні фотографій виробляються точно такі ж дії. У більшості випадків, буде достатньо тільки вибрати розмір для зображень, формат, в якому буде збережено зображення, вибрати папку для збереження. Після цього можна буде запустити процес обробки фотографій.
Зміна розміру фотографій
Для зменшення або збільшення розміру потрібно буде натиснути на пункт "Змінити розмір", в лівій частині вікна програми. У новому вікні програми необхідно буде активувати пункт "Активувати зміна розміру". У відповідних полях ви можете змінити розмір зображення, вибравши числові розміри, запропоновані програмою.
Ви можете встановити в відповідні поля, для зміни розміру зображення, свої власні значення. Зображення можна також змінювати в процентах, якщо активувати відповідний пункт. Фотографія буде змінена в процентному відношенні від оригінального розміру.
За замовчуванням у програмі активований пункт "Зберегти пропорції". Залежно від того, що саме ви будете робити, ви можете зняти прапорець навпроти пунктів "Зменшення" або "Збільшення".

Поворот і дзеркальне відображення
Якщо вам потрібно буде повернути зображення або зробити дзеркальне відображення, то тоді натисніть на кнопку "Повернути / Перевернути".
Далі активуйте пункт "Активувати Реоріентація". Після цього вам потрібно буде в списку, що розкрився вибрати відповідну настройку для повороту на необхідне число градусів, або вибрати дзеркальне відображення по горизонталі або вертикалі.

У спеціальному вікні ви можете спостерігати за змінами, які відображаються відразу після проведених налаштувань.
За допомогою пункту "Додати оббивка" можна заповнити якимось кольором фон навколо зображення, вибравши колір і розмір фону. Це свого роду рамка для фотографії.
Додавання водяного знака
Ви можете нанести на зображення водяний знак для захисту від копіювання та використання вашого зображення в інтернеті іншими особами. Для цього, натисніть на кнопку "Додати водяний знак", а у вікні, активуйте пункт "Активувати водяний знак".
В поле "Водяний знак" введіть потрібну запис або назву свого сайту.

Потім натисніть на кнопку напроти пункту "Шрифт" (на кнопці відображено тип шрифту і його розмір). Після цього відкриється вікно "Шрифт", в якому можна буде вибрати шрифт для нанесення водяного знаку. Можна буде вибрати тип шрифту, його накреслення, розмір, набір символів.
Після настройки шрифту натисніть на кнопку "ОК".

Далі для шрифту потрібно буде вибрати колір. У вікні "Колір" виберіть необхідний колір.

На завершення, за допомогою кнопок з випадає меню, можна буде вибрати розташування водяного знака на зображенні.
Видалення метаданих з зображення
Якщо ви будете розміщувати свої зображення в інтернеті, то тоді вам можна порекомендувати видалити метадані (EXIF), які зберігаються в зображеннях. Для цього в розділі "Додатково" натисніть на кнопку "Редагувати властивості файлів".
У вікні активуйте пункт "Видаляти мета-дані". Тут ви можете, при необхідності, також змінити дату файлу, активувавши для цього пункт "Змінити дату файлу".
 <
<
збереження зображень
У розділі "Збереження" можна буде вибрати формат для збереження зображення. У програмі за умовчанням зображення будуть збережені в форматі jpg.
У програмі Easy Image Modifier доступні такі формати для збереження зображень:
- jpg - стиснення з втратою якості, малий розмір файлу.
- png - стиснення без втрати якості, середній розмір файлу.
- BMP - без стиснення, найбільший розмір файлу.
Після активації пункту "Якість" ви можете додатково, якщо це необхідно, скоригувати якість зображення, переміщуючи повзунок за шкалою регулювання якості.

Після натискання на кнопку "Перейменувати", при необхідності, ви можете активувати пункт "Активувати зміна імені" для перейменування зображень.

Після натискання на кнопку "Встановити призначення", у вікні, ви можете вибрати місце для збереження оброблених зображень. Тут, за замовчуванням активований пункт "Активувати місце призначення" для того, щоб оброблені фотографії зберігалися в іншому місці, і не замінювали собою оригінальні файли.
Вам також може бути цікаво:- 10 сервісів оптимізації зображень онлайн
- 6 сервісів для створення скріншота веб-сторінки повністю
- Як змінити формат фото - 10 способів
У програмі обрана папка, яка буде створена на Робочому столі. Ви можете вибрати для збереження будь-яку іншу папку на своєму комп'ютері.

На завершення, в головному вікні програми натисніть на кнопку "Обробити" для запуску процесу перетворення зображень. Далі відбувається процес перетворення файлу або файлів, якщо фотографії обробляються в пакетному режимі.

Після завершення обробки зображень, ви можете відкрити папку і подивитися на результат.
висновки статті
Пакетне перетворення фотографій в безкоштовній програмі Easy Image Modifier дозволяє зменшити розмір зображень, вибрати спосіб відображення, додати водяний знак, видалити метадані з зображення.
Easy Image Modifier - пакетна обробка зображень (відео)
https://www.youtube.com/watch?v=0cDluH2EQ8AПохожие публікації:- TKexe Kalender - як зробити календар безкоштовно
- Funny Photo Maker - програма для створення фотоприколов
- Фотоальбом Windows Live
- FotoMix - фотомонтаж і колаж
- FotoMorph - створення анімації з фотографій