

Як створити настановну UEFI флешку NTFS і встановити з неї Windows 8.1 на диск GPT і ще на диск MBR
Привіт друзі! Мене звуть Володимир і я вирішив допомогти вам розібратися в цих питаннях. Ми з вами створимо не просто універсальну UEFI NTFS флешку, а універсальну Мультизавантажувальний UEFI NTFS флешку містить кілька операційних систем і ще різні LiveCD!
Всі ви знаєте, що сучасні ноутбуки зі встановленою Windows 8.1 мають БІОС UEFI з протоколом безпечного завантаження Secure boot. Щоб перевстановити на такому ноутбуці Windows 8.1 або встановити другу операційну систему, потрібно створювати спеціальну UEFI флешку форматований в файлову систему FAT32, але це не дуже зручно, так як на таку флешку можна копіювати великі файли (FAT32 має обмеження на розмір файлу 4 Гб), тому багато користувачів шукають спосіб створення настановної UEFI флешки, але відформатованої в файлову систему NTFS.
Оригінальний вихід із ситуації запропонували розробники програми Rufus, в даному додатку можна буде зробити системну UEFI флешку з файлової системою NTFS! З такою флешки можна запросто завантажити будь-який ноутбук з БІОС UEFI і встановити на нього Windows 8.1 на диск GPT, але знову ж таки, у такий флешки є один мінус - з такою флешки можна встановити Windows 8.1 на звичайний ноутбук або комп'ютер з вимкненим UEFI, тобто на диск MBR в режимі Legacy (про що і говорить наш читач). Справа в тому, що програма Rufus може створити завантажувальний флешку для завантаження тільки в одному режимі, або для MBR, або для GPT, але в сьогоднішній статті ми це обмеження обійдемо.
Як розробники програми Rufus змогли обдурити інтерфейс UEFI, адже ця технологія працює тільки з FAT32? Існує два способи! Спосіб №1 Справа в тому, що Rufus створює на флешці два розділи, перший займає майже весь простір флешки і відформатований в файлову систему NTFS, а другий розділ всього 256Кб і він форматувати в файлову систему FAT12, і саме на ньому знаходиться завантажувач, який сумісний з UEFI. Відображення накопичувачів в програмі Partition Manager 14 Free Edition, в звичайному Управлінні дисками другий розділ 256кб на флешці непомітний.
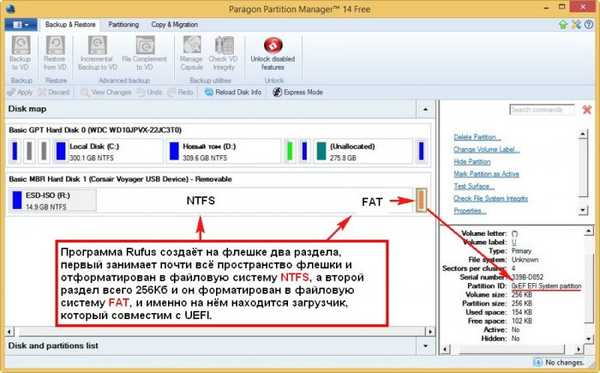
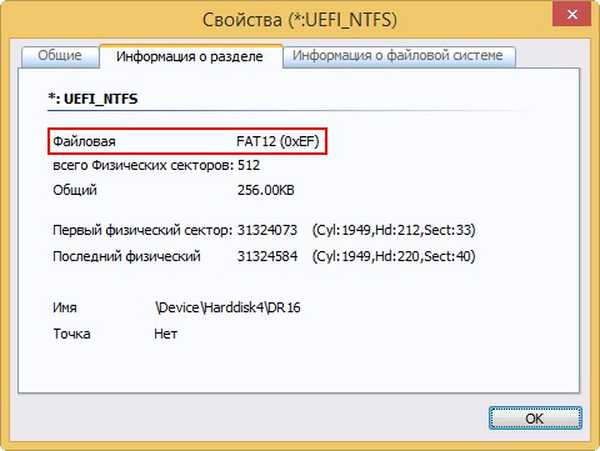
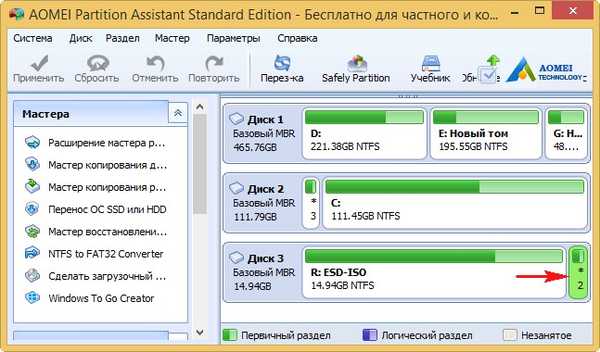
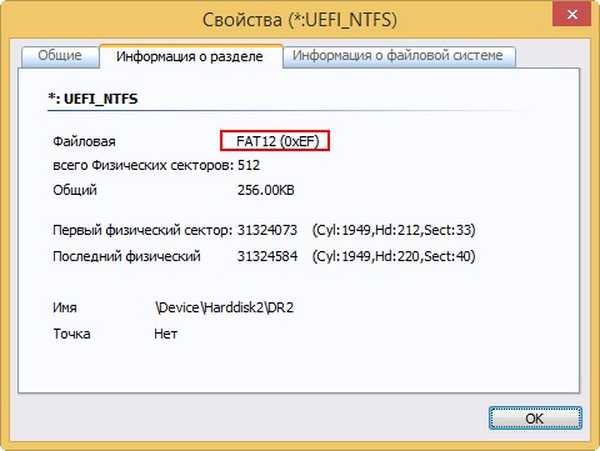 При завантаженні, БІОС UEFI не бачить розділ NTFS, але бачить розділ FAT 256Кб з завантажувачем. Цей завантажувач посередник (він вказує шлях до завантажувача Windows 8.1), завантажувач проходить перевірку UEFI, але не проходить Secure boot і його потрібно просто відключити (виставити в Disabled), потім починається установка Windows 8.1 на диск GPT.
При завантаженні, БІОС UEFI не бачить розділ NTFS, але бачить розділ FAT 256Кб з завантажувачем. Цей завантажувач посередник (він вказує шлях до завантажувача Windows 8.1), завантажувач проходить перевірку UEFI, але не проходить Secure boot і його потрібно просто відключити (виставити в Disabled), потім починається установка Windows 8.1 на диск GPT. 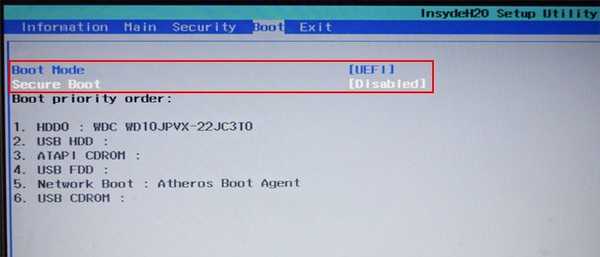 Як зробити так, щоб з такою флешки можна було б встановити Windows 8.1 на диск GPT і ще на диск MBR?
Як зробити так, щоб з такою флешки можна було б встановити Windows 8.1 на диск GPT і ще на диск MBR? Створюємо універсальну флешку.
Запускаємо програму Rufus. Створюємо завантажувальний флешку UEFI з Windows 8.1, але флешку форматіруем в NTFS
Тиснемо на значок DVD-рому.

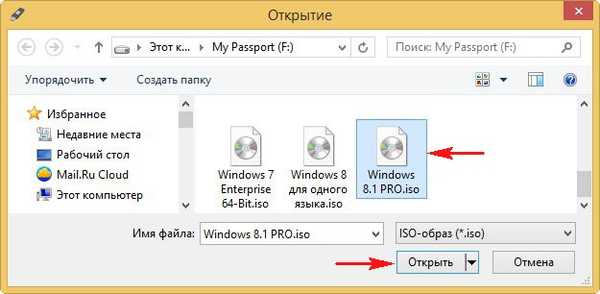 У наступному вікні в першій графі Пристрій вибираємо нашу флешку. У другій графі Схема розділу і тип системного інтерфейсу вибираємо MBR для комп'ютерів з UEFI. У третій графі файлова система вибираємо NTFS. тиснемо Старт.
У наступному вікні в першій графі Пристрій вибираємо нашу флешку. У другій графі Схема розділу і тип системного інтерфейсу вибираємо MBR для комп'ютерів з UEFI. У третій графі файлова система вибираємо NTFS. тиснемо Старт. 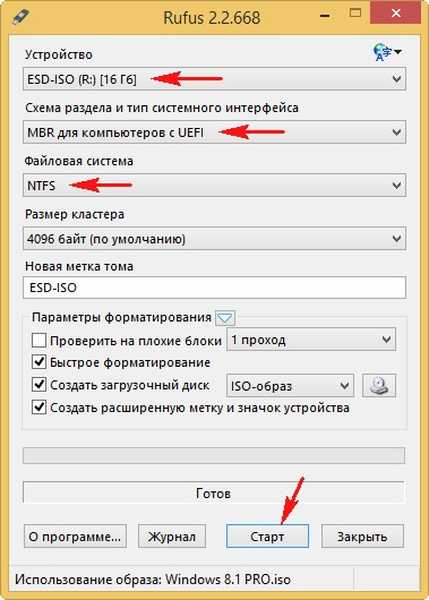
ОК.

Завантажувальна флешка створена.
Закрити.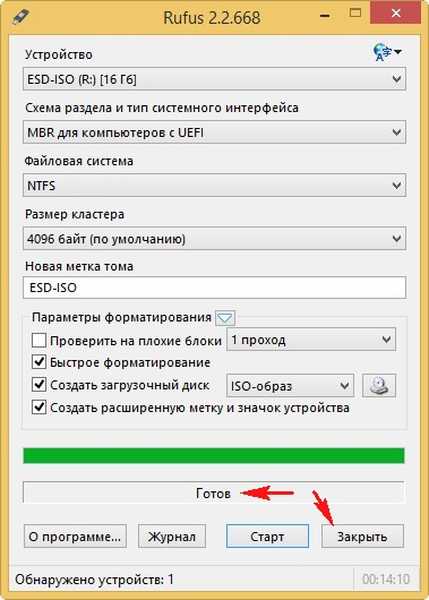
Половина справи зроблена і тепер ми маємо системну UEFI флешку з файлової системою NTFS, але у неї є недолік - встановити Windows 8.1 можна тільки на диск GPT, а не MBR, але ж NTFS працює тільки з MBR.
Тепер нам знадобиться програма WinSetupFromUSB.
Запускаємо програму WinSetupFromUSB
У верхньому полі вибираємо нашу флешку і тиснемо кнопку Bootice,
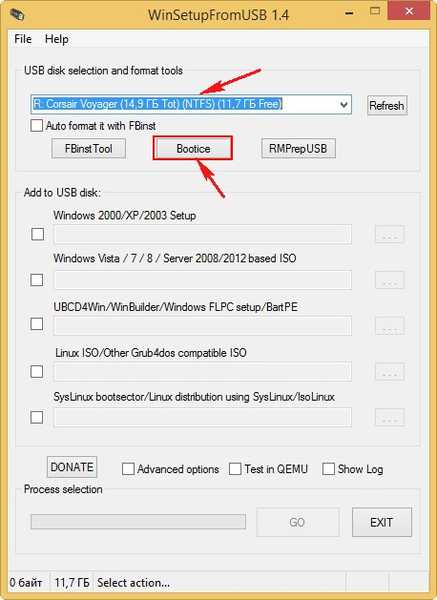
Вибираємо нашу флешку.
потім тиснемо Process MBR.
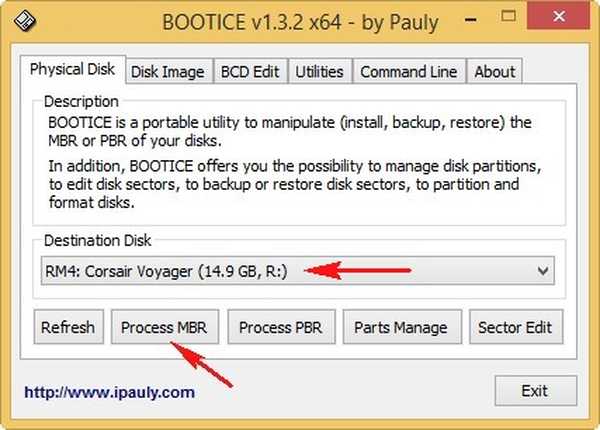
відзначаємо пункт Windows NT 5x / NT6x Mbr і тиснемо Install / Config.
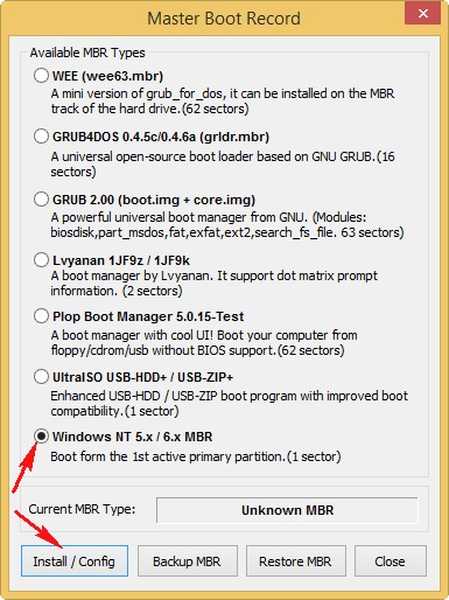
Windows NT 6x Mbr
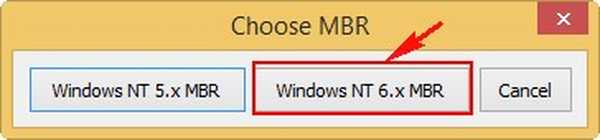
ОК
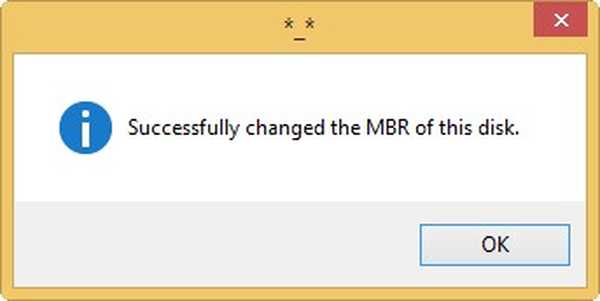
От і все! Програма WinSetupFromUSB встановила на флешку свою MBR і тепер у нас є універсальна завантажувальна флешка UEFI з файлової системою NTFS. З неї ми можемо встановити Windows 8.1 на комп'ютери з MBR і з GPT.
Спосіб №2 Трохи складніше і складається з п'яти кроківкрок №1. Запускаємо програму Rufus і точно також створюємо завантажувальну флешку UEFI з Windows 8.1, флешку форматіруем в NTFS
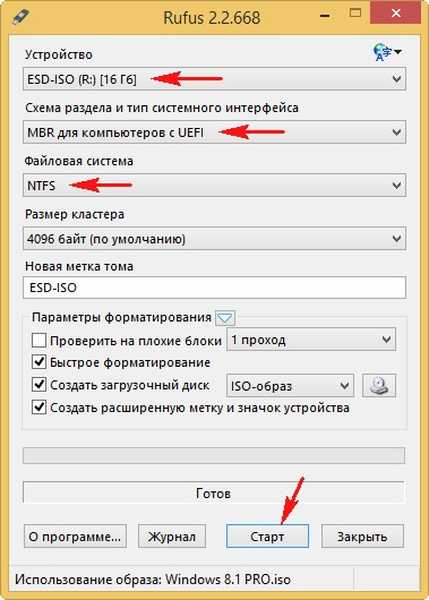 Крок №2. Створюємо бекап розділу з завантажувачем 256Кб в програмі AOMEI Backupper Standard
Крок №2. Створюємо бекап розділу з завантажувачем 256Кб в програмі AOMEI Backupper Standard Запускаємо безкоштовну програмуAOMEI Backupper Standard Вибираємо архівація і тиснемо на кнопку Виберіть розділи і томи для створення резервної копії. Програма автоматично пропонує зберегти бекап на диску (E :), я погоджуюся.

Виділяємо лівої мишею розділ на флешці 256Кб і тиснемо Далі.
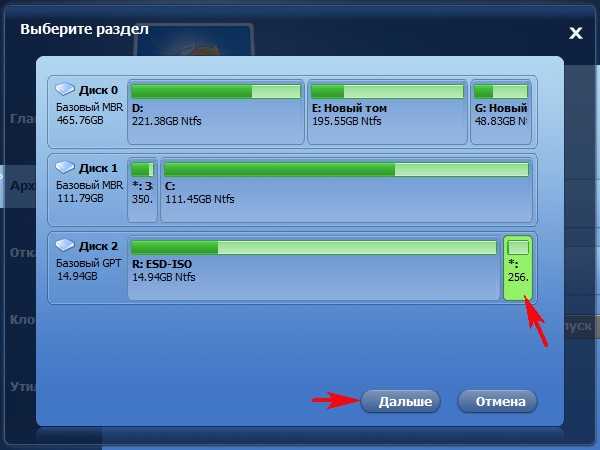
запуск
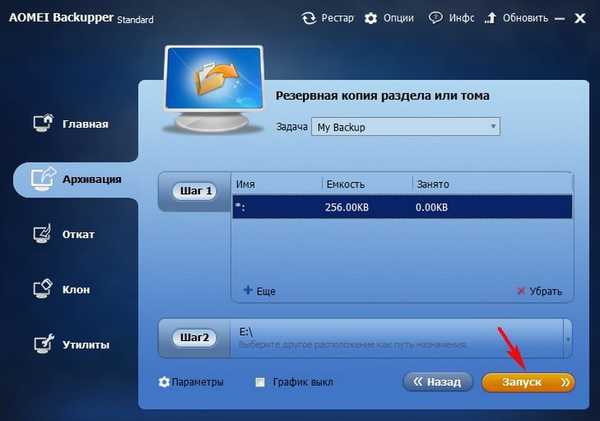
Готово.
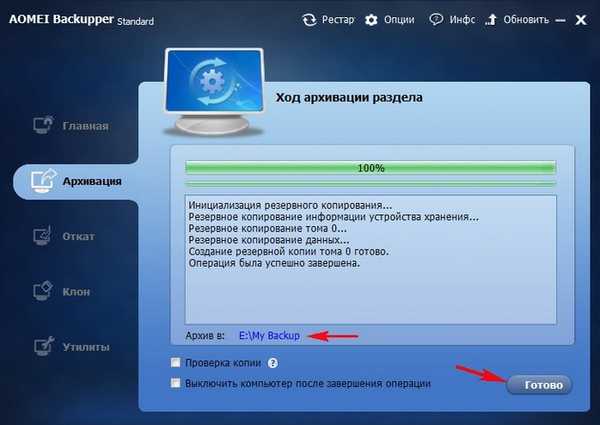
Бекап розділу з завантажувачем 256Кб створений на диску (E :) в папці My Backup.
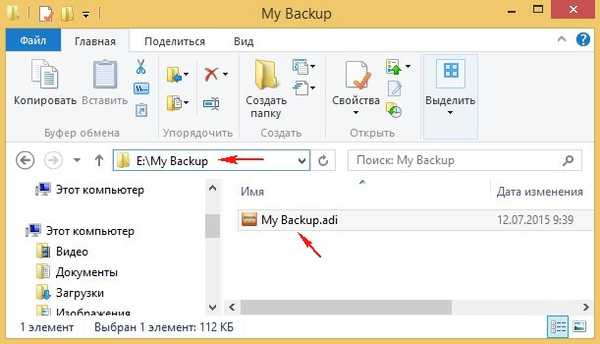
Крок №3. Запускаємо програму WinSetupFromUSB-1-4 і створюємо завантажувальну флешку Windows 8.1, флешку форматіруем в файлову систему NTFS
У вікні програми вибираємо нашу флешку.
Ставимо галочку на Auto format it with FBinst і відзначаємо пункт NTFS.
відзначаємо галочкою Vista / 7/8 / Server 2008/2012 based ISO і тиснемо на кнопку праворуч, відкриває провідник
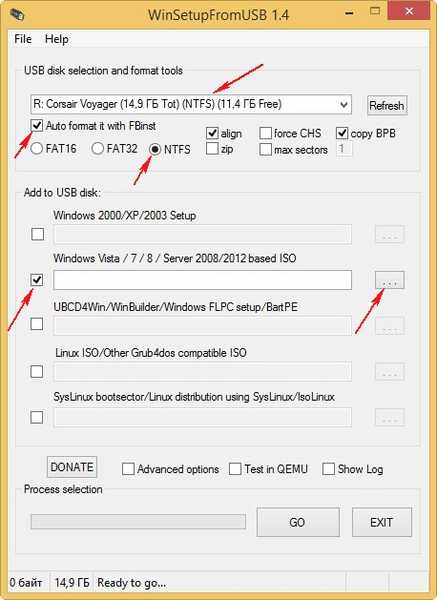
У провіднику вибираємо ISO-образ Windows 8.1 і тиснемо Відкрити.
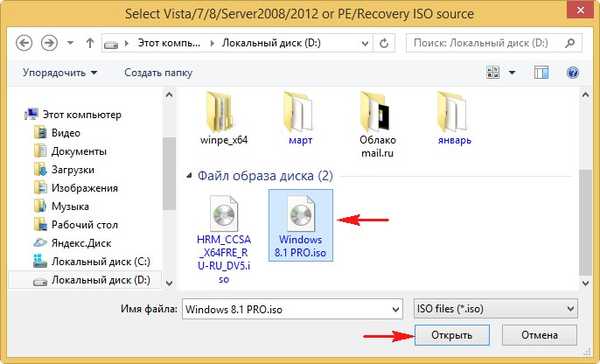
GO.
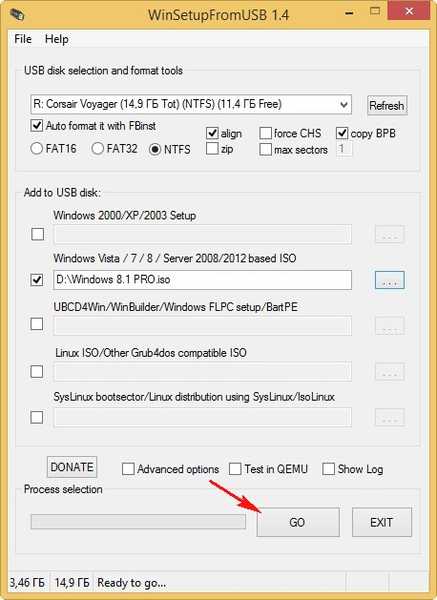
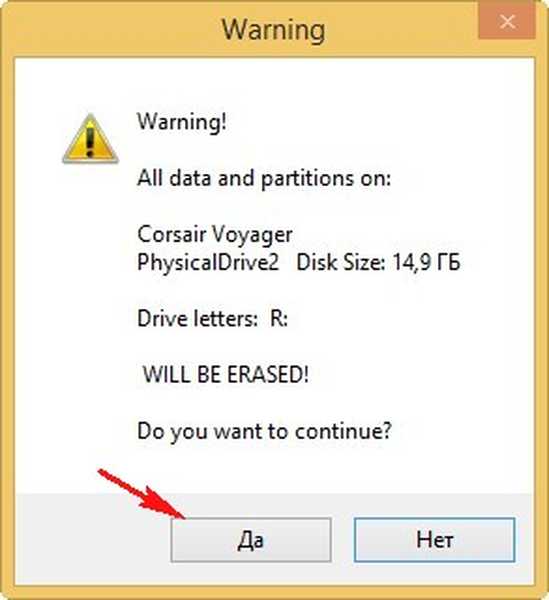
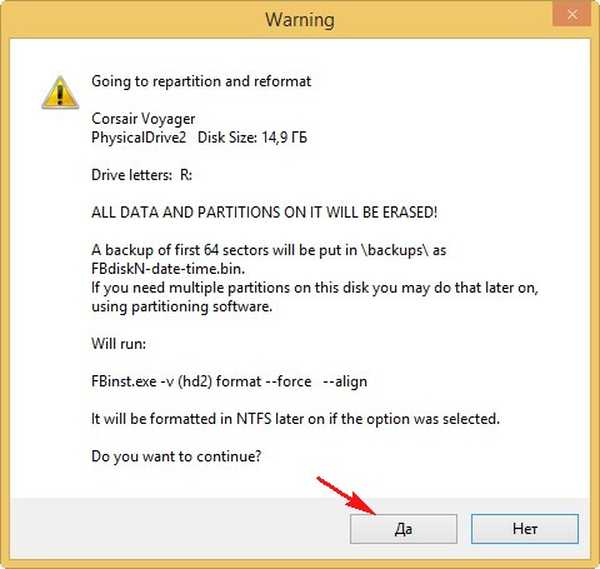
Завантажувальна флешка створена.
ОК.
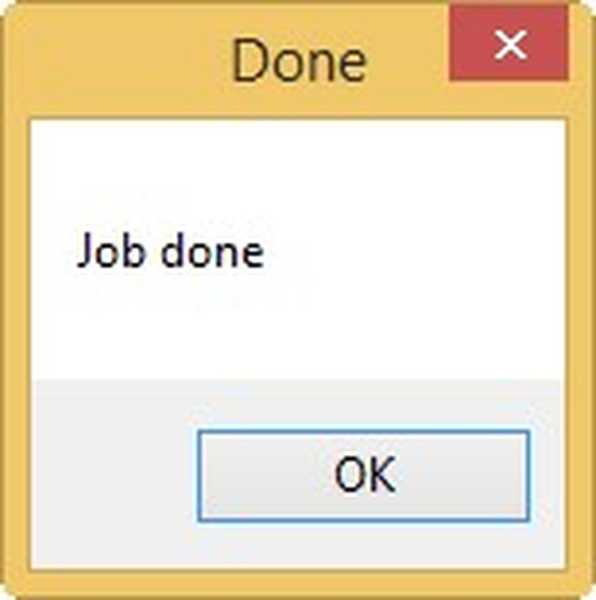
Крок №4. За допомогою командного рядка стискаємо флешку на 10 Мб (менше AOMEI Backupper Standard просто не побачить)
Відкриваємо командний рядок від імені адміністратора і вводимо команди:
diskpart
lis vol
sel vol n, де n номер тому флешки
shrink desired = 10
exit
exit
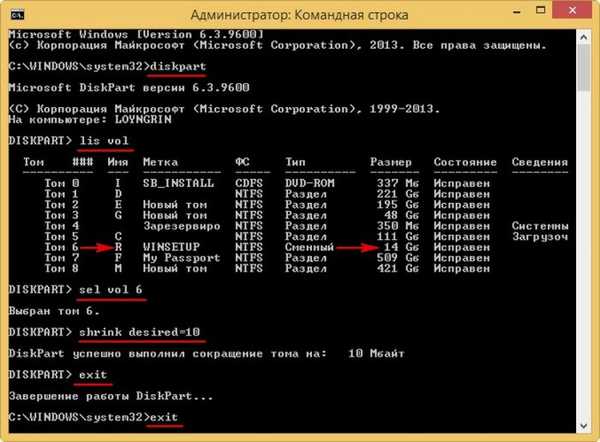
Відкриваємо програму AOMEI Backupper Standard і вибираємо відкат. Потім вибираємо в списку наш бекап розділу 256Кб. ОК.
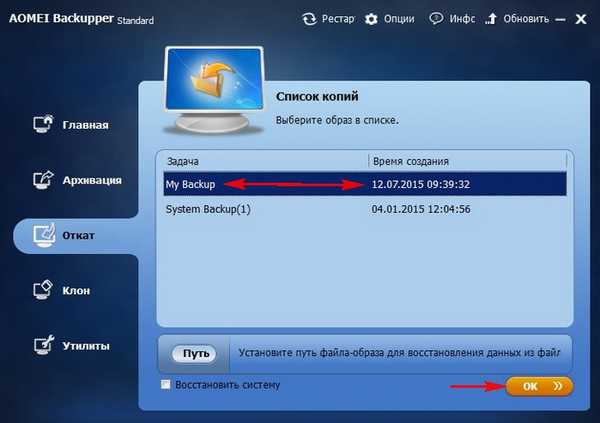
ОК.
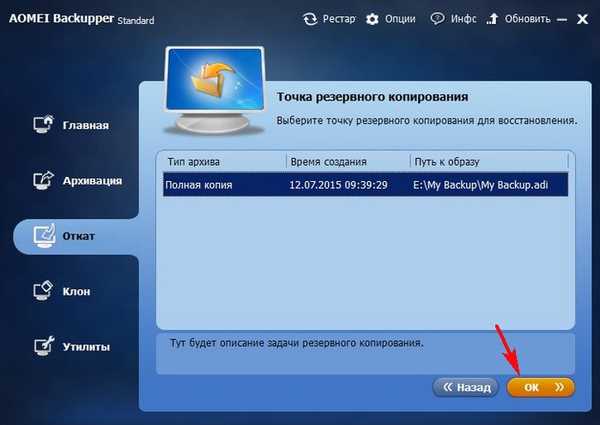
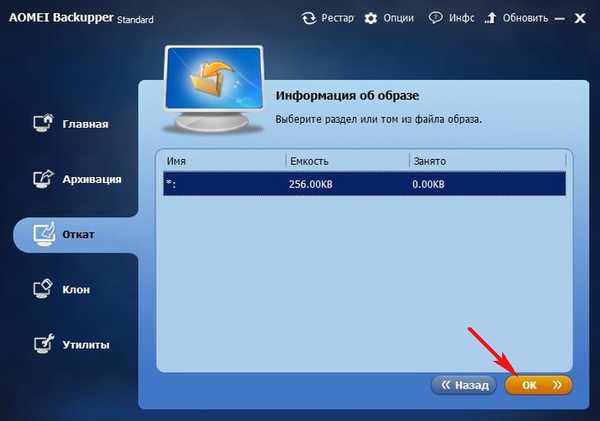
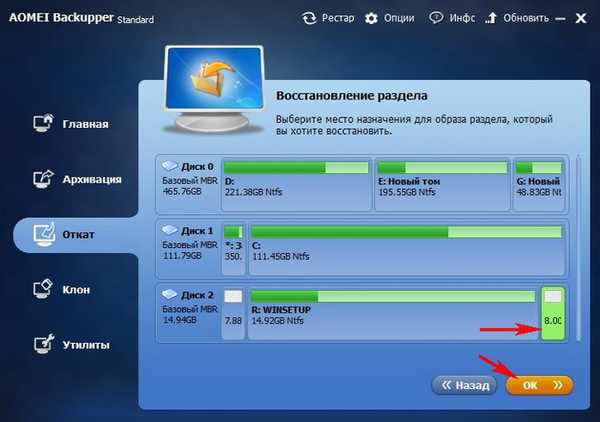
запуск.
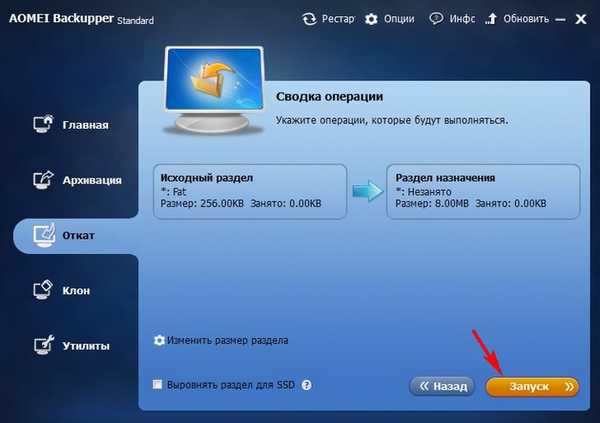
Готово.

Усе! Тепер з нашої флешки можна встановити Windows 8.1 і на MBR і на GPT.
Чим відрізняються ці дві способу один від одного:
Перший метод з неформатірованіем флешки після rufusa простіше.
Другий метод з резервних копій надійніше. Winsetup не просто форматує, а робить очистку диска, залишає перед початком розділу нерозмічену область 8mb і встановлює свою MBR Fblnst by Bean.
Ще раз нагадаю, як буде відбуватися завантаження ноутбука з такою флешки.
Якщо у вас новий ноутбук з БІОС UEFI і ви хочете зробити установку Windows 8.1 на диск GPT, то йдемо в БІОС на вкладку Boot і виставляємо опції:
Boot Mode - UEFI
Secure Boot - Disabled
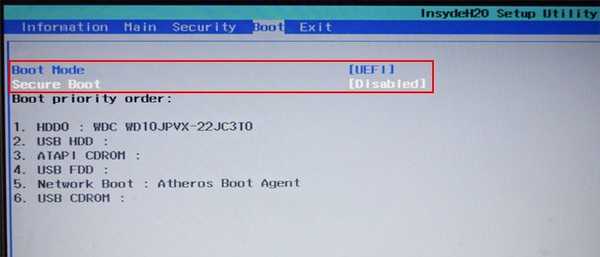
Якщо ви хочете зробити установку Windows 8.1 на диск MBR в режимі Legacy, то йдемо в БІОС на вкладку Boot і виставляємо:
ноутбук Acer
Boot Mode - Legacy
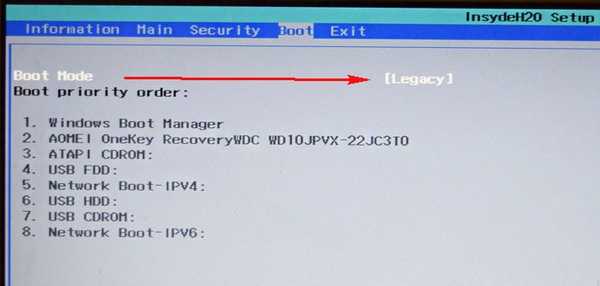
ноутбук HP
Legacy Support - Enabled
Secure Boot - Disabled
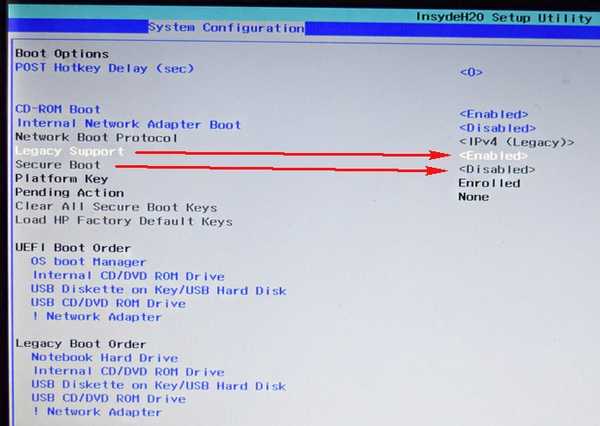
Не забувайте, що на ноутбуках деяких виробників при завантаженні з такою флешки в режимі Legacy в завантажувальному меню одна і та ж флешка буде представлена в двох пунктах:
USB Hard Drive (UEFI)
USB Hard Drive
вибирати потрібно другий.
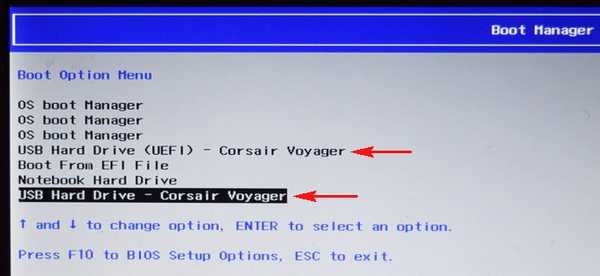
У наступній статті ми з вами створимо Мультизавантажувальний флешку UEFI NTFS.
Мітки до статті: Rufus GPT MBR UEFI Флешка Bootice AOMEI Backupper BIOS











