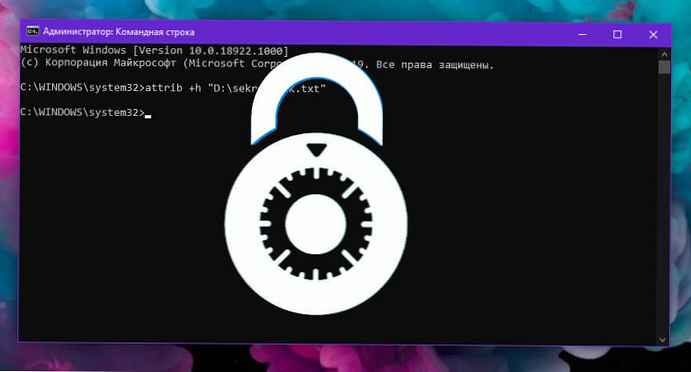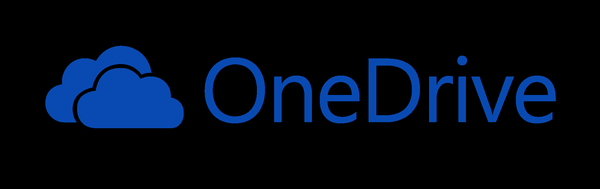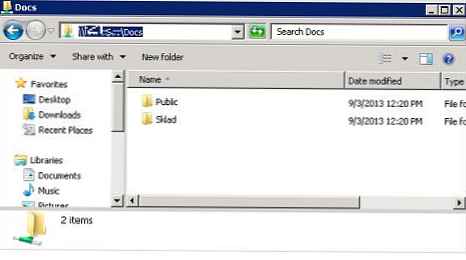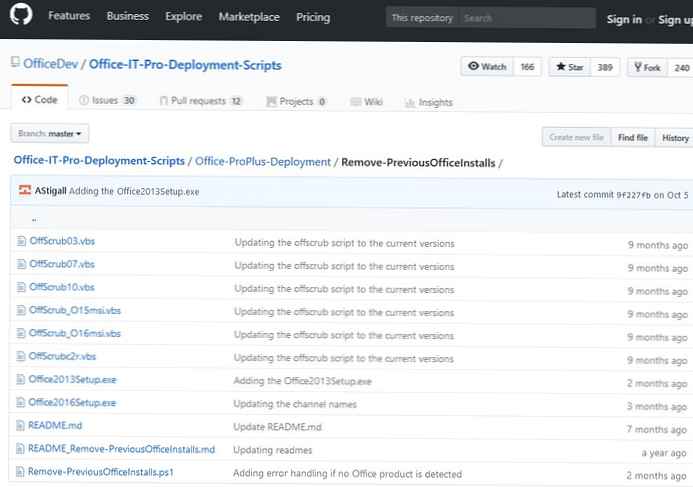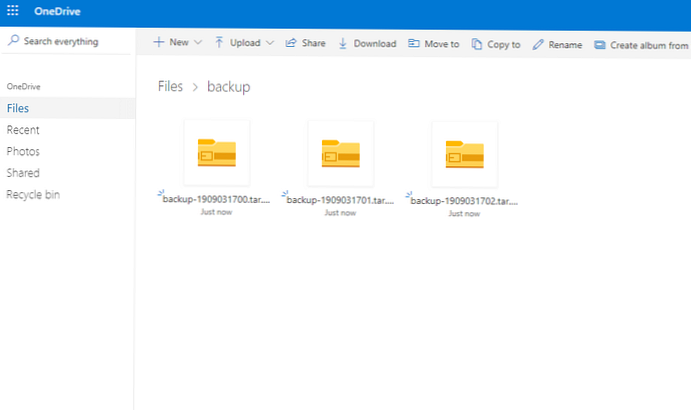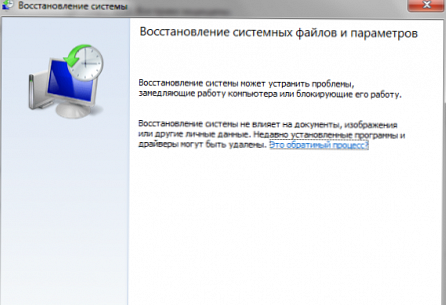Якщо ви хочете відключити або включити іконку Захисника в системному треї? Це просто.
Починаючи з Windows 8 і в попередніх версіях Windows 10, значок "Захисника Windows " не з'являється автоматично в системному треї, так як він не мав записи в реєстрі для запуску призначеного для користувача інтерфейсу .
Починаючи з Windows 10 Creators Update і Fall Creators Update - за замовчуванням значок Захисника Windows відображається на панелі завдань, і при наведенні курсору миші показує стан захисту ПК, з його допомогою, ви можете відкрити інтерфейс Центру безпеки Захисника Windows, в якому ви можете виконати сканування , перевірити наявність оновлень і видалити виявлені загрози.
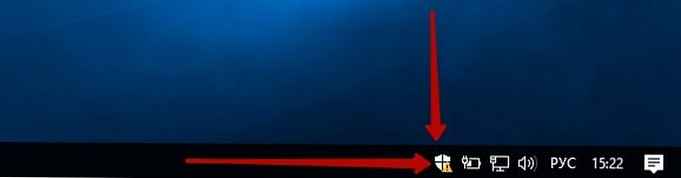
Іконка відображається на панелі завдань знаходиться за наступним шляхом:
C: \ Program Files \ Windows Defender \ MSASCuiL.exe
Захисник гарне доповнення для безпеки вашого ПК! Так, що, якщо Ви хочете відключити іконку Захисника в системному треї не відключить сам захисник. Це просто.
Ось як це можна зробити.
Відключення Іконки повідомлення Захисника Windows.
1. Відкрийте "Диспетчер завдань", клікнувши правою кнопкою миші на панелі завдань, В диспетчері перейдіть на вкладку "Автозавантаження ".
Порада. Ви можете відкрити вкладку "Автозавантаження" диспетчера задач, виконавши наступну команду:
taskmgr / 0 / startup
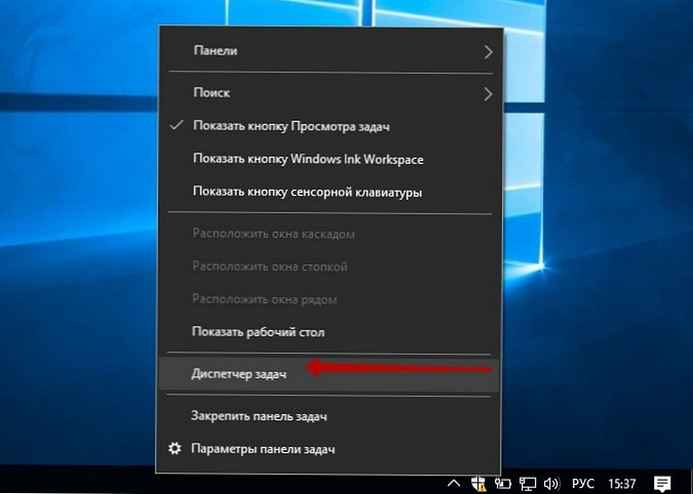
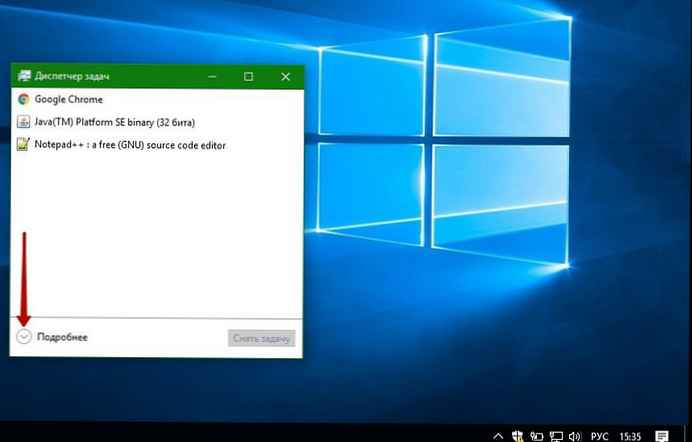
2. Виберіть "Windows Defender Notification icon " клікнувши по ньому і натисніть кнопку - "відключити ".
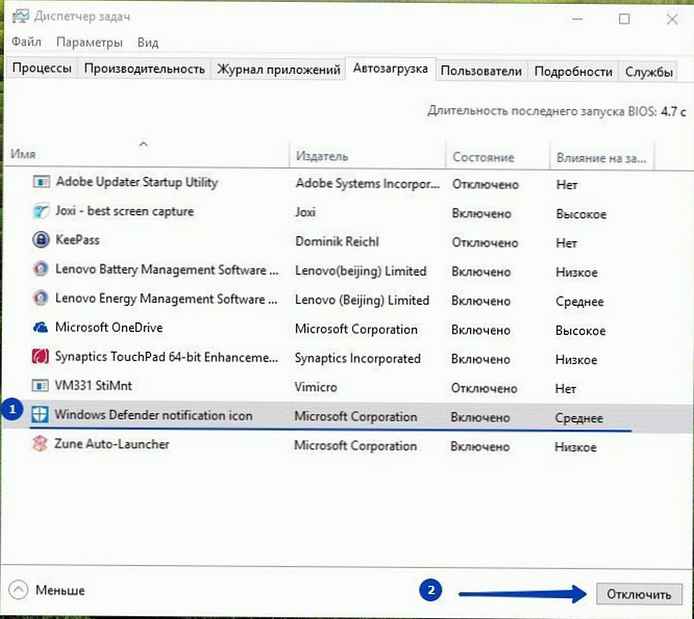
3. Перезавантажте комп'ютер, щоб застосувати внесені зміни.
Після перезавантаження комп'ютера, або виходу з системи і входу ви позбудетеся від значка Центр безпеки Захисника Windows з системного трея.
Якщо ви коли-небудь знову побачите іконку Захисника Windows в треї, будь ласка, дотримуйтесь даної інструкції знову.
Приховати значок захисника за допомогою групової політики.
Починаючи з Windows 10 версії 1809 (Redstone 5) існує спеціальна опція групової політики, яка дозволяє приховувати значок "Захисника Windows" на панелі завдань. Якщо ви використовуєте версію Windows 10 Pro, Enterprise або Education, ви можете використовувати програму «Редактор групових політик", щоб налаштувати параметр за допомогою графічного інтерфейсу користувача в такий спосіб.
- Відкрийте Редактор групових політик (Див. Як)
- У редакторі групової політики. Перейдіть в розділ Конфігурація комп'ютера → Адміністративні шаблони → Компоненти Windows → Безпека Windows → Панель завдань.
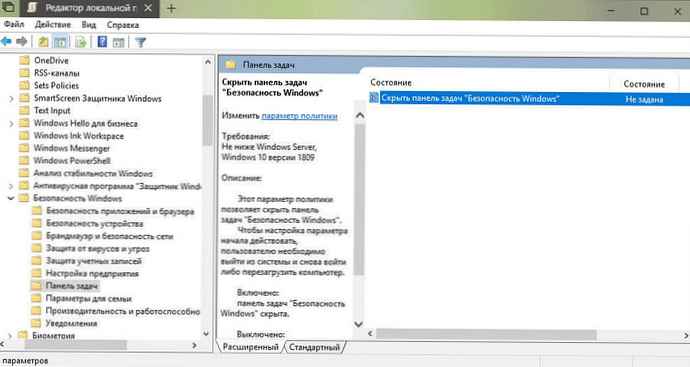
- Тепер Увімкніть параметр політики Приховати панель задач "Безпека Windows", як показано нижче.
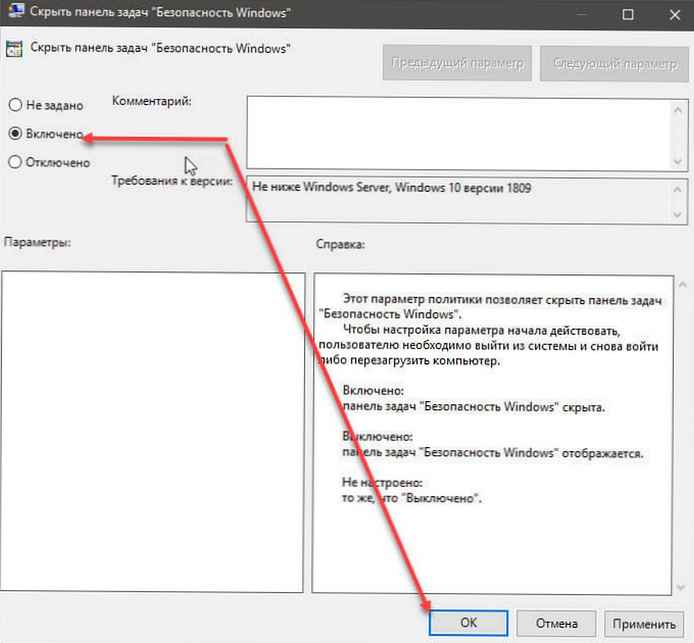
- перезавантажте комп'ютер.
Якщо ви використовуєте Windows 10 Home або іншу версію ОС, яка не включає редактор локальних групових політик, ви можете застосувати настройку реєстру.
Приховати значок захисника за допомогою редактор реєстру.
- Відкрийте редактор реєстру.
- Перейдіть до наступного розділу:
HKEY_LOCAL_MACHINE \ SOFTWARE \ Policies \ Microsoft \ Windows Defender \ Systray
Якщо у вас немає такого розділу, просто створіть його.
- Тут створіть новий параметр DWORD (32 біти) з ім'ям HideSystray.
Примітка: Навіть якщо ви використовуєте 64-бітну Windows, вам все одно потрібно використовувати параметр DWORD (32 біти).
- Встановіть значення для HideSystray: 1, це дозволить відключити значок на панелі завдань.
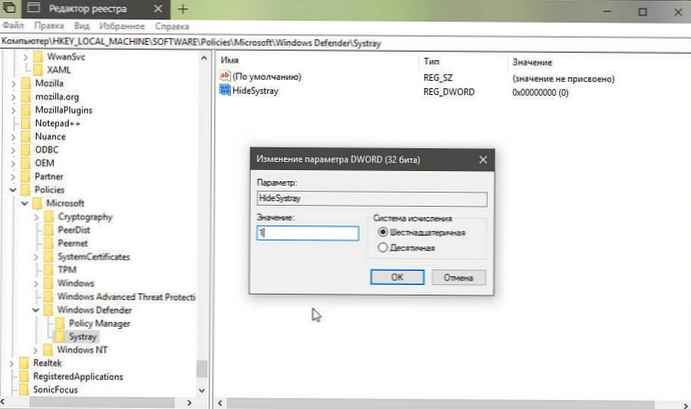
- Щоб зміни, вступили в силу, необхідно перезавантажити Windows 10.
Пізніше ви можете видалити параметр HideSystray, щоб повернути значок в системний трей.
Усе!
Якщо вам відомі інші способи, Як відключити іконку Захисника Windows, будь ласка поділіться в коментарях нижче.
Вас може зацікавити: Як Відключити Захисник Windows в Windows 10 Fall Creators Update.