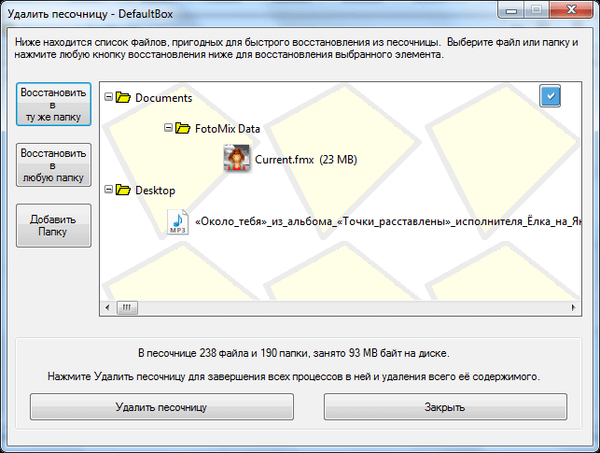
Програма Sandboxie створює на комп'ютері ізольовану середу. Ізольована середу або "пісочниця" - це середовище, де запущені програми не мають прямого доступу до системних файлів і важливим налаштувань комп'ютера.
Процеси, що відбуваються в запущеній програмі, ізольовані від решти системи. Операційна система при цьому захищена від змін, які можуть відбутися при запуску потенційно небезпечної програми.
зміст:- Налаштування Sandboxie
- Як користуватися Sandboxie
- Відновлення файлів в Sandboxie
- Негайне відновлення в Sandboxie
- Швидке відновлення в Sandboxie
- Ручне відновлення в Sandboxie
- висновки статті
Ви можете використовувати ізольоване середовище для запуску невідомої вам програми або після запуску браузера відвідати потенційно небезпечний сайт, без ризику для свого комп'ютера.
Якщо шкідлива програма все-таки проникла до вас на комп'ютер, то у неї не буде допуску до системних файлів, щоб їх змінити. А коли ви вийдете з ізольованою середовища, то все проникли в ізольоване середовище файли будуть видалені.
Створити свою ізольовану середу можна за допомогою спеціалізованих програм, які обмежують доступ до системних файлів. Однією з таких програм є програма Sandboxie.
Програма Sandboxie - пісочниця для потенційно небезпечних і незнайомих програм, а також для безпечного серфінгу в Інтернеті.
Програма Sandboxie має статус умовно-безкоштовною. По завершенні 30 днів роботи з програмою, програма буде просити вас перейти на платну версію. Але, більшість функцій програми, буде працювати в безкоштовному режимі скільки завгодно часу. Тільки деякі функції цієї програми будуть відключені (наприклад, одночасний запуск декількох "пісочниць").
Завантажити програму Sandboxie можна з офіційного сайту виробника.
Sandboxie скачатиПісля завантаження програми Sandboxie на свій комп'ютер, запускаєте її установку. У вікні установки програми обираєте російську мову.
Далі, в наступних вікнах установки програми послідовно натискаєте на кнопку "Встановити", а потім на кнопку "Далі".
У наступному вікні ви погоджуєтеся на установку драйвера для програми Sandboxie, а потім натискаєте на кнопку "Далі". В останньому вікні установки програми натискаєте на кнопку "Готово".
Програму можна запускати з меню "Пуск" => "Всі програми" => "Sandboxie". Тут є кілька пунктів запуску програми для конкретних цілей.
Програму Sandboxie також можна запустити і з Панелі повідомлень (трея), натиснувши натиснувши для цього на значок програми. З ярлика на Робочому столі можна запустити в "пісочниці" браузер, той, який обраний у вашій системі браузером за замовчуванням.
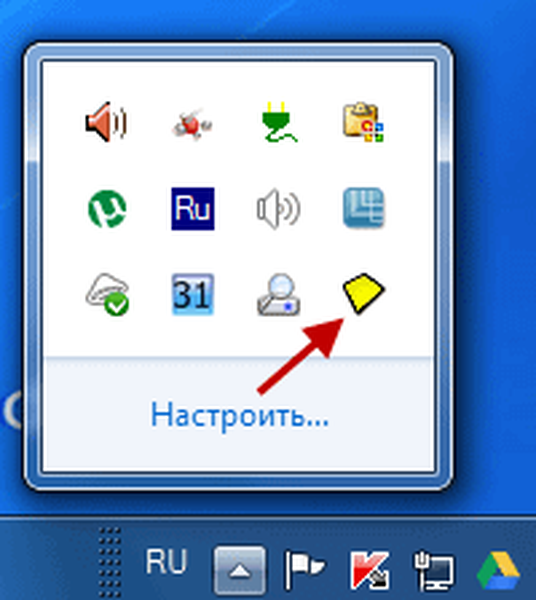
Запускаєте Sandboxie, щоб зробити кілька налаштувань програми. У головному вікні програми відображається створена за замовчуванням ізольована п'ятниця - "пісочниця".
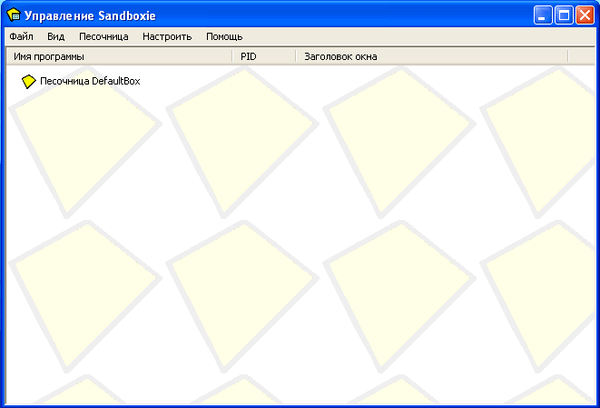
Тепер розглянемо таке питання: як налаштувати Sandboxie.
Налаштування Sandboxie
Для настройки програми натисніть правою кнопкою миші по назві "пісочниці". Після цього в контекстному меню натисніть на пункт "Налаштування пісочниці".
У вікні настройки пісочниці - "DefaultBox", в розділі "Поведінка" ви можете поставити прапорець навпроти пункту "Більше не показувати індикатор Sandboxie в заголовку вікна", якщо ви не хочете, щоб вікна відкритих в "пісочниці" програм відзначалися особливим значком. Це можете робити на свій розсуд.
При натисканні на жовте поле, у вікні "Колір", ви можете вибрати колір, для відображення тонкої кордону навколо вікна програми запущеної в "пісочниці". Після цих налаштувань, якщо ви щось поміняли в налаштуваннях програми, натискаєте на кнопку "Застосувати".
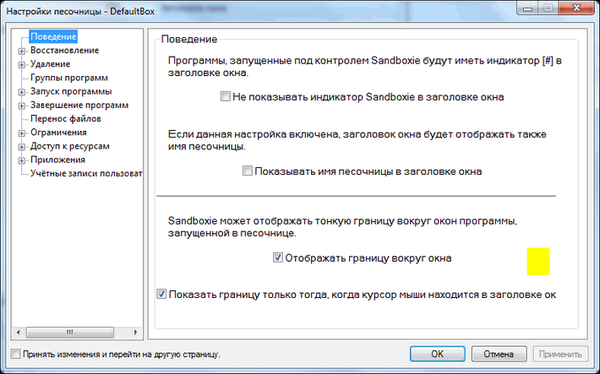
У розділі "Відновлення", в підрозділі "Швидке відновлення", ви можете вибрати папки для швидкого відновлення, якщо хочете змінити налаштування програми за замовчуванням.
У підрозділі "Негайне відновлення", ви можете виключити з негайного відновлення файли, папки або типи розширень файлів, якщо ці файли будуть збережені програмою, запущеної в "пісочниці".
У розділі "Видалення" в підрозділі "Пропозиція видалення", ви можете поставити галочку напроти пункту "Ніколи не видаляти цю пісочницю і не очищати її вміст", для того, щоб не втратити зберігалися в "пісочниці" дані.
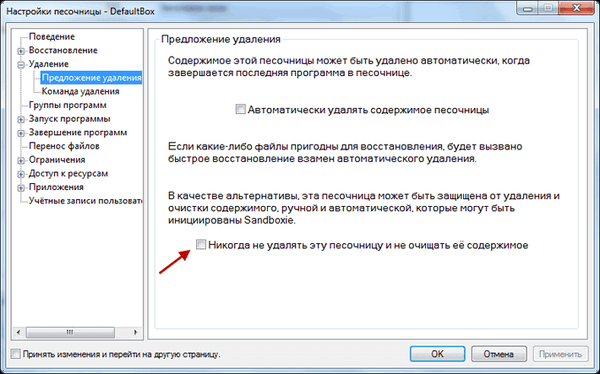
У розділі "Обмеження", в підрозділі "Доступ в Internet" ви можете додати програми в список або видалити програми зі списку програм, які можуть отримати доступ в Інтернет. Ви можете дозволяти або забороняти програмами виходити в мережу Інтернет, коли вони знаходяться в безпечному середовищі. Якщо ви натиснете на кнопку блокувати всі програми, то всім програмам, запущеним в "пісочниці" буде заблокований вихід в Інтернет.
У розділі "Додатки" ви можете вибрати правила поведінки для різних програм запущених в програмі Sandboxie.
У розділі меню "Пісочниця" натиснувши на пункт "Встановити папку для зберігання", ви можете змінити диск, на якому будуть зберігатися "пісочниці", якщо у вас мало місця на диску "C".
Після натискання на пункт "Створити нову пісочницю", ви можете створювати ще необмежену кількість "пісочниць", кожну зі своїми настройками, щоб запускати програми з різними настройками поведінки зі своєї "пісочниці".
Цей режим запуску декількох пісочниць одночасно, працює тільки в платному варіанті програми, після завершення терміну ознайомлення роботи з програмою.
Кожне віртуальний простір працює окремо, пісочниці ізольовані від системи і один від одного. За замовчуванням, в додатку пропонується одне ізольований простір Sandbox DefaultBox.
Як користуватися Sandboxie
перший спосіб. Для того, щоб запустити програму в безпечному режимі, клацніть правою кнопкою миші по назві "пісочниці" і в контекстному меню натисніть на пункт "Запустити в пісочниці". У списку пунктів запуску ви можете вибрати відповідний пункт для запуску програми.
Ви можете запустити браузер, поштовий клієнт, встановлений за замовчуванням, а також запустити будь-яку програму звідси або з меню "Пуск". Також ви можете запустити в безпечному середовищі Провідник, якщо натиснете на пункт "Запустити Windows Explorer".
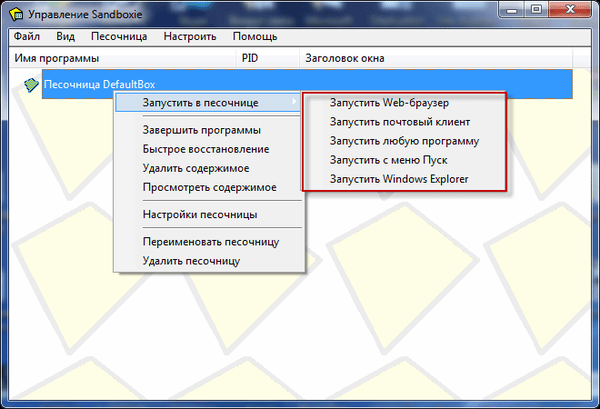
Після цього програма Провідник буде запущений в захищеному середовищі. Для завершення роботи Провідника, у вікні "Керування Sandboxie" натисніть правою кнопкою миші по папці програми, а в контекстному меню виберіть пункт "Завершити програму", або просто закрийте Провідник звичайним для програм способом, натиснувши для цього на червону кнопку.
другий спосіб. Ще простіше буде запустити програму в Sandboxie, просто натиснувши на папку або ярлик програми, а потім вибрати в контекстному меню пункт "Запустити в пісочниці".
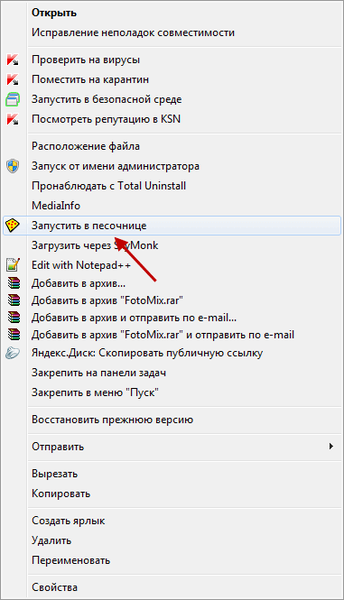
Якщо ви створили кілька "пісочниць", то програма Sandboxie запропонує вам вибрати для запуску програми потрібну "пісочницю". Вибираєте ізольоване середовище, а потім натискаєте на кнопку "ОК".
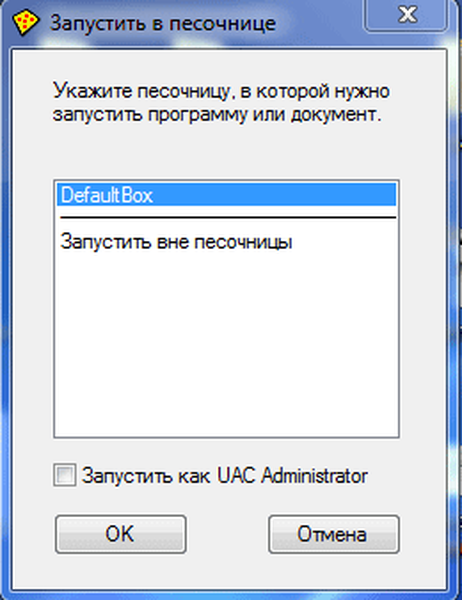
Після цього програма запускається в ізольованому середовищі. При наведенні курсора миші на запущену в ізольованому середовищі програму, навколо вікна програми буде видна тонка кольорова межа.
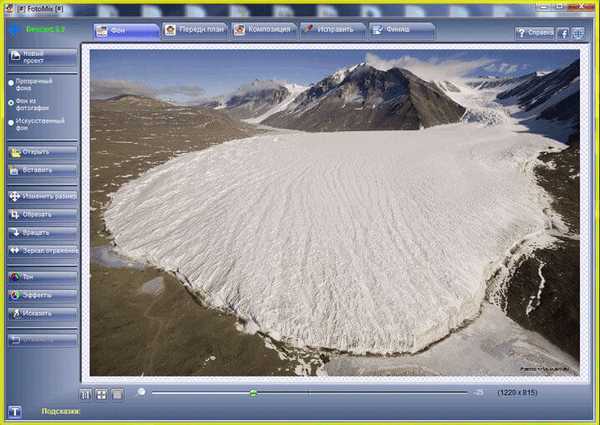
Відновлення файлів в Sandboxie
Програма Sandboxie не дозволяє файлам з програми запущеної в "пісочниці" проникати в операційну систему без вашого дозволу. Всі файли створені програмою або завантажені з Інтернету, за замовчуванням будуть видалені після закриття ізольованою середовища.
Працюючи в програмі Sandboxie можна створювати і зберігати файли в звичайних папках на своєму комп'ютері. Ці файли не будуть видні, поки ви не дасте дозволу програмі Sandboxie, перенести дані з ізольованою середовища в звичайну середу.
Після того, як ви завантажили за допомогою браузера, запущеного в ізольованому середовищі, якісь файли з інтернету, ці файли будуть знаходитися в тому місці, де у вас на комп'ютері зберігаються завантаження.
Але, ви не будете бачити ці файли, поки вони знаходяться в "пісочниці". Вам потрібно буде перенести ці файли з ізольованою середовища в звичайну середу.
У програмі Sandboxie це називається "відновлення" файлів. Є три режими відновлення файлів: "Негайне відновлення", "Швидке відновлення" і "Ручне відновлення".
Негайне відновлення в Sandboxie
Це найкращий спосіб відновлення, так як автоматично може викликати функцію відновлення, як тільки файли створюються. За замовчуванням програма особливо пильно стежить за папками "Завантаження", "Документи", "Вибране" та "Робочий стіл".
Ви можете додати до цих папок інші папки на свій розсуд в налаштуваннях програми (натиснути правою кнопкою миші по папці ізольованою середовища => "Налаштування пісочниці" => "Відновлення").
Після того, як файл зберігається на комп'ютер, програма Sandboxie відразу покаже вікно "Негайне відновлення". Ви можете натиснути на кнопку "Відновити", а якщо натиснете на кнопку "Перезапуск", то "Відновити і досліджувати" або "Відновити і запустити".
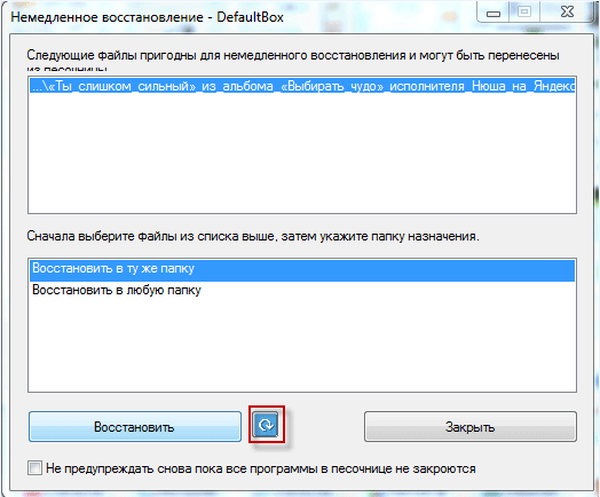
Швидке відновлення в Sandboxie
При швидкому відновленні файли з ізольованою середовища переносяться в швидкому ручному режимі. Ви можете налаштувати програму для того, щоб відновлювати файли, збережені в "пісочниці" при зверненні до цього режиму.
Вам також може бути цікаво:- Toolwiz Time Freeze - заморозка системи на комп'ютері
- Пісочниця Windows 10 (Windows Sandbox): безпечна Ізольована середу
Ручне відновлення в Sandboxie
Якщо ви захочете очистити "пісочницю", натиснувши правою кнопкою миші на назву "пісочниці" і вибравши пункт контекстного меню "Видалити вміст". Після цього з'являється вікно "Видалити пісочницю".
У цьому вікні ви можете файли, що знаходяться в ізольованому середовищі, "Відновити в ту ж папку", "Відновити в будь-яку папку" або "Додати папку". Якщо ви натиснете на кнопку "Видалити пісочницю," то завершуються всі процеси в ній і видаляється весь її вміст.
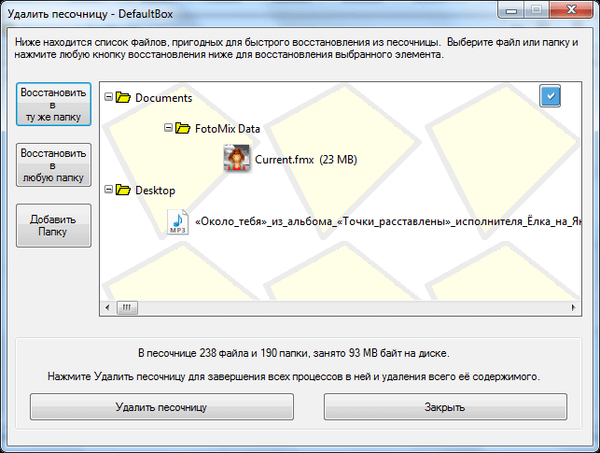
Використання програми Sandboxie дозволяє домогтися більшої безпеки при використанні свого комп'ютера. Ви можете безпечно запускати деякі програми в ізольованому середовищі, безпечно виходити в інтернет.
Засоби для створення ізольованого середовища також мають деякі антивірусні програми, наприклад, 360 Total Security.
висновки статті
Програма Sandboxie запускає додатки в пісочниці, тим самим не дозволяючи проникати в систему можливим небезпечним компонентів. Також за допомогою цієї програми можна тестувати нові програми, не встановлюючи їх на свій комп'ютер.
Схожі публікації:- Tails - анонімна і безпечна операційна система
- 10 сервісів генераторів паролів онлайн
- Правила безпеки в Інтернеті і при роботі з комп'ютером
- 10 порад з використання антивіруса
- Panda USB Vaccine - захист флешки від вірусів











