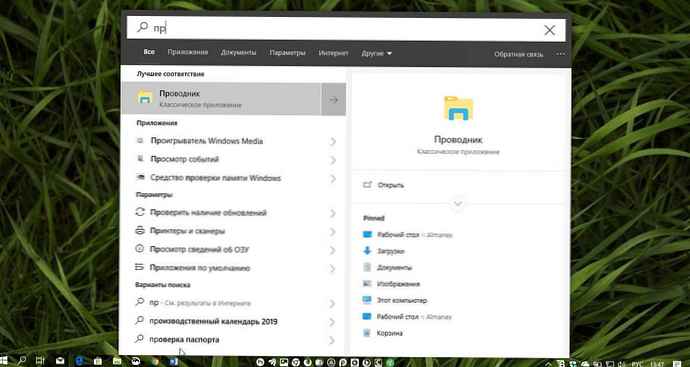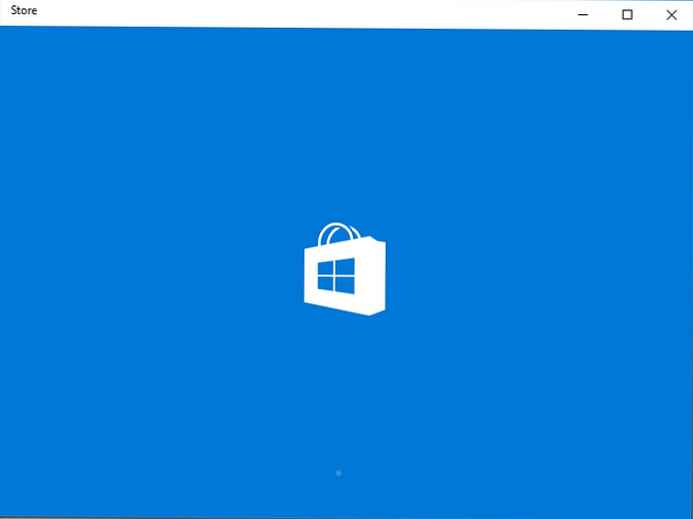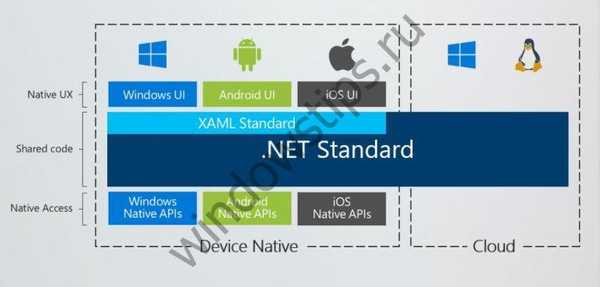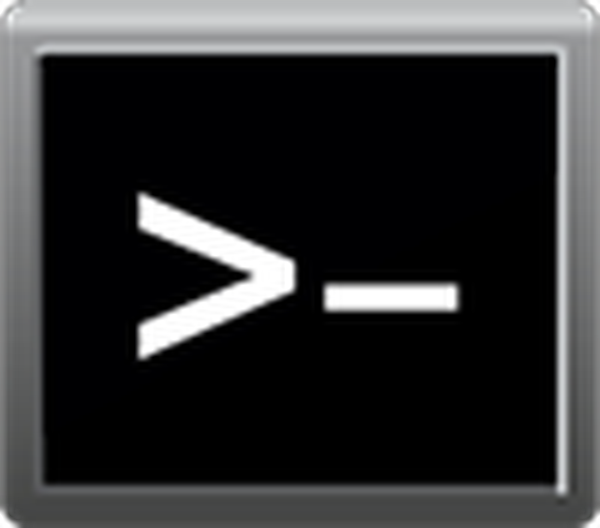
У сьогоднішній статті розглянемо, як зайти в безпечний режим Windows 10, якщо ноутбук / комп'ютер справно працює або операційна система з якоїсь причини не запускається. Справа в тому, що звичний шлях виклику вікна з вибором варіанта запуску операційної системи став не актуальний. Йому на зміну прийшло кілька методів, що дозволяють здійснити включити ПК в безпечному режимі.
Безпечний режим Windows 10, званий Safe Mode, є діагностичним режим завантаження операційної системи, призначений для пошуку і вирішення багатьох проблем в операційній системі з метою повернути її до працездатного стану. Використовується цей режим у випадках, коли комп'ютер відмовляється запускатися в штатному режимі, з останньої вдалої конфігурації або неможливо виконати будь-яку дію через використання цільових файлів і драйверів самої Windows 10.
Під час завантаження ПК в Safe Mode в оперативну пам'ять поміщаються тільки необхідні для запуску і роботи операційної системи компоненти, такі як драйвери, системні служби, провідник, ядро ОС. Прикладне програмне забезпечення і драйвери периферійних пристроїв, непотрібних для роботи комп'ютера, не завантажуються.
змістБезпечний режим корисний для видалення вірусів, виправлення помилок з драйверами, що виникли через їх недосконалість або неповної сумісності, усунення причини виникнення синіх екранів і зависань, видалення програм, відновлення системи, активації облікового запису адміністратора і т. Д.
- Використовуємо меню конфігурації операційної системи
- Особливі варіанти запуску
- Застосовуємо завантажувальний пристрій для виклику безпечного режиму
- Останній метод
- Повертаємо меню, яке викликається клавішею "F8"
Використовуємо меню конфігурації операційної системи
Знайомий ще з "сімки" варіант завантаження комп'ютера в safe mode - використання утиліти для конфігурації системи.
1. Запускаємо командний інтерпретатор, представлений діалоговим вікном з назвою "Виконати", яке запускається за допомогою "Win + R".
2. Вводимо системну команду "msconfig", яка запускає утиліту для конфігурації запуску Windows 10.
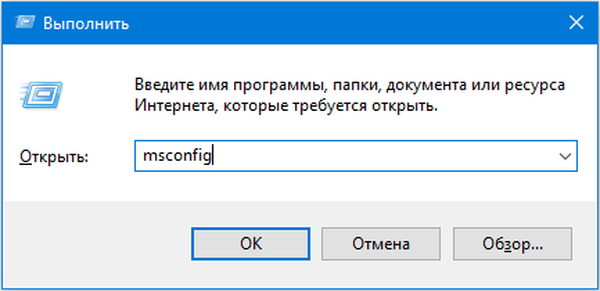
До речі, команду можна запустити через пошуковий рядок Віндовс 10.
3. У віконці активуємо другу вкладку "Завантаження" і вибираємо операційну систему, що повинна запускатися в діагностичному режимі.
4. Відзначаємо прапорцем розташовану нижче форми зі списком ОС опцію "Безпечний режим".
5. Далі необхідно вибрати одну із запропонованих конфігурацій завантаження комп'ютера:
- "Мінімальна" - класичний безпечний режим з мінімумом системних компонентів і провідником Windows;
- "Інша оболонка" - нова назва конфігурації, яка іменувалася "З підтримкою командного рядка";
- "Мережа" - з запуском мережевих драйверів в цілях використання мережевого з'єднання.
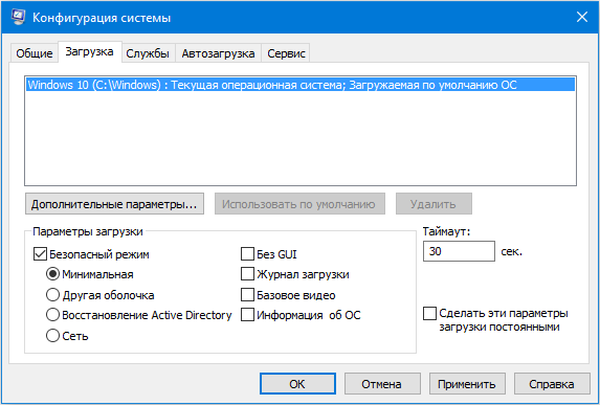
6. Натискаємо "Застосувати" для підтвердження намірів і тиснемо "OK", щоб закрити вікно.
7. Використовуючи меню "Пуск" або інший зручний варіант виключення комп'ютера перезавантажуємо його.
8. Після запускаємо вікно конфігурації системи, і на вкладці "Завантаження" прибираємо раніше поставлений прапорець, щоб повернути запуск комп'ютера до нормального режиму.
Особливі варіанти запуску
Ще один метод, що дозволяє здійснити запуск Windows 10 в безпечному режимі, якщо вона запускається. Як в попередньому варіанті, всі дії полягають у виконанні простих операцій.
1. Відкриваємо вікно "Параметри", скориставшись пошуковим рядком, комбінацією "Win + R" або кнопкою в "Пуск".
2. Натискаємо за назвою розділу "Оновлення, безпеку", де переходимо до підрозділу "Відновлення".
3. Знаходимо пункт "Особливі варіанти ..." і натискаємо на кнопку "Перезавантажити зараз".
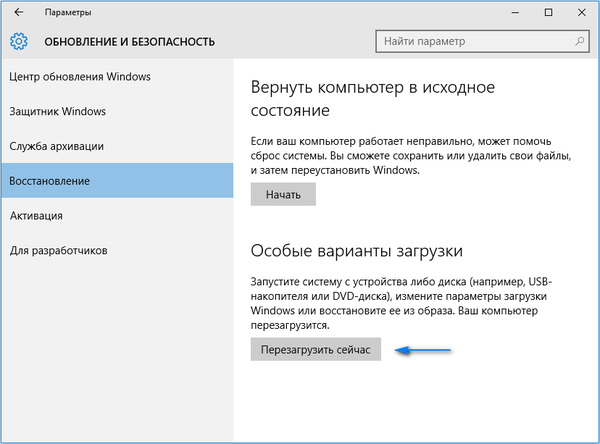
4. Після самотестування обладнання з'явиться екран додаткових варіантів запуску комп'ютера, де вибираємо варіант "Діагностика".
5. Потім натискаємо по "Додаткові опції", "Параметри завантаження" і тиснемо "Перезавантажити".
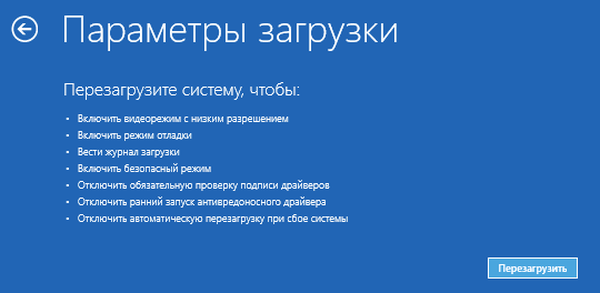
6. У меню параметрів запуску вибираємо потрібний режим запуску комп'ютера за допомогою клавіш F4 - F6.
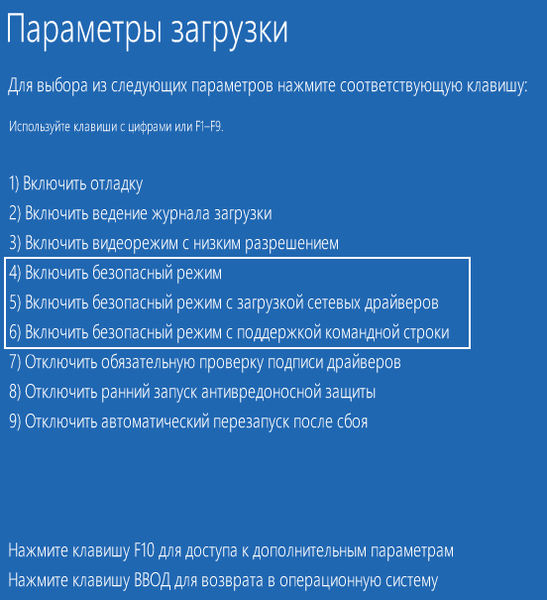
Щоб запустити "Особливі варіанти" в разі, коли "десятка" не вантажиться, але екран блокування відображається, при затиснутій кнопці "Shift" виберіть варіант "Перезавантаження" після кліка по кнопці виключення комп'ютера.
Застосовуємо завантажувальний пристрій для виклику безпечного режиму
Не знаєте, як включити безпечний режим на Windows 10, коли вона взагалі не запускається? Прочитайте поточний розділ до кінця.
Єдине, що знадобиться для запуску "десятки" в режимі діагностики, це завантажувальний носій з файлами установки операційної системи. Підійде і диск для відновлення ОС, але є він в наявності у обмеженої кількості користувачів.
1. запускає з завантажувальної флешки, використовуючи Boot Menu вашого BIOS.
2. Затискаємо клавіші "Shift + F10" для запуску командного рядка або натискаємо по "Відновлення системи" у вікні з кнопкою "Установка", де викликаємо "Діагностика", заходимо в додаткові параметри, викликаємо командний рядок.
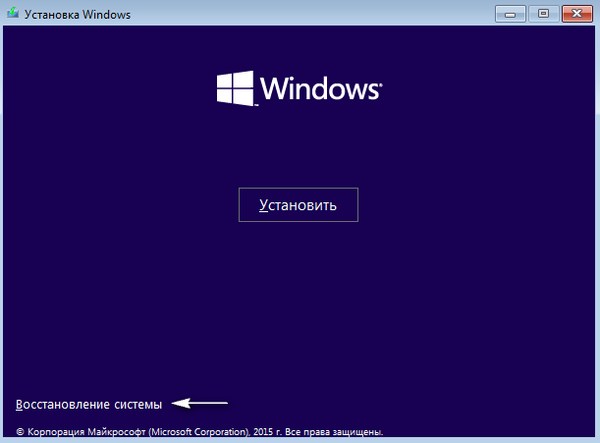
3. За допомогою командного рядка виконуємо команду: "bcdedit / set default safeboot minimal" для запуску класичного режиму відладки, а після замінивши "minimal" на "network", завантажуємося в діагностичному режимі з запуском мережевих драйверів.
Далі виконуємо такий фрагмент коду: "bcdedit / set default safebootalternateshell yes".
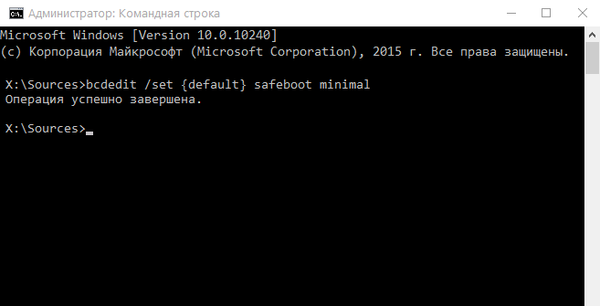
4. Закриваємо вікно командного рядка, перезавантажується.
5. Після вирішення проблем перезавантажуємо ОС, запускаємо командний рядок, як раніше, і вводимо і виконуємо: "bcdedit / deletevalue default safeboot" для виключення безпечного режиму.
Останній метод
Даний метод відобразить вікно, де можна вибрати один з розширених варіантів безпечного режиму. Причому він застосуємо до будь-якої встановленої на ПК операційної системи.
- Викликаємо командний рядок, завантажившись з настановної флешки.
- Вводимо довгу команду: "bcdedit / set globalsettings advancedoptions true".
- Після появи повідомлення про її успішне виконання перезавантажуємося, закривши командний рядок.
Після перезапуску комп'ютера з'явиться вікно з наведеним списком розширених варіантів завантаження ОС.
Далі, щоб деактивувати такий спосіб включення комп'ютера, потрібно виконати: bcdedit / deletevalue globalsettings advancedoptions. Вводиться команда в командний рядок, викликану з привілеями адміністратора.
Повертаємо меню, яке викликається клавішею "F8"
Якщо хочете знати, як увійти в безпечний режим Windows 10 за допомогою класичного методу - клавіші "F8", дочитайте наведені нижче рядки.
Повернення виклику вікна зі списком методів запуску комп'ютера здійснюється за допомогою редагування файлу конфігурації запуску "десятки".
1. Запускаємо командний рядок з привілеями адміністраторській облікового запису.
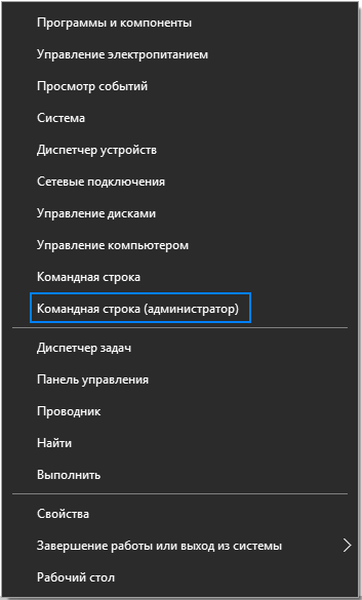
2. Виконуємо "bcdedit / deletevalue current bootmenupolicy".
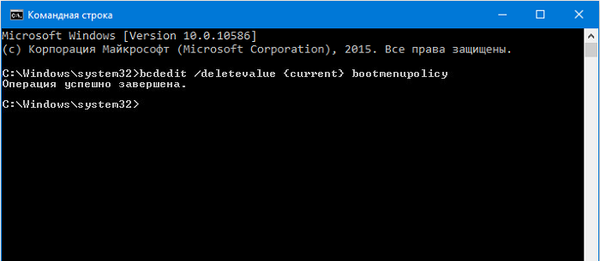
3. Після появи тексту "Операція завершена" перезавантажуємо комп'ютер.
4. Після самотестування апаратної оболонки тиснемо "F8", поки не побачимо знайомого вікна з розширеним списком варіантів запуску "десятки".
Для скасування виклику розширеного списку варіантів включення ПК скористайтеся командою "bcdedit / set current bootmenupolicy standart".
Вибирайте прийнятний варіант і виправляйте помилки у функціонуванні Windows 10, не вдаючись до її перевстановлення.