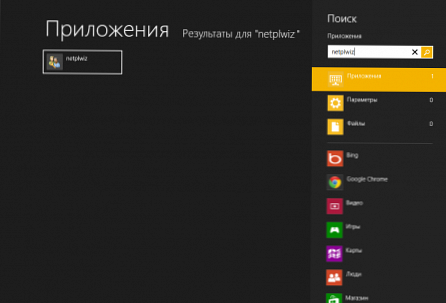Деякі користувачі цікавляться, як відключити Захисник Windows на комп'ютері, якщо вони вважають за краще використовувати інший антивірус, або бажають залишити свій ПК без захисту. Давайте розберемося, як відключити Захисник Windows назавжди, або на деякий час.
Захисник Windows (Windows Defender) - антивірусна програма, вбудована в операційні системи Windows 10, Windows 8.1, Windows 8. Програма кілька разів змінювала назви в різних версіях Windows 10.
зміст:- Чому користувачі відключають Захисник Windows
- Як відключити Захисник Windows 10
- Тимчасове відключення Захисника Windows в Windows PowerShell
- Відключення Захисника Windows 8.1 (Windows 8)
- Як повністю відключити Захисник Windows 10 за допомогою локальної групової політики
- Як повністю відключити Захисник Windows в редакторі реєстру
- Відключення Windows Defender в O & O ShutUp10
- Відключаємо вбудований антивірус в Win Updates Disabler
- Як прибрати значок Захисника Windows з області повідомлень
- Як включити відключений Захисник Windows
- висновки статті
Корпорація Microsoft подбала про користувачів, щоб на комп'ютері в сучасній операційній системі Windows, завжди був захист від вірусів. Безкоштовний вбудований антивірус захищає комп'ютер від шкідливих програм: вірусів, троянів, руткітів, здирників, шпигунського програмного забезпечення і т. П.
Частина користувачів, замість штатного антивіруса Майкрософт, встановлює на ПК інший антивірус, який відключає Захисник Windows (не завжди), щоб уникнути конфліктів і прибрати додаткове навантаження на систему.
Раніше, вбудований антивірус був менш функціональним і мав деякі проблеми щодо забезпечення захисту системи, в порівнянні з іншими антивірусними програмами. Останнім часом, як показали порівняння антивірусних тестових лабораторій, антивірус Захисник Windows став гідним продуктом, практично нічим не поступається іншим платним або безкоштовним антивірусів.
Чому користувачі відключають Захисник Windows
Зараз ми розберемо основні причини, за якими користувачі відключають Захисник Windows в операційній системі:
- Установка іншого антивіруса на комп'ютер - частина антивірусів відключають Захисник, в інших випадках, він продовжує працювати на ПК, паралельно з новим антивірусом.
- Неможливість встановити програму або гру - Windows Defender блокує установку комп'ютерної гри або програми на комп'ютер.
- Небажання використовувати на комп'ютері будь-яку антивірусну програму - користувач на свій страх і ризик працює на ПК, не маючи захисту від шкідливих програм.
У разі неможливості встановлення програм на комп'ютер, запуску додатків часто заважає фільтр SmartScreen, який можна бути відключена без відключення Windows Defender. Можливо, варто додати проблемний файл або папку в винятки Захисника Windows 10 для того, щоб антивірус не блокував роботу з цими елементами.
Я не рекомендую відключати і не використовувати антивірус на комп'ютері, тому що тоді багато разів зростає ризик постраждати від зловмисників. Наприклад, відкрив невинне лист в електронній пошті, як це було у випадку з WannaCry, після цього систему зашифрували.
Існує кілька способів для відключення антивіруса Майкрософт. Деякі способи дають можливість тільки на деякий час вимкнути Захисник, потім він все одно самостійно запуститься. Інші способи допоможуть повністю відключити Захисник Windows.
У цьому керівництві ви знайдете інструкції про те, як відключити Захисник Windows 10 назавжди або на деякий час, як відключити Захисник Windows 8.1 (Windows 8) системними засобами, за допомогою безкоштовних програм: O & O ShutUp10 і Win Updates Disabler.
Перед застосуванням змін на комп'ютері створіть точку відновлення системи, або створіть резервну копію Windows. В цьому випадку, якщо щось пішло не так, ви зможете відкотити зміни, відновити операційну систему в стан, який вона мала на момент створення точки відновлення, або повна резервна копія Windows.Як відключити Захисник Windows 10
Спочатку ми відключимо Захисник Windows 10 з налаштувань самого додатка.
Виконайте наступні дії:
- Увійдіть в меню "Пуск", запустіть додаток "Параметри".
- Відкрийте "Оновлення і безпеку", увійдіть в розділ "Безпека Windows".
- В опції "Області захисту" натисніть на параметр "Захист від вірусів і загроз".
- Увійдіть в "Параметри захисту від вірусів і інших погроз", натисніть на посилання "Управління настройками".
- Посуньте перемикач в положення "Відключено" в параметрах "Захист в режимі реального часу" і "Хмарна захист".

Захисник Windows 10 відключений, через деякий час операційна система самостійно включить антивірус, зазвичай, після перезавантаження комп'ютера.
Тимчасове відключення Захисника Windows в Windows PowerShell
За допомогою системного засоби Windows PowerShell користувач може вимкнути вбудований антивірус на деякий час.
- Запустіть Windows PowerShell імені адміністратора.
- Виконайте команду:
Set-MpPreference -DisableRealtimeMonitoring $ true
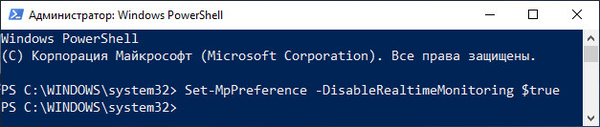
Відключення Захисника Windows 8.1 (Windows 8)
Для відключення вбудованого антивіруса в операційних системах Windows 8.1 або Windows 8, пройдіть наступні кроки:
- Увійдіть в "Параметри", відкрийте "Панель управління".
- Виберіть "Захисник Windows".
- У вікні "Захисник Windows" увійдіть у вкладку "Параметри".
- Зніміть прапорець навпроти пункту "Увімкнути захист в режимі реального часу (рекомендується)".
- Натисніть на кнопку "Зберегти зміни".
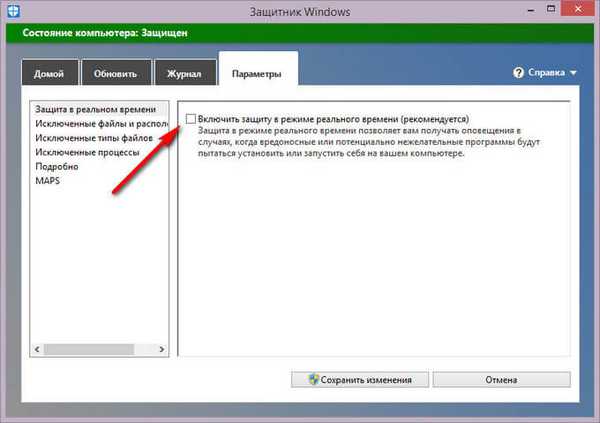
Як повністю відключити Захисник Windows 10 за допомогою локальної групової політики
Антивірус можна відключити в редакторі локальної групової політики. Цей спосіб працює тільки в операційних системах Windows Pro (Windows Професійна) і Windows Enterprise (Windows Корпоративна), тому що в молодших версіях операційної системи відсутні групові політики.
Необхідно змінити наступні параметри:
- Натисніть на клавіатурі на клавіші "Win" + "R".
- У вікні "Виконати" введіть "gpedit.msc" (без лапок), натисніть на кнопку "ОК".
- У вікні "Редактор локальної групової політики" пройдіть по шляху: "Політика" Локальний комп'ютер "" → "Конфігурація комп'ютера" → "Адміністративні шаблони" → "Компоненти Windows" → "Антивірусна програма захисник Windows".
- Клацніть два рази лівою кнопкою миші по параметру "Вимкнути антивірусну програму" Захисник Windows "".
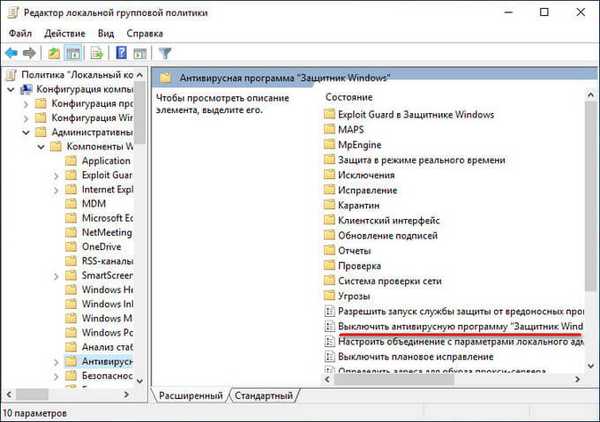
- У вікні "Вимкнути антивірусну програму" Захисник Windows "" активуйте параметр "Включено", натисніть на кнопку "ОК". Цей параметр вимкне програму Windows Defender.
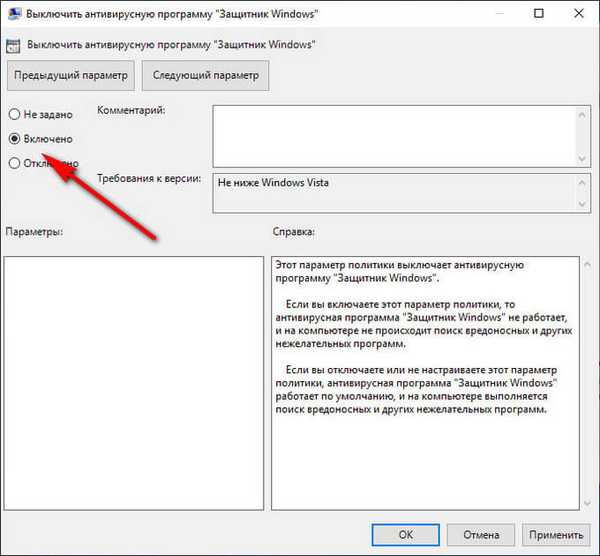
- Увійдіть в параметр "Дозволити запуск служби захисту від шкідливих програм", встановіть параметр "Відключено".
- Відкрийте параметр "Дозволити постійну роботу служби захисту від шкідливих програм", виберіть "Відключено".
- Увійдіть в розділ "MAPS" (Microsoft Active Protection Service), в параметрах елементів "Налаштування функції" Блокування при першій появі "", "Приєднатися до Microsoft MAPS", "Налаштувати локальне перевизначення для звітів в Microsoft MAPS", активуйте параметр "Відключено".
- Відкрийте елемент "Відправляти зразки файлів, якщо потрібно подальший аналіз", застосуйте опцію "Включено", а в розділі "Параметри" виберіть "Ніколи не відправляти".
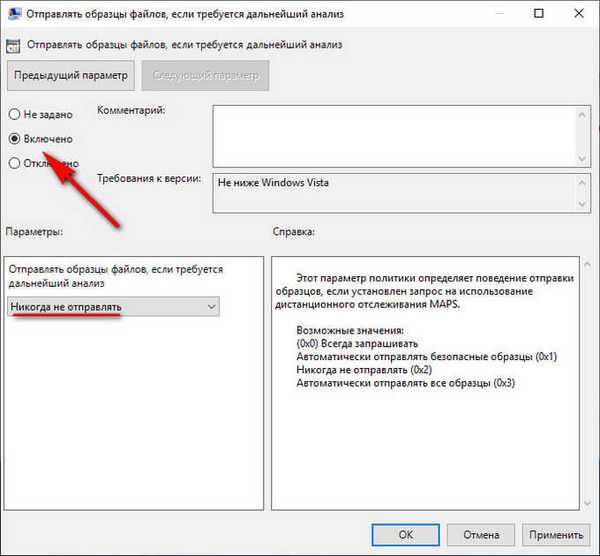
- Відкрийте розділ політики "Захист в режимі реального часу", а потім увійдіть черзі в параметри: "Увімкнути спостереження за поведінкою", "Перевіряти всі завантажені файли і вкладення", "Відстежувати активність програм і файлів на комп'ютері", "Увімкнути перевірку процесів, якщо включена захист в реальному часі ".
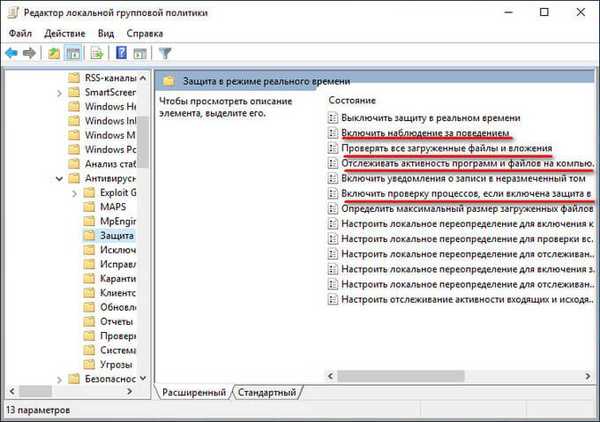
- Встановіть в зазначених параметрах опцію "Відключено".
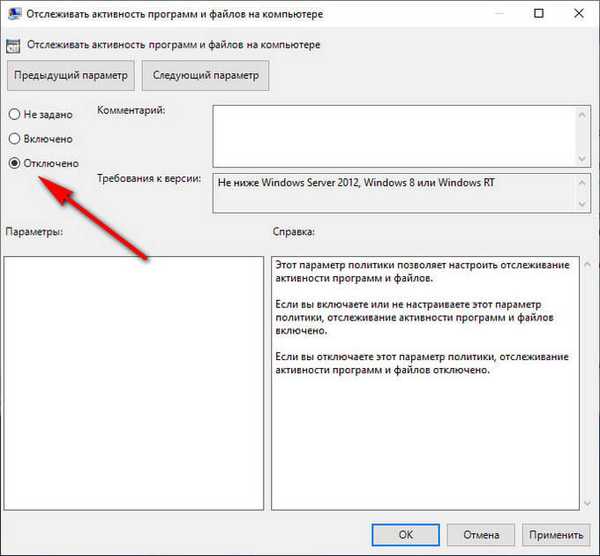
Закрийте Редактор локальної групової політики.
Для застосування змін перезавантажте комп'ютер.
Як повністю відключити Захисник Windows в редакторі реєстру
Наступний спосіб передбачає використання системного кошти Редактор реєстру.
- В поле пошуку Windows введіть "regedit" (без лапок).
- Відкрийте програму від імені адміністратора.
- У вікні "Редактор реєстру" пройдіть по шляху:
HKEY_LOCAL_MACHINE \ SOFTWARE \ Policies \ Microsoft \ Windows Defender
- Клацніть правою кнопкою миші по вільному місцю у вікні редактора реєстру, в контекстному меню виберіть спочатку "Створити", а потім "Параметр DWORD (32 біти)".
- Надайте параметру ім'я "DisableAntiSpyware" (без лапок).
- Клацніть правою кнопкою миші по створеному параметру, в контекстному меню виберіть "Змінити ...".
- У вікні "Зміна параметра DWORD (32 біти)", в поле "Значення" встановіть "1" (без лапок), натисніть на кнопку "ОК".

- Клацніть правою кнопкою миші по розділу "Windows Defender", в меню, виберіть "Створити", потім "Розділ".
- Дайте розділу ім'я "Real-Time Protection".
- У розділі "Real-Time Protection" створіть параметри DWORD (32 біти) з іменами "DisableBehaviorMonitoring", "DisableOnAccessProtection", "DisableScanOnRealtimeEnable", "DisableIOAVProtection", надайте кожному з цих параметрів значення "1".
Закрийте вікно редактора реєстру, а потім перезавантажте ПК.
Відключення Windows Defender в O & O ShutUp10
Безкоштовна програма O & O ShutUp10 служить для відключення всіляких налаштувань Windows 10, що стосуються безпеки та конфіденційності користувача. З комп'ютера користувача на сервера Майкрософт відправляється велика кількість різних даних, програма допомагає відключити більшу частину коштів системи, відповідальних за передачу даних користувача.
O & O ShutUp10 скачатиПрограма не вимагає установки на ПК, додаток працює на російській мові. Детальніше про використання програми O & O ShutUp10 читайте тут.
- Запустіть програму O & O ShutUp10 на комп'ютері від імені адміністратора.
- У вікні програми перейдіть до розділу "Windows Defender і Microsoft SpyNet".
- Створіть точку відновлення системи, а потім відключіть параметри: "Відключити членство Microsoft SpyNet", "Відключити відправлення проб даних в Microsoft", "Не відсилати Microsoft інформацію про зараження системи вірусом", "Відключити Windows Defender".
- Посуньте перемикач в положення включено (перемикач стане зеленого кольору).
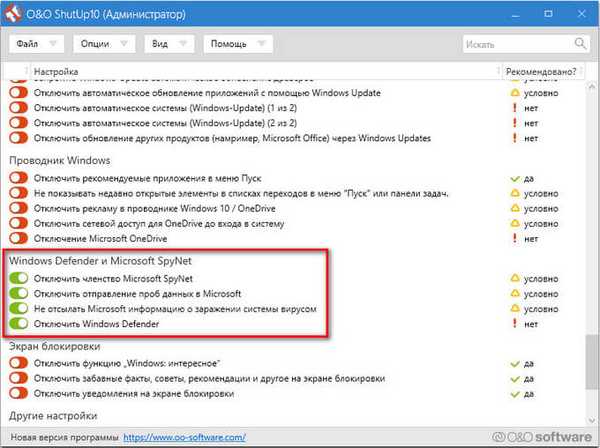
перезавантажте комп'ютер.
При необхідності, в програмі O & O ShutUp10 знову можна включити Захисник Windows 10, пересунувши перемикач у відключене положення (червоний колір). Для застосування змін виконайте перезавантаження комп'ютера.Відключаємо вбудований антивірус в Win Updates Disabler
Безкоштовна програма Win Updates Disabler призначена для відключення оновлень операційної системи Windows різних версій. З офіційного сайту розробника програми можна завантажити звичайну версію програми, або переносну (portable) версію, яку не потрібно встановлювати на комп'ютер.
Win Updates Disabler скачати- Запустіть програму Win Updates Disabler, програма працює російською мовою. Переносна версія запускається з папки, виберіть файл програми, відповідної розрядності вашої операційної системи.
- У вікні "Win Updates Disabler", у вкладці "Відключити" поставте галку навпроти пункту "Відключити Захисник Windows".
- Натисніть на кнопку "Застосувати зараз".
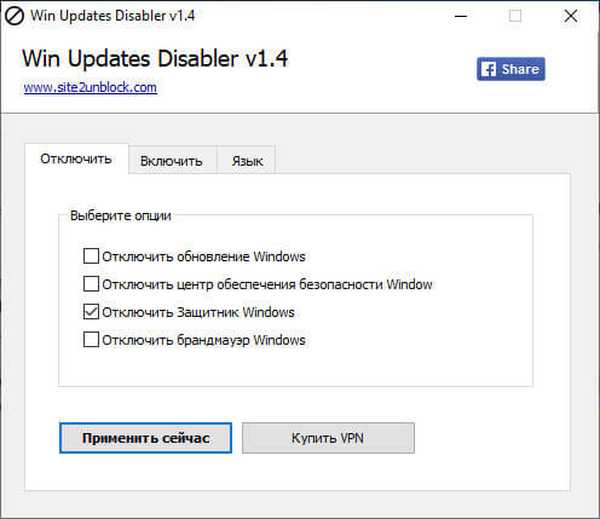
Виконайте перезавантаження комп'ютера.
Для включення антивіруса в операційній системі Windows, виконайте наступні дії:
- Відкрийте вікно програми Win Updates Disabler, увійдіть у вкладку "Включити".
- Поставте прапорець навпроти пункту "Включити Захисник Windows".
- перезавантажте ПК.
- Як відключити брандмауер Windows 10 - 7 способів
Як прибрати значок Захисника Windows з області повідомлень
Незважаючи на те, що антивірус був відключений, в області сповіщень на панелі завдань, як і раніше буде відображатися значок Захисника Windows. Відключити його можна таким способом:
- Запустіть Диспетчер завдань.
- Відкрийте вкладку "Автозавантаження".
- Клацніть правою кнопкою миші по "Windows Security notification icon", в контекстному меню натисніть на пункт "Відключити".
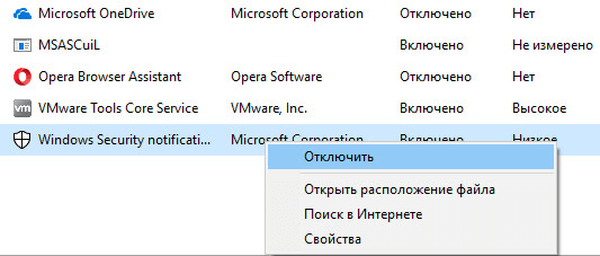
Значок зникне з області повідомлень після перезавантаження системи.
Після "великих" оновлень Windows 10, все раніше застосовані настройки можуть злетіти, тому що, по суті, це перевстановлення системи шляхом оновлення до нової версії, при якій змінюються різні параметри. Тому, користувачеві можливо знову доведеться відключати системний антивірус.Як включити відключений Захисник Windows
Для включення антивіруса на комп'ютері, необхідно виконати зворотні дії:
- Увійдіть в настройки Захисника Windows, включіть захист від вірусів.
- Якщо ви відключали захисник за допомогою локальних групових політик, потрібно знову увійти в змінені параметри політик, встановити значення за замовчуванням ":" Не задано ", а потім перезавантажити ПК.
- У разі, застосування змін в системному реєстрі, перейдіть в розділ "Windows Defender", видаліть параметр "DisableAntiSpyware" і розділ "Real-Time Protection". Після цього, виконайте перезавантаження комп'ютера. Якщо ви не бажаєте видаляти ці параметри з реєстру, в створених параметрах поміняйте значення з "1" на "0".
- Відкотити зміни в програмах, якщо ви застосовували сторонні додатки для відключення Windows Defender.
висновки статті
При необхідності, користувач може відключити на комп'ютері антивірусну програму Захисник Windows, вбудовану в операційні системи Windows 10, Windows 8.1, Windows 8. Антивірус можна відключити на час або повністю використовуючи різні способи: настройки Windows, локальну групову політику, зміни в реєстрі, в програмах O & O ShutUp10 і Win Updates Disabler.
Схожі публікації:- Як видалити антивірус AVG з комп'ютера повністю
- Кращі антивірусні сканери, які не потребують установки на комп'ютер
- Acronis Ransomware Protection для захисту від вірусів-вимагачів
- Перевірка на віруси онлайн - 5 сервісів
- Кращі безкоштовні антивіруси