
Відновлення Windows з командного рядка - один із способів відновлення робочого стану операційної системи, в разі виникнення неполадок. Користувач може скористатися консоллю для вирішення проблеми, якщо інші способи відновлення системи недоступні в даний момент часу.
У процесі використання комп'ютера, деякі користувачі стикаються з ситуаціями, коли ПК перестає нормально працювати: з'являються "сині екрани", зависання системи, або відбувається відмова при завантаженні Windows. Проблему необхідно вирішити, інакше неможливо нормально працювати на комп'ютері.
зміст:- Відновлення Windows 10 через командний рядок в безпечному режимі
- Відновлення Windows 7 через командний рядок в безпечному режимі
- Відновлення Windows 10 через командний рядок
- Відновлення Windows 7 в командному рядку
- висновки статті
Причини виникнення збоїв можуть бути самими різними: пошкодження системних файлів, файлів завантаження, вплив вірусів, неполадки в апаратному або програмному забезпеченні. У разі відмови обладнання, потрібно заміну несправної деталі комп'ютера, в інших випадках, є можливість виправити ситуацію, виконавши деяку роботу по відновленню системи.
Найнадійніший спосіб відновити систему: запустити відновлення з резервної копії Windows, з заздалегідь створеного файлу образу резервної копії операційної системи. Після завершення процесу відновлення з резервної копії, система відновиться в тому стані, яке вона мала на момент створення резервного образу Windows. На жаль, далеко не всі користувачі займаються архівацією і резервним копіюванням.
Інший популярний спосіб: відновлення Windows за допомогою раніше створених контрольних точок відновлення системи. Користувач запускає відкат системи з обраної точки відновлення, створеної в певну дату. Після завершення процесу, на комп'ютері завантажиться система в стані, яке вона мала на момент створення даної точки відновлення.
Вам також може бути цікаво:- Створення точки відновлення і відновлення Windows 10
- Створення точки відновлення і відновлення Windows 8.1
- Створення точки відновлення і відновлення Windows 7
Запустити відновлення Віндовс без проблем можна з працюючої операційної системи. А що робити, якщо ОС не завантажується, або немає можливості виконати відновлення з працюючої системи?
При пошкодженні завантажувальних файлів, скористайтеся порадами з статей про відновлення завантажувача Windows 10, і про відновлення завантажувача Windows 7.
Для того, щоб виконати відновлення системи Windows, командний рядок допоможе запустити процес відновлення з консолі, якщо інші способи вирішення проблеми, стали недоступними.
Відновлення системи Windows через командний рядок можна виконати декількома способами:
- Запуск командного рядка, завантажившись в безпечному режимі.
- Запуск командного рядка з консолі відновлення, завантажившись з диска відновлення, з інсталяційного диска, або завантажувальної флешки Windows.
У першому випадку, до нього додається можливість завантаження в безпечному режимі. У другому випадку, відновлення Windows через командний рядок можна виконати за будь-яких неполадках в програмному забезпеченні.
Для виконання відновлення операційної системи за допомогою контрольних точок відновлення, в параметрах Windows повинна бути включена захист системи на системному диску, а на комп'ютері повинна зберігатися інформація про контрольних точок відновлення. В іншому випадку, відновити Windows не вийде через відсутність на ПК точок відновлення системи.У цій статті ми розглянемо інструкції про обох варіантах вирішення виниклої проблеми в операційних системах Windows 10 і Windows 7.
Відновлення Windows 10 через командний рядок в безпечному режимі
Для початку необхідно завантажити комп'ютер у безпечному режимі. Увійдіть в безпечний режим Windows 10 одним з цих способів.
- У вікні "Вибір дії" виберіть "Пошук і усунення несправностей".
- У вікні "Діагностика" натисніть на "Додаткові параметри".
- У вікні "Додаткові параметри" натисніть на параметр "Командний рядок".

- Після перезавантаження комп'ютера, виберіть свій обліковий запис і розкладку клавіатури.
- У вікні інтерпретатора командного рядка введіть команду, а потім натисніть на кнопку "Enter":
rstrui.exe

- У вікні "Відновлення системних файлів і параметрів" натисніть на кнопку "Далі".
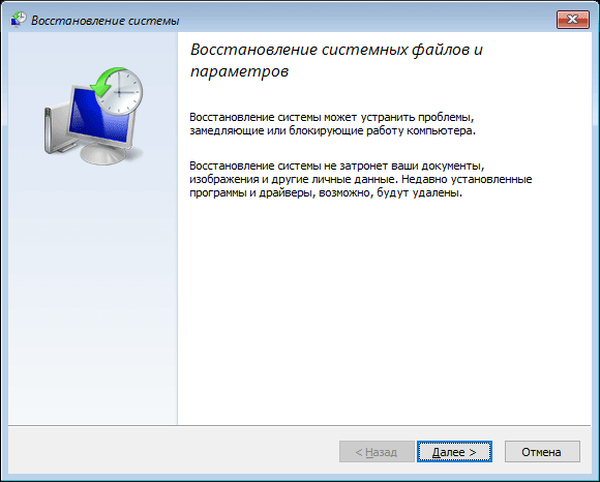
- У вікні "Відновлення системи до попереднього стану" виділіть точку відновлення, а потім натисніть на кнопку "Далі".
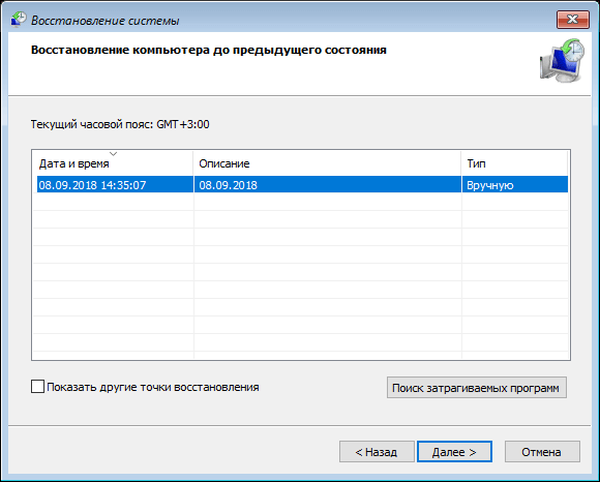
- У вікні "Підтвердження точки відновлення" ознайомтеся із загальною інформацією, а потім натисніть на кнопку "Готово".
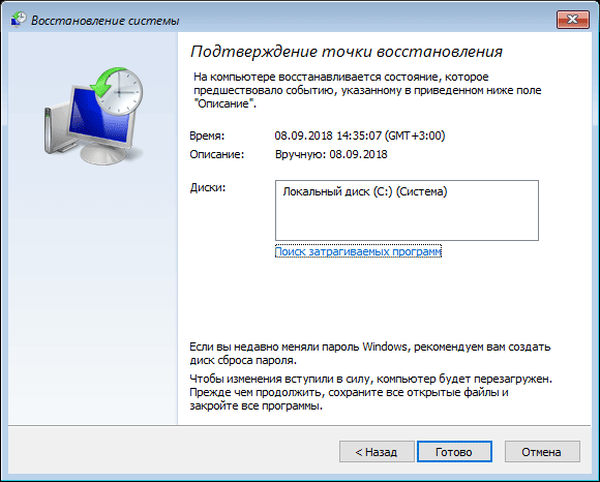
Після цього, почнеться процес відновлення Windows.
Відновлення Windows 7 через командний рядок в безпечному режимі
Зараз ми виконаємо в Windows 7 відновлення системи через командний рядок, завантажившись в безпечному режимі.
- На самому початку завантаження Windows 7 натисніть на кнопку "F8".
- В меню "Додаткові параметри завантаження" виберіть "Безпечний режим з підтримкою командного рядка".
- У вікні командного рядка введіть команду (після введення команду, не забудьте натиснути на клавішу "Enter"):
rstrui.exe

- У вікні "Відновлення системних файлів і параметрів" натисніть на "Далі".
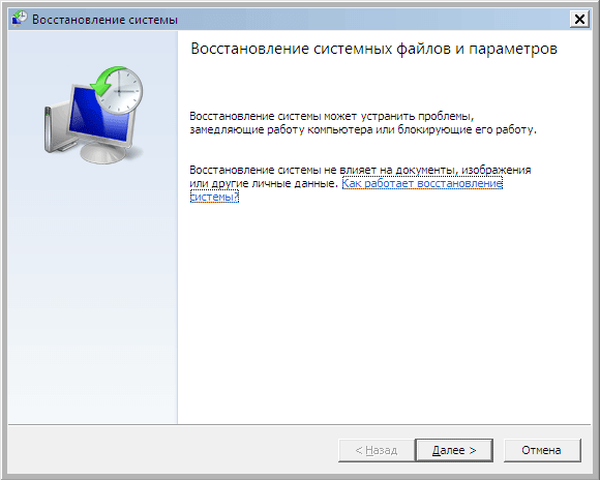
- У вікні "Відновлення комп'ютера до попереднього стану" необхідно вибрати потрібну точку відновлення. При необхідності, подивіться відомості про яких торкається програмах.
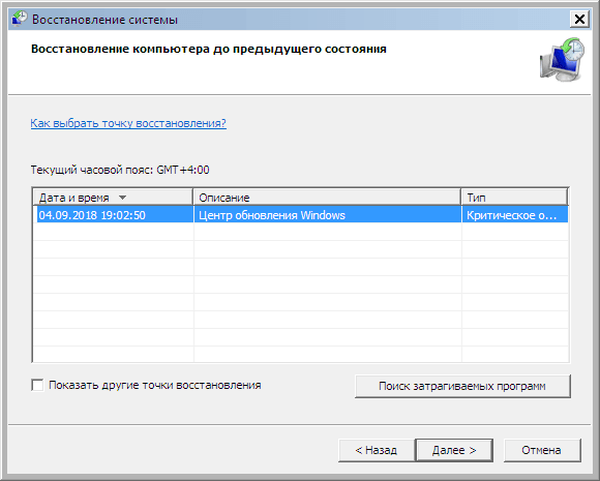
- У вікні "Підтвердження точки відновлення" відобразиться вся інформація, що стосується даної точки відновлення системи. Для запуску процесу відновлення Windows 7 з раніше створеної контрольної точки, натисніть на кнопку "Готово".
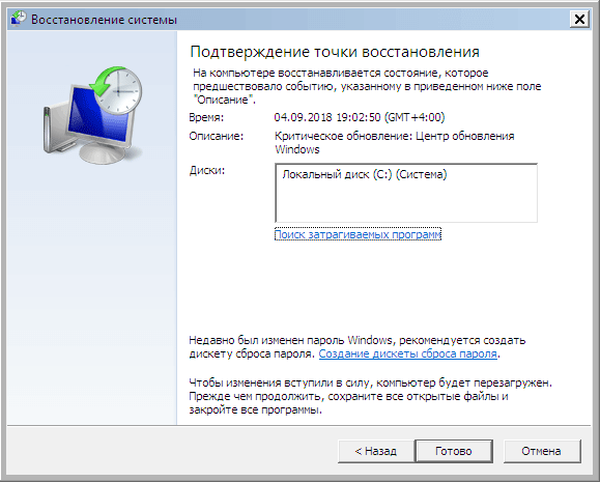
Відновлення Windows 10 через командний рядок
При серйозної несправності операційної системи, можна виконати відновлення Windows c допомогою командного рядка, виконавши завантаження зі змінного носія: з DVD диска, або завантажувальної флешки. Для цього, попередньо необхідно створити Диск відновлення на оптичному диску, або на USB накопичувачі. Можна використовувати для цієї мети завантажувальну флешку, або інсталяційний диск Windows.
Відновлення Windows 10 з командного рядка проходить в такому порядку:
- Після запуску комп'ютера, необхідно натиснути на клавішу, що відповідає на вашому комп'ютері за вхід в завантажувальний меню. Клавіші розрізняються, залежно від виробника материнської плати на ПК. У більшості випадків, це одна з наступних клавіш: "F12", "F11", "F8", "Esc".
- У Boot Menu потрібно вибрати для завантаження зовнішній пристрій: DVD-диск або USB-флешку, в залежності від того, який зовнішній диск ви використовуєте для відновлення.
- У першому вікні програми установки Windows з вибором мови, натисніть на кнопку "Далі".
- У наступному вікні натисніть на кнопку "Відновлення системи", яка розташована в лівому нижньому кутку.
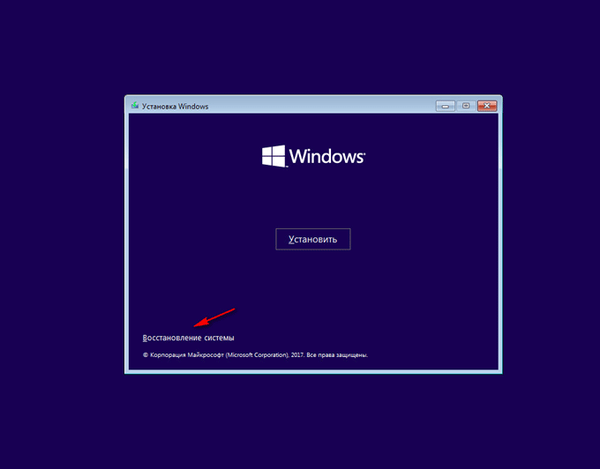
- У вікні "Вибір дії" натисніть на "Пошук і усунення несправностей".
- У вікні "Додаткові параметри" виберіть "Командний рядок".
- Після перезавантаження, виберіть обліковий запис користувача і відповідну розкладку клавіатури.
- У вікні командного рядка введіть команду:
rstrui.exe
- У вікнах "Відновлення системи" пройдіть кроки, описані вище в статті: виберіть точку відновлення, запустіть процес відновлення системи.
Відновлення Windows 7 в командному рядку
Спочатку, після запуску ПК, необхідно увійти в Boot Menu (завантажувальний меню), або безпосередньо в BIOS, для вибору зовнішнього завантажувального пристрою: завантажувальної флешки або DVD диска з Windows. Заздалегідь дізнайтеся, які клавіші клавіатури на вашому комп'ютері відповідають за вхід в настройки, які відповідають за завантаження операційної системи.
- У додатку "Установка Windows" виберіть мову.
- У новому вікні, в лівому нижньому кутку, натисніть на опцію "Відновлення Windows".

- У вікні "Параметри відновлення системи" виберіть мову введення з клавіатури.
- У наступному вікні виберіть операційну систему.
- У вікні "Виберіть засіб відновлення" натисніть на засіб "Командний рядок".
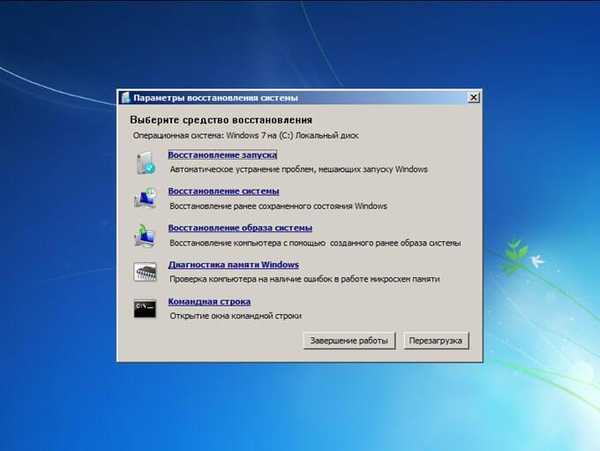
- У інтерпретаторі командного рядка введіть команду:
rstrue.exe
- У занедбаному засобі відновлення системи виконайте дії, про які я вже писав в цій статті: зробіть вибір точки відновлення, виконайте відновлення Windows, з заздалегідь створеної точки відновлення.
висновки статті
У разі виникнення неполадок на комп'ютері, користувач може відновити Windows через командний рядок. Після завантаження комп'ютера в безпечному режимі, або завантажившись з завантажувального диска або флешки, користувачеві необхідно виконати команду в командному рядку, яка запускає засіб відновлення Windows, яке виконує відкат системи, з раніше створених контрольних точок відновлення.
Схожі публікації:- Як записати образ Windows на диск - 7 способів
- Команди "Виконати" в Windows: повний список
- Диск відновлення Windows 7
- Завантажувальна флешка з Windows 10
- Диск відновлення Windows 10











