
- Створити на базі напрацьованої Windows свій дистрибутив - зробити відв'язування комплектуючих і упакувати систему в інсталяційний образ, як ми колись робили на прикладі "Десятки" в цій статті;
- Підключити жорсткий диск до нового комп'ютера, клонувати Windows і, якщо з її запуском на новому залозі виникнуть проблеми, спробувати їх усунути;
- Зробити резервну копію системи, відновити її на іншому комп'ютері і, знову ж таки, гратися з усуненням проблем, які, можливо, можуть з'явитися;
Відновлення Windows з резервної копії на іншому комп'ютері за допомогою Acronis Universal Restore
Про технологію
Acronis Universal Restore - це засіб усунення помилок, які можуть з'явитися при відновленні на ПК або ноутбуці "нерідного" бекапа Windows через наявність в ньому невідповідних драйверів. Технологія створена компанією-розробником Acronis переважно для бізнес-середовища з метою спрощення розгортання належним чином налаштованої операційної системи на корпоративні машини. Як і штатна утиліта підготовки Windows до розгортання на інших пристроях Sysprep, Universal Restore проводить відв'язування комплектуючих. Але вона ще й може робити те, що не вміє Sysprep - встановлювати драйвери контролерів жорстких дисків та інших комплектуючих з призначеного для користувача дистрибутива. І саме, друзі, з призначеного для користувача дистрибутива. Universal Restore - це лише технологія адаптації Windows до нового залозу, але ніяк не стовідсотково працює засіб відновлення системи з базою всіляких драйверів. Лише якщо ми вкажемо шлях папці, де у нас зберігаються драйвери, необхідні для роботи окремої начинки цільового комп'ютера, ця технологія зможе нам допомогти.
Universal Restore - це не механізм створення резервної копії з початкової відв'язку комплектуючих, як багато хто вважає. Відв'язування комплектуючих і установка драйверів на новий комп'ютер здійснюється після відновлення системи з резервної копії. Ця технологія працює в парі з механізмом звичайного бекапа Acronis. Як, втім, може працювати і в парі з механізмами бекапа або клонування від інших розробників. Або навіть може бути застосована без перенесення системи у випадках типу зміни режиму контролера жорсткого диска. Просто існує ця технологія у вигляді надбудови завантажувального носія Acronis, ніж, власне, і підв'язує користувача до використання механізму бекапа саме від Acronis.
Що ж, а тепер подивимося на реальному прикладі, як працює ця технологія. Створимо за допомогою завантажувального носія Acronis резервну копію Windows на початковому комп'ютері, відновимо систему на комп'ютері цільовому, потім адаптуємо її до нового залозу за допомогою Universal Restore.
підготовчі дії
Нагадаю, друзі, Universal Restore - це тільки механізм впровадження драйверів в перенесену на інше залізо Windows. Забезпечити наявність самих драйверів - наше завдання. Потрібно або підключити до цільового комп'ютера DVD-диск, що йде в комплекті з ноутбуком або материнською платою ПК. Або помістити папку з дистрибутивом викачаних з Інтернету драйверів, скажімо, на той же носій, де буде зберігатися і резервна копія системи.
- Примітка: якщо ви переносите Windows зі старого ПК або ноутбука, де в BIOS був виставлений режим контролера жорсткого диска IDE, а на новому пристрої варто режим AHCI, обов'язково, друзі, подбайте про наявність установників драйверів AHCI. Те ж саме стосується і ситуації перенесення системи на пристрій з RAID-масивом.
Створення завантажувального носія з Acronis Universal Restore
Інструменти бекапа від Acronis, що включають надбудову Universal Restore, можемо зустріти на борту різних кустарних Live-дисків. Але офіційний, він же чесний, він же повністю безпечний спосіб використання цієї технології - створення носія всередині встановленої в середу Windows і активованою програми Acronis True Image. Створити завантажувальний носій з Universal Restore в середовищі актуальної версії True Image 2018 можна наступним чином.
- Примітка: друзі, для створення завантажувального носія з програми Acronis True Image принципово важливо, щоб вона була активованої. Носій, створений в тріал-версії програми, надасть доступ до надбудови Universal Restore, але виявиться непрацездатним в частині створення бекапа.
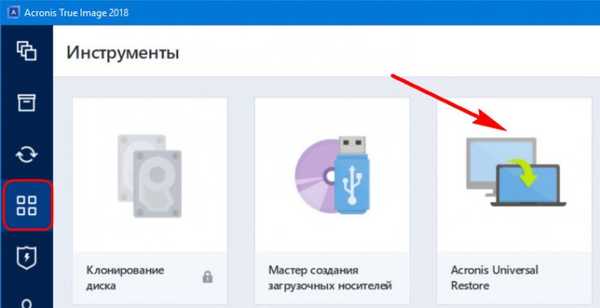
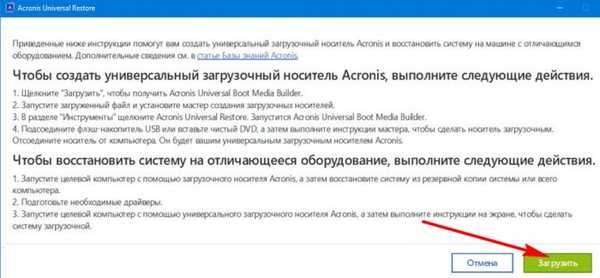
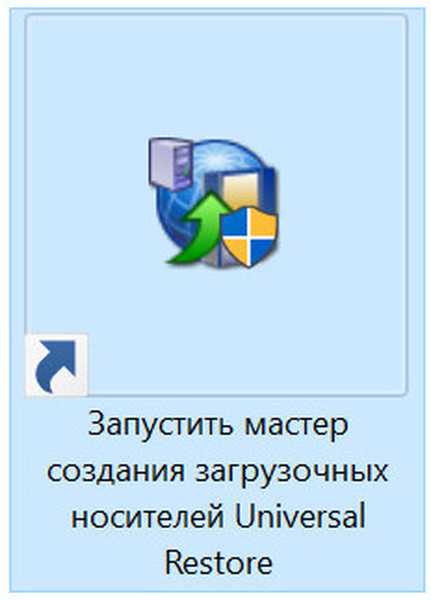
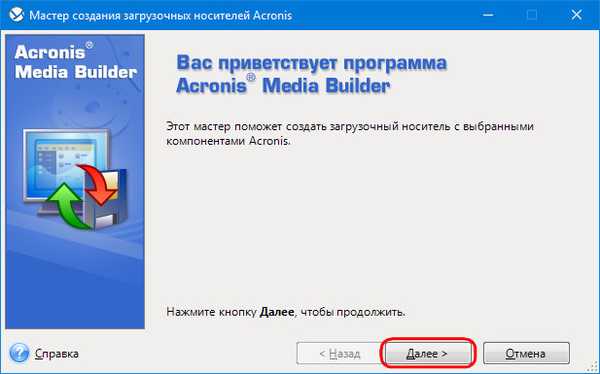
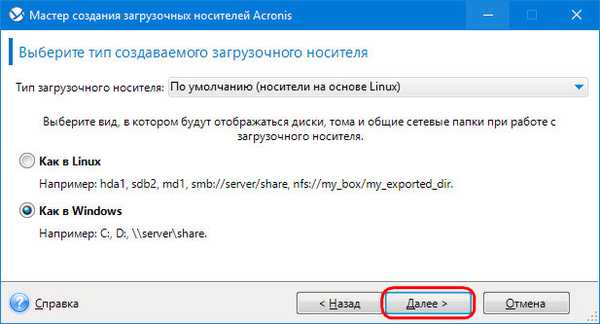
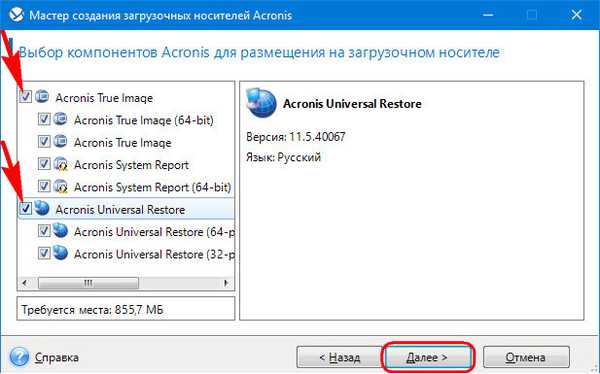
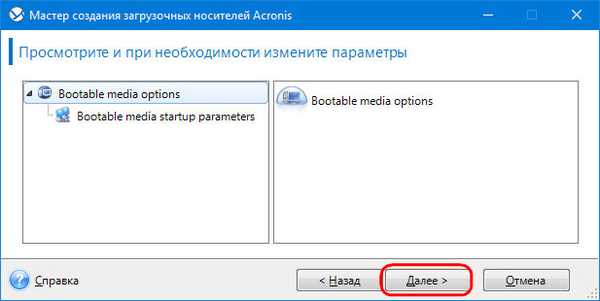

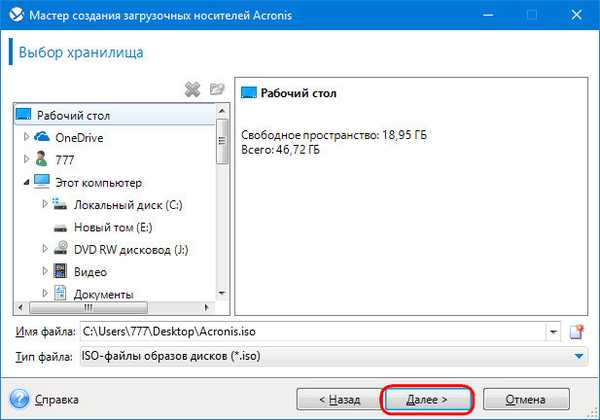
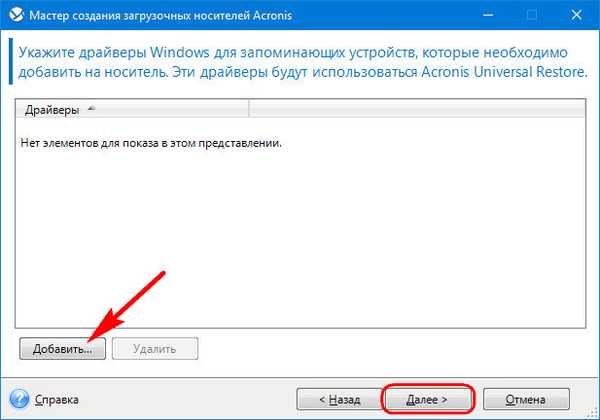
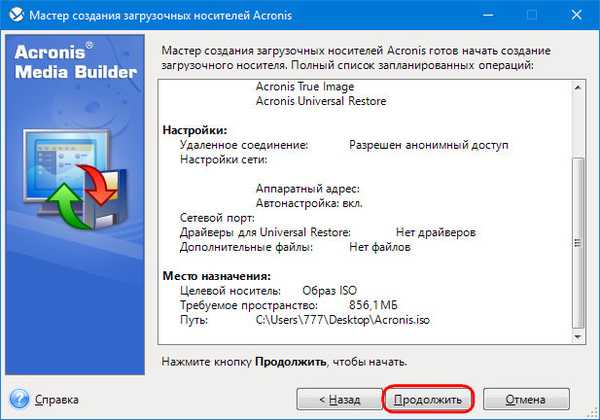

Створення резервної копії Windows на початковому комп'ютері
Зробити резервну копію Windows засобами Acronis можна як усередині системи, з використанням інтерфейсу встановленої True Image (детально описується в цій статті), так і з використанням функціоналу на борту завантажувального носія. Я, друзі, виберу останній спосіб.
Запускаємо комп'ютер з завантажувального носія. На системах з активним UEFI-інтерфейсом запускаємо True Image в такому ось аскетичному меню за допомогою введення цифри 2.
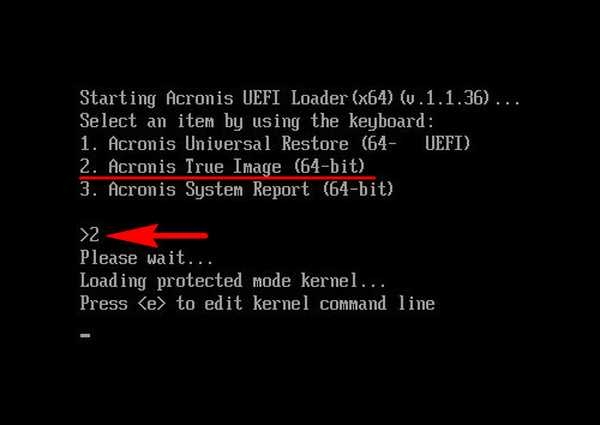
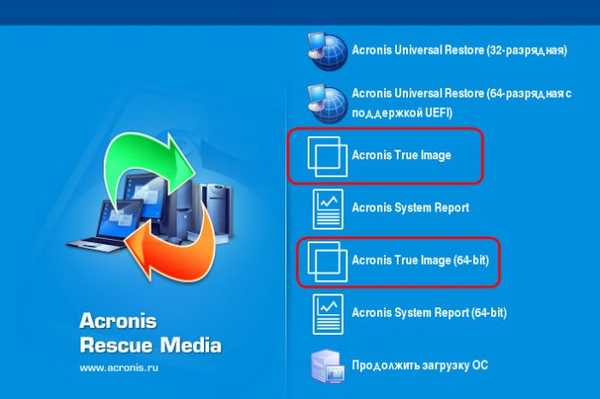
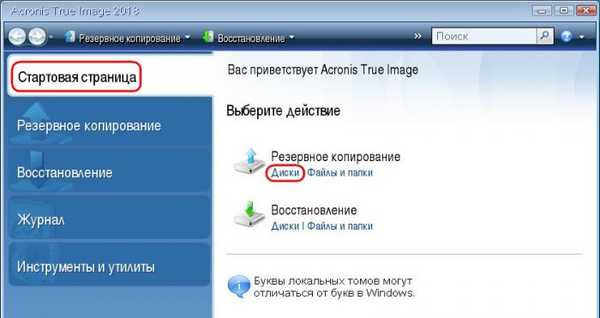
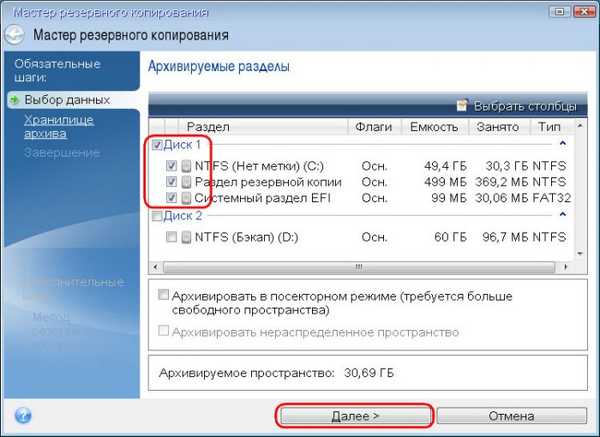
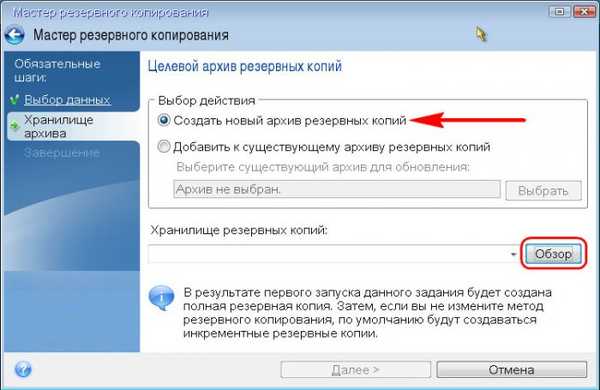
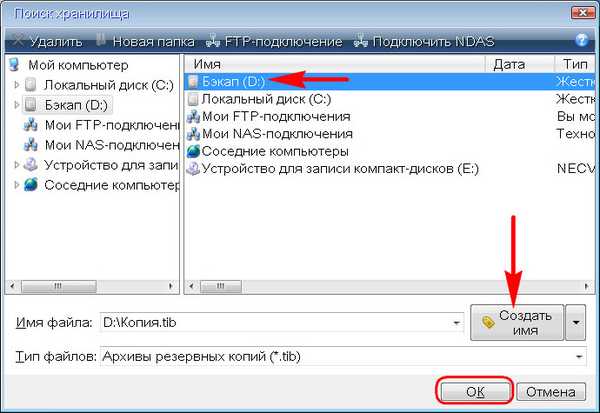
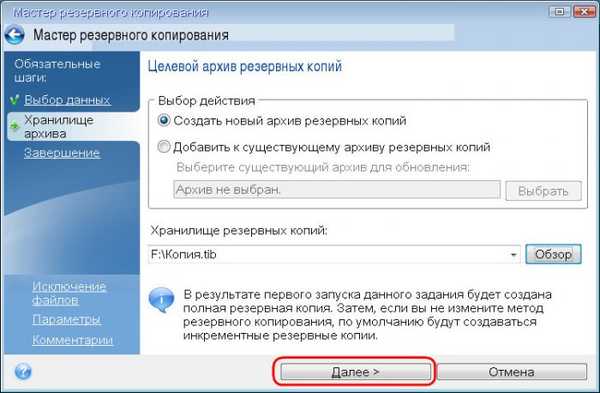
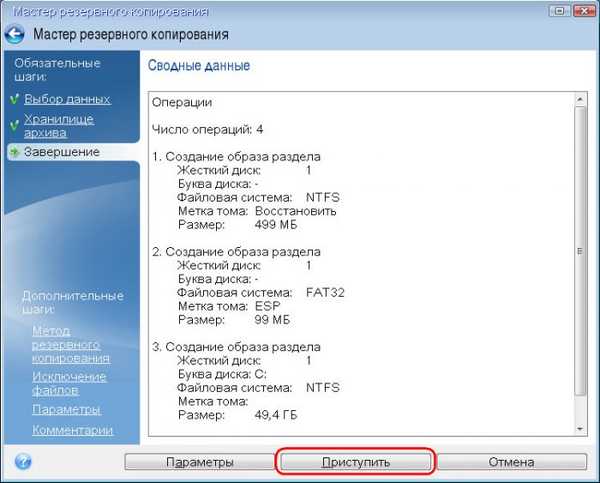
Відновлення Windows з резервної копії на цільовому комп'ютері
Завантажуємо цільової комп'ютер з завантажувального носія Acronis. І, як і в попередньому випадку, вибираємо середу True Image. Тепер прямуємо в розділ "Відновлення" і шукаємо нашу резервну копію.
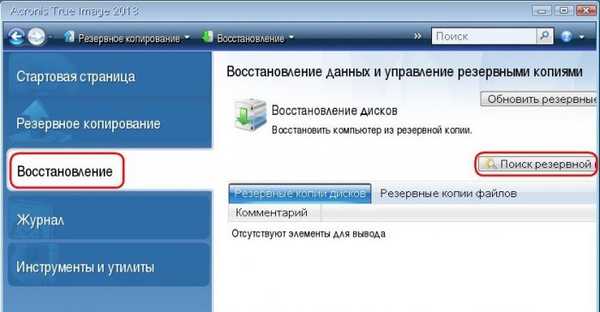
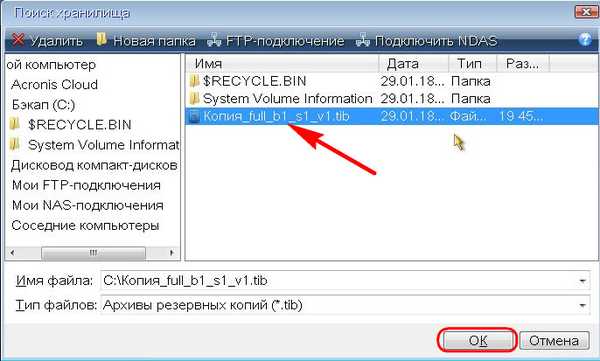

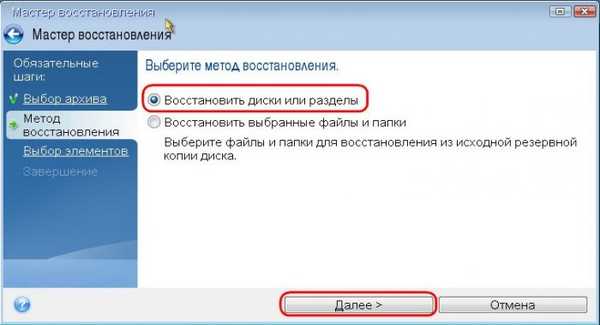


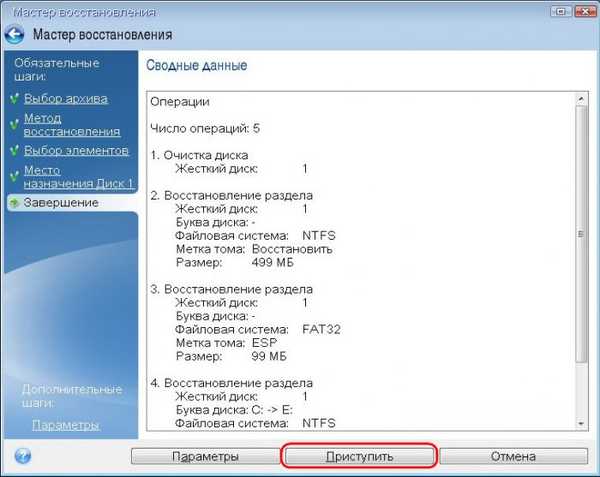
Робота з Acronis Universal Restore
На UEFI-системах для запуску UEF середовища Universal Restore тиснемо цифру 1.
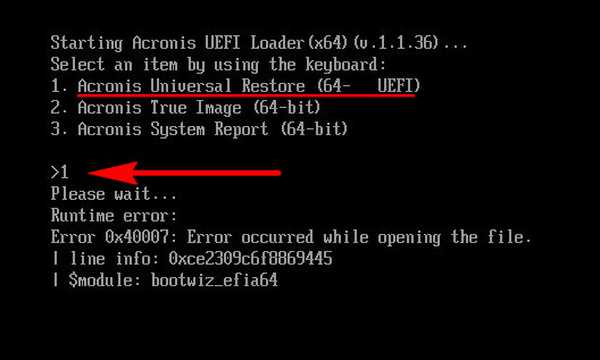

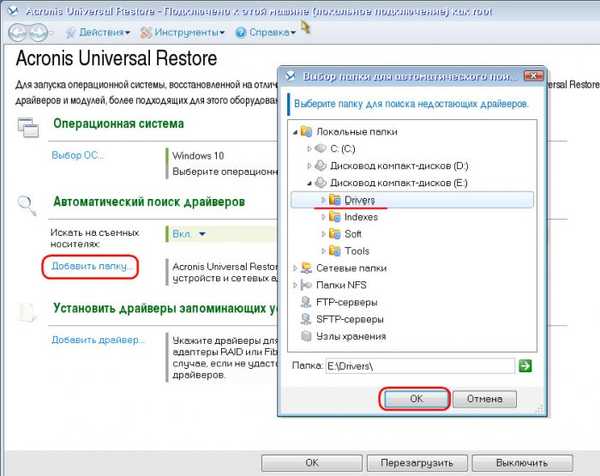
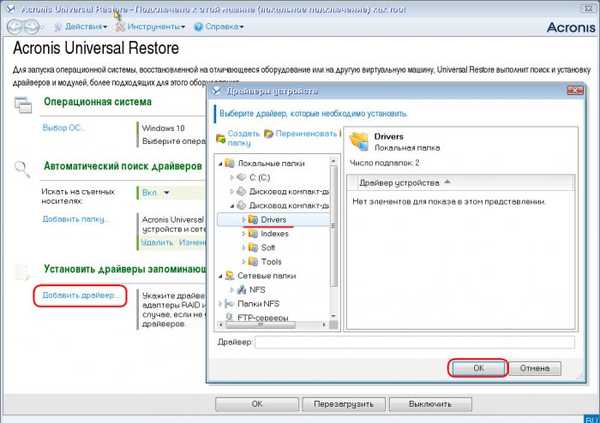
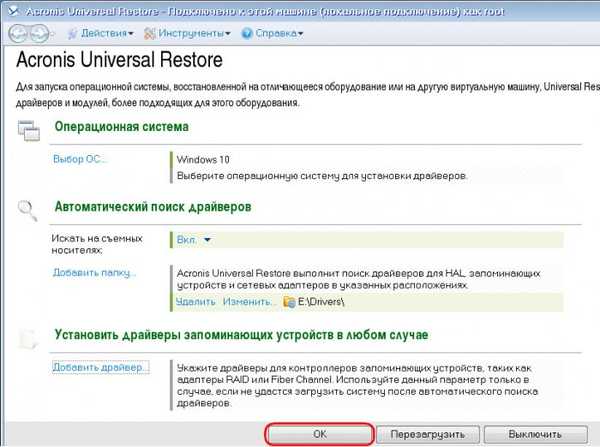
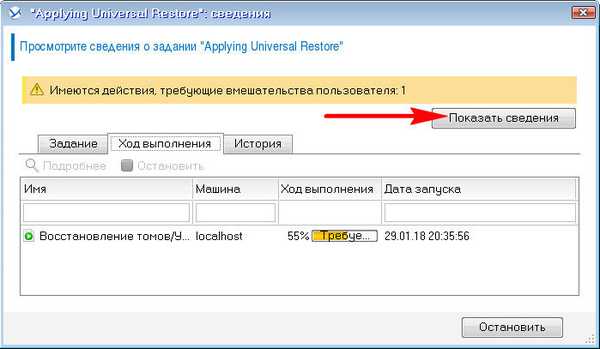
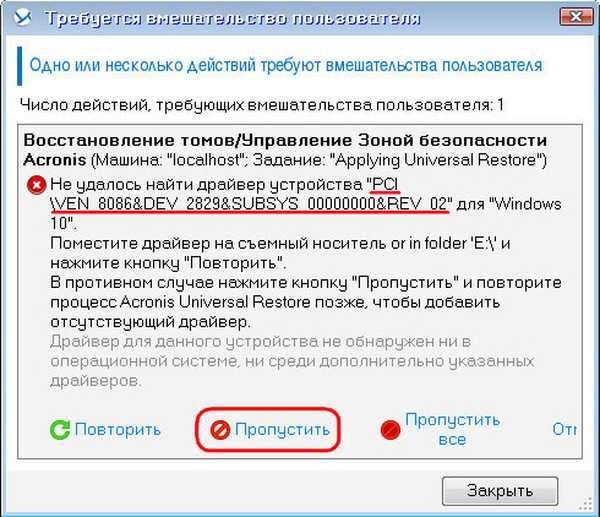
Мітки до статті: Бекап Acronis True Image











