
Відновлення Windows 10 з резервної копії допоможе повернути працездатність комп'ютера, в разі серйозних неполадок, що виникли при збоях в програмному або апаратному забезпеченні. При цьому способі відбудеться повне відновлення системи в стан, який вона мала на момент створення резервної копії Windows.
Від виникнення неполадок не застрахований жоден комп'ютер, тому заздалегідь варто убезпечити себе від потрапляння в неприємну ситуацію. Погодьтеся, що з-за серйозного збою системи або поломки жорсткого диска можна позбутися важливої інформації і втратити досить багато часу, який буде витрачено на установку і настройку Windows, установку потрібних програм.
зміст:- Вбудований режим відновлення Windows 10
- Запуск відновлення Windows 10
- Відновлення Windows 10 з резервного образу системи
- висновки статті
- Windows 10 з резервної копії системи (відео)
Для запобігання подібної ситуації, слід заздалегідь створити резервну копію системи, щоб потім, в разі необхідності, виконати відновлення образу системи Windows з резервної копії. До складу резервного образу Windows 10 входить вміст системного розділу жорсткого диска, вміст системних службових розділів, програми, призначені для користувача дані і т. Д.
Натомість непрацюючої або працює зі збоями операційної системи, користувач отримає повністю працездатну Windows 10, так як резервне копіювання виконувалося в той період часу, коли на комп'ютері не було ніяких проблем. Всі дані Windows, встановленої на комп'ютері, будуть замінені даними з резервного образу системи.
Вбудований режим відновлення Windows 10
В операційній системі є вбудований режим відновлення Windows, за допомогою якого можна відновити систему з раніше створеної резервної копії Windows 10. За допомогою інструменту "Історія файлів" можна створити резервну копію Windows 10, помістивши архів системи на зовнішній жорсткий диск, мережеву папку або на інший носій.
Після виникнення нештатної ситуації на ПК, користувач зможе виконати відновлення Windows за допомогою файлу образу системи. Процес відновлення займе менше часу, ніж установка або переустановка Windows, не забувайте, що після установки системи, користувача чекає установка необхідних програм на комп'ютер.
Для створення резервної копії системи, а потім для її відновлення з резервної копії, не обов'язково використовувати засоби відновлення Windows, користувач може скористатися продукцією від сторонніх виробників. Про деякі подібні програми є статті на моєму сайті.
Вам також може бути цікаво:- AOMEI Backupper - резервне копіювання і відновлення даних
- Acronis True Image WD Edition (безкоштовно)
- Ashampoo Backup Pro 11 для резервного копіювання
У цій статті ми розглянемо відновлення системи Windows 10 з раніше створеного системними засобами резервного образу системи. Резервну копію системи найкраще зберігати на знімному носії. Найбільш відповідний варіант: зовнішній жорсткий диск, спеціально призначений для зберігання резервних копій системи.
При невеликих неполадки на комп'ютері, можна скористатися функцією відновлення Windows, за допомогою раніше створених контрольних точок відновлення системи, але при серйозних збоях на комп'ютері цей варіант не допоможе.
Перед початком процедури відновлення системи з резервної копії, підключіть зовнішній жорсткий диск з резервною копією Windows до комп'ютера. На диску з резервною копією системи, в папці "WindowsImageBackup" знаходиться образ відновлення Windows 10.
Запуск відновлення Windows 10
Користувач може запустити відновлення з архівної образу системи двома способами:
- почати процес відновлення з працюючої операційної системи Windows;
- завантажитися на комп'ютері за допомогою диска відновлення при непрацюючій операційній системі.
При обох варіантах процес відновлення проходить однаково. Різниця лише в способі запуску відновлення системи.
При непрацюючій Windows, знадобиться диск відновлення Windows 10, який необхідно створити заздалегідь в процесі створення резервної копії системи. Як диска відновлення можна використовувати інсталяційний DVD диск або завантажувальний флешку Windows 10.
Потім при завантаженні комп'ютера необхідно увійти в BIOS (UEFI) для вибору завантажувального диска в якості завантажувального пристрою. Вхід в завантажувальний меню або в налаштування БІОС здійснюється за допомогою клавіш клавіатури. На ноутбуках і настільних комп'ютерах використовуються різні клавіші, в залежності від виробника комп'ютера. Заздалегідь дізнайтеся в інтернеті, використовувані клавіші, орієнтуючись на модель вашого пристрою.
Під час роботи операційної системи Windows 10, запуск відновлення з резервного файлу образу системи проходить в такому порядку:
- Увійдіть в меню "Пуск", натисніть на "Параметри".
- У вікні "Параметри Windows" виберіть "Оновлення і безпеку".
- У розділі "Оновлення і безпеку" натисніть на "Відновлення".
- У налаштуванні "Особливі варіанти завантаження" натисніть на кнопку "Перезавантажити зараз".

Відновлення Windows 10 з резервного образу системи
Після перезавантаження комп'ютера відкриється вікно "Вибір дії". Натисніть на кнопку "Пошук і усунення несправностей".

У вікні "Діагностика" натисніть на кнопку "Додаткові параметри".

У вікні "Додаткові параметри" натисніть на кнопку "Відновлення образу системи".

У вікні "Відновлення образу системи" для продовження роботи необхідно вибрати обліковий запис.
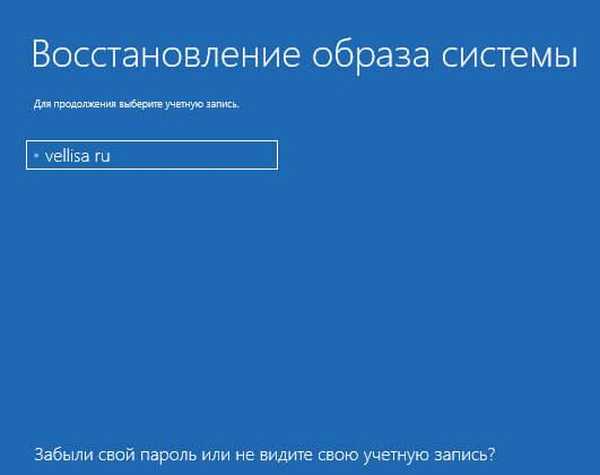
У наступному вікні необхідно буде ввести пароль від свого облікового запису. Для введення пароля, якщо потрібно, змініть розкладку клавіатури, наприклад, з російської на англійську розкладку.
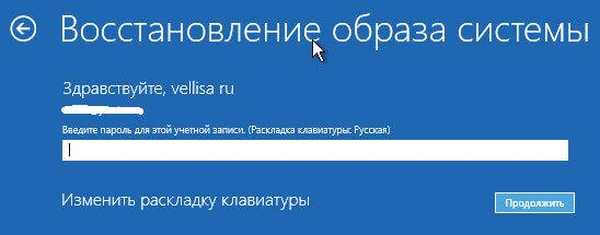
Якщо для входу в систему не застосовується пароль, залиште це поле порожнім.
Натисніть на кнопку "Продовжити".
Далі відбудеться ще одна перезавантаження системи.
У вікні "Вибір архівного образу системи" необхідно вибрати образ системи для відновлення. Після виконання відновлення Windows, дані на комп'ютері будуть замінені даними з образу системи.
Рекомендується вибрати останній доступний спосіб системи. Виберіть файл образ системи, а потім натисніть на кнопку "Далі".
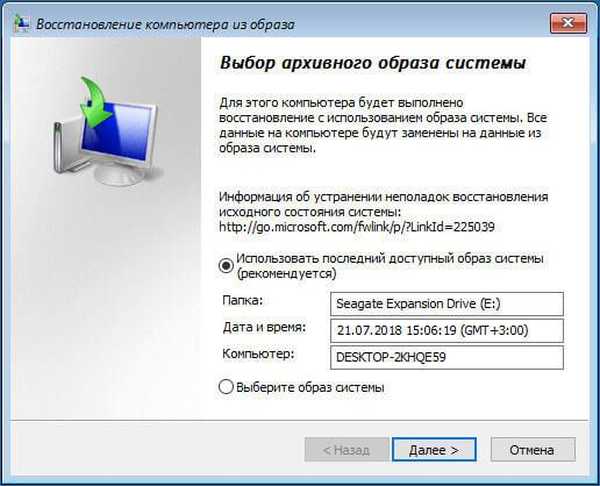
У наступному вікні "Вибір розширених можливостей відновлення" натисніть на кнопку "Далі".
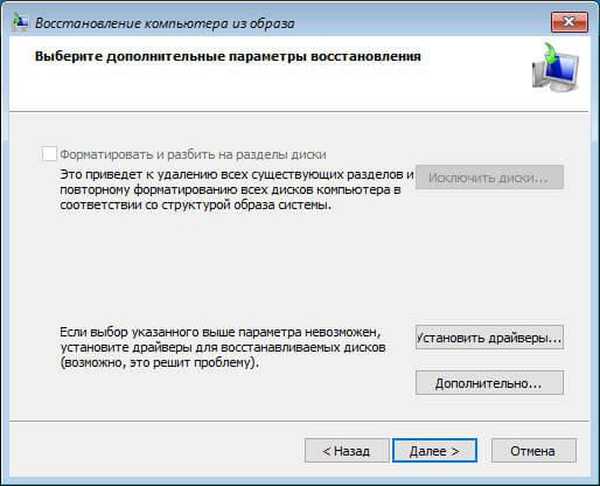
Ознайомтеся з обраними параметрами відновлення, а потім натисніть на кнопку "Готово".
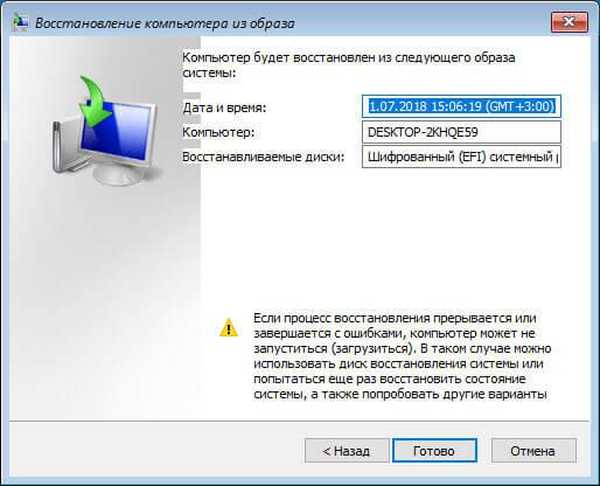
У вікні з попередженням натисніть на кнопку "Так".
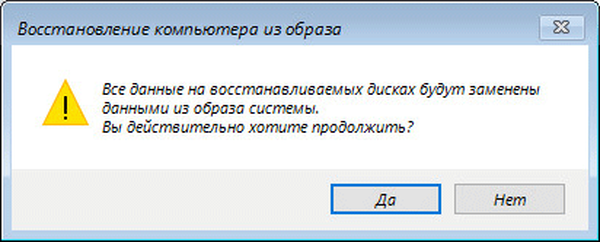
Далі почнеться процес відновлення системи з резервної копії, який може зайняти від декількох хвилин до декількох годин. Кількість часу, витраченого на відновлення, залежить від розміру резервної копії.

Після завершення відновлення з архівної образу Windows, комп'ютер буде перезавантажений.
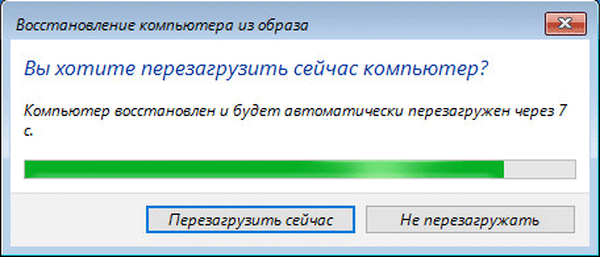
Після перезавантаження, на комп'ютері відкриється відновлена операційна система. Резервне відновлення Windows 10 завершено. Дані на відновлюваних дисках були замінені даними з резервної копії системи.
висновки статті
Якщо комп'ютер вийде з ладу через неполадки в операційній системі або через відмову жорсткого диска, користувач зможе відновити Windows 10, за умови, що він заздалегідь створив резервний образ системи для відновлення. У статті розглянуто спосіб відновлення системи з резервної копії, створеної за допомогою системного кошти, вбудованого в операційну систему Windows 10.
відновлення Windows 10 з резервної копії системи (відео)
https://www.youtube.com/watch?v=g6PUnW9Va1YПохожие публікації:- Як скинути Windows 10 в початковий стан
- Як відкотити Windows 10 до попередньої версії ОС
- Порівняння версій Windows 10: таблиця
- Як перейти з 32 бітної на 64 бітну версію Windows
- Стандартний додаток скинуто Windows 10: як виправити











