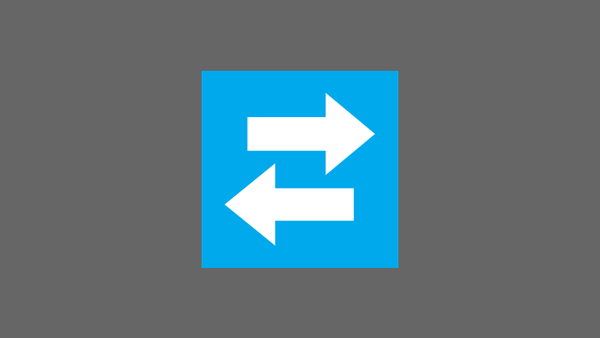У Windows 10 є вбудований інструмент для запису екрану, але він може записувати тільки ігри та програми. Тобто він не може записувати деякі області операційної системи, такі як Робочий стіл або Провідник.
Існує безліч безкоштовних і комерційних програм для запису на робочий стіл і інших областей операційної системи Windows 10. Більшість інструментів для запису екрану добре виконують свою роботу і досить таки прості у використанні, але навіщо встановлювати додаткові програми, якщо ви можете використовувати одну з встановлених програм для запису екрану вашого ПК з Windows 10?
Запис екрану Windows 10 з використанням VLC Media Player.

VLC Media Player, популярний мультимедійний програвач, який ви можете знайти практично на всіх ПК, він може допомогти вам записати робочий стіл Windows 10 і інші області операційної системи. Якщо VLC Media Player вже встановлений на вашому комп'ютері під керуванням Windows 10, ви можете записати екран свого комп'ютера декількома кліками миші.
Оскільки VLC Media Player є програвачем, йому не вистачає деяких додаткових налаштувань, які ви можете знайти в спеціальному програмному забезпеченні для запису з екрану комп'ютера. Майте на увазі, що він не дозволить вам захоплювати тільки обрану частину екрану і додати анотації до відео. Проте, якщо вам доводиться записувати повний екран на ПК з Windows 10, спробуйте VLC Media Player.
Використовуйте VLC Media Player для запису з екрану Windows 10.
За замовчуванням VLC Media Player зберігає файли записи в форматі .MP4. У цьому керівництві ми розглянемо, як використовувати VLC Media Player для запису зображення екрану Windows 10.
Крок 1: Запустіть медіаплеєр VLC. Якщо його немає на вашому ПК, завантажте інсталяційний файл з офіційного сайту, а потім встановіть його.
Крок 2: Натисніть в верху меню "Медіа", а потім виберіть "Конвертувати / Зберегти".

Крок 3: Перейдіть на вкладку "Пристрій захоплення". В розділі "Режим захоплення" виберіть режим "Екран", а потім виберіть частоту кадрів, з якої ви хочете записати екран. Ми радимо вам встановити частоту між 5 і 15 для забезпечення гарної якості.

Крок 4: Натисніть кнопку "Конвертувати / Зберегти", щоб відкрити діалогове вікно "Перетворити".

Крок 5: У діалоговому вікні "Перетворити" в розділі "Кінцевий Файл" натисніть кнопку "Огляд", і виберіть місце для збереження відеозапису з екрану, введіть ім'я файлу і натисніть кнопку "Зберегти".


Після того як ви натиснете кнопку "Почати" VLC почне запис з вашого екрану. І буде записувати все, що буде відбуватися на вашому екрані.
Крок 6: Нарешті, коли ви хочете зупинити запис, натисніть кнопку "Стоп" в плеєрі VLC, щоб зупинити запис і зберегти файл.
Тепер ви можете відкрити записаний відеофайл за допомогою VLC Media Player або будь-якого іншого відеоплеєра для перегляду вашої записи з екрану ПК.