
Іноді у користувачів виникає необхідність зробити запис екрану Windows 10, наприклад, створити відеоінструкцію або звіт про роботу в будь-якій програмі, зберегти зразок проходження гри або фрагмент цікавого ролика на YouTube. Все це цілком здійсненно як вбудованими можливостями "десятки", так і за допомогою сторонніх продуктів.
зміст- Зняти відео за допомогою Ігровий панелі
- Переваги та недоліки записи сторонніми програмами
- Популярні утиліти для захоплення відео з комп'ютера зі звуком
- Captura
- FastStone Capture
- Bandicam
- UVScreenCamera
- oCam Screen Recorder
- висновок
Зняти відео за допомогою Ігровий панелі
Якщо знімати відео з екрану потрібно терміново, немає часу або не хочеться захаращувати комп'ютер зайвим софтом, то можна скористатися можливостями Windows 10. Мова йде про ігровий панелі, передбаченої розробниками системи спеціально для того, щоб записувати процес проходження ігор і робити скріншоти, без сторонніх програм.
Підійде для цієї програми для створення відеороликів та іншого характеру. Воно має вузький функціонал, але основне завдання вирішує на ура.
Щоб отримати відеозапис екрану, потрібно:
- Натиснути одночасно дві кнопки на клавіатурі - "пливе вікно" Win і англійську букву G;
- Якщо з'явитися запит від системи про відкриття програми відповісти ствердно.
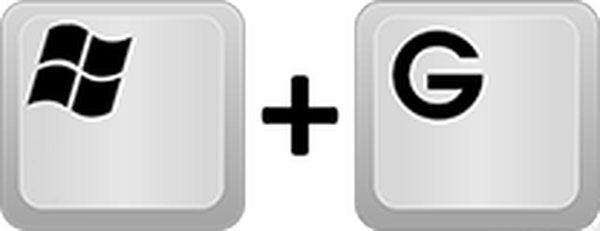
Ігрова панель виглядає як ряд кнопок. За початок запису відповідає кнопочка у вигляді сірої точки всередині гуртка, яка після старту перетвориться в "Стоп" (прямокутник).
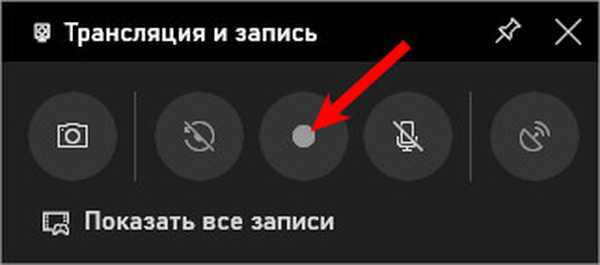
Налаштувати параметри відео можна за допомогою натискання на кнопку у вигляді шестерінки. Для паралельного запису звуку необхідно відзначити галочкою відповідний пункт, розташований під кнопками.

Якщо натискання на Win + G не привело до появи ігровий панелі, значить, дана функція в системі відключена. Включити її можна в "Параметрах" ( "Пуск", значок шестерінки) наступним чином:
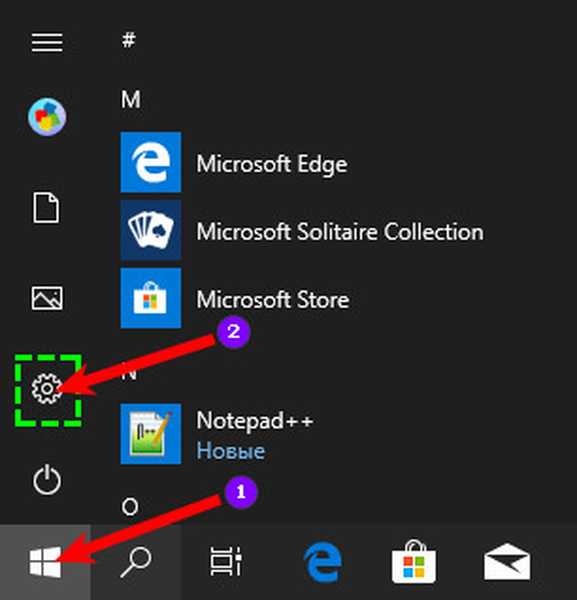
1. Потрібно звернутися до розділу "Ігри".
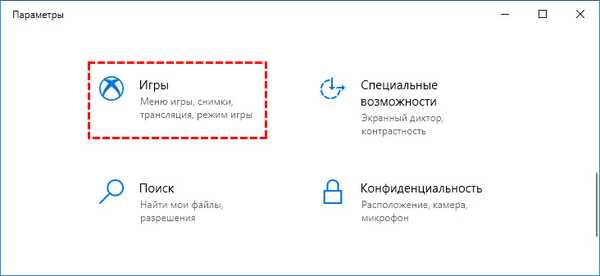
2. У підрозділі "Меню гри" перевести у включений стан бігунок, який відповідає за функцію запису.
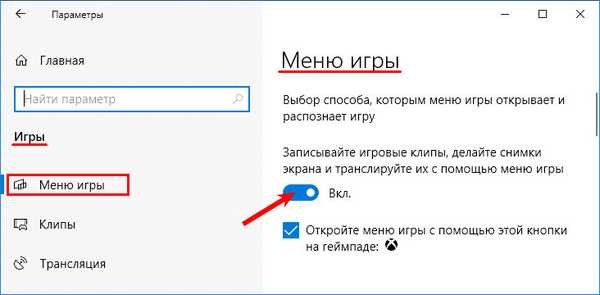
3. У ранніх версіях Віндовс 10, в параметрах "Меню гри", є підрозділ "DVR для ігор" в ньому можна налаштувати майбутню запис - параметри відео, наявність звуку, відображення курсора мишки, директорію збереження (за замовчуванням використовується папка "Відео", перехід до якої здійснюється прямо з ігрової панелі відповідною кнопкою).
Переваги та недоліки записи сторонніми програмами
Як краще почати записувати відео з екрану монітора? За допомогою ігрової панелі "Віндовс 10" або програм сторонніх розробників, присутніх у величезній кількості на просторах інтернету? Питання неоднозначне, тут кожен користувач повинен вирішити сам, але можна виділити кілька важливих моментів:
- сторонні продукти попередньо потрібно знайти, скачати і встановити на ПК, що буває проблематично. Адже не всі користувачі вміють інсталювати утиліти, а також можна разом з потрібним софтом підчепити вірус або накачати програм-паразитів;
- будь-яка утиліта, встановлена на комп'ютері, забирає певну кількість пам'яті і може впливати на продуктивність системи;
- багато продуктів поширюються платно;
- вони можуть не підтримувати (або підтримують тільки частково) російську мову.
Це були мінуси, що стосується плюсів, то:
- у сторонніх відеорекордерів широкий функціонал;
- вони дозволяють створювати професійні відеоролики з екрану і редагувати їх на свій розсуд;
- ними можна записувати будь-які дії користувача на ПК, навіть просте переміщення між папками (ігрова панель активізується тільки в іграх і програмах, розкритих в повноекранному режимі);
- в будь-якому сторонньому продукті передбачена можливість настройки області зйомки, частоти кадрів, якості відео і підключення відстеження курсору миші;
- деякі програми показують навіть розмір майбутнього відеофайлу.
Популярні утиліти для захоплення відео з комп'ютера зі звуком
Нижче описані найефективніші і прості в застосуванні продукти, завантажувати які краще з офіційних сайтів розробників (посилання на розробників буде вказана в тексті).
Captura
Безкоштовна програма - https://mathewsachin.github.io/Captura/, що відповідає всім потребам користувача. З її допомогою можна записувати екранні відеоролики зі звуком і без нього, не тільки в "десятці", але і в більш ранніх версіях ОС. Утиліта переведена на російську мову, і представлена в двох версіях, портативної і настановної.
Запуск утиліти призведе до появи головного вікна, в якому:
1. У програмі за умовчанням встановлено англійську мову, щоб перейти на російську потрібно зайти в налаштування "Configure", далі в рядку "Language" відкрити список, що випадає і вибрати "Russian ...".
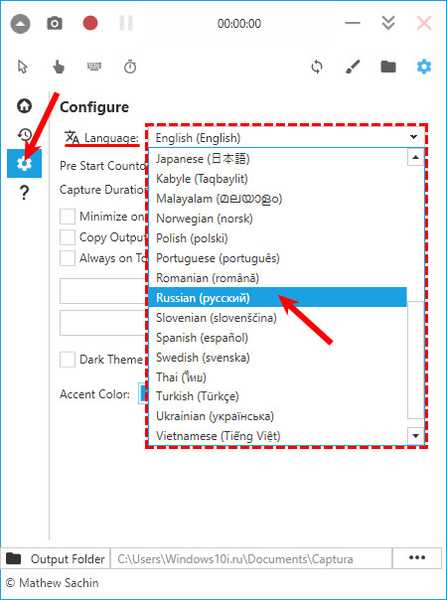
2. Самий верхній ряд кнопок - фотоапарат і червоний гурток відповідають за скріншот і початок запису.
3. Зліва, знаходиться меню, що складається з 4 розділів, де основним розділом необхідним для роботи, є "Відео", нижче йдуть розділи "Останнє, Налаштування, Інфо".
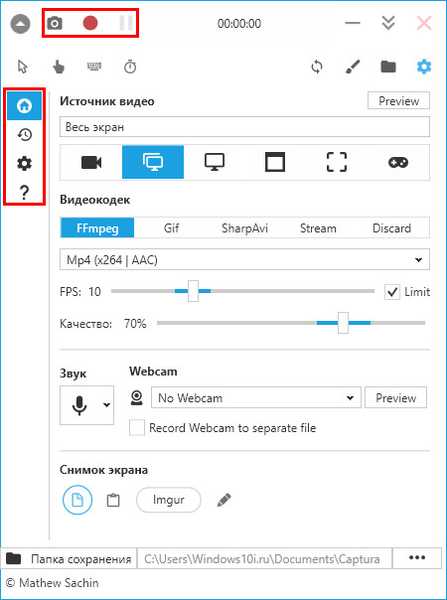
Перебуваючи в розділі Відео, можна:
- Налаштувати запис покажчика миші або набору тексту;
- Нижче розташований функціонал для регулювання галузі зйомки, де можна вибрати - весь екран, конкретне вікно, виділену область або можна вибрати тільки звук;
- Ще нижче знаходяться інструменти для підключення веб-камери, вибору типу кодека, частоти кадрів, джерела аудіо, формату та місця збереження.
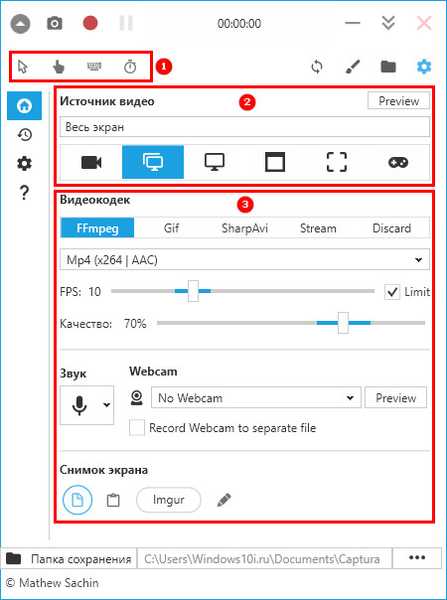
FastStone Capture
Ще один продукт, що дозволяє швидко і просто захопити те, що відбувається на екрані і зберегти його у вигляді скріншоту або відеоролика - https://www.faststone.org/FSCapturerDownload.htm. Мінус програми в платному використанні, але протягом одного місяця можна користуватися їй, не заплативши ні копійки.
Запуск FastStone Capture призведе до появи невеликого віконця з кнопками:
1. Вертикальна стрічка з кадрами - це початок запису. Натискання на неї приведе до розкриття віконця з основними настройками - вибором області та підключенням звуку.
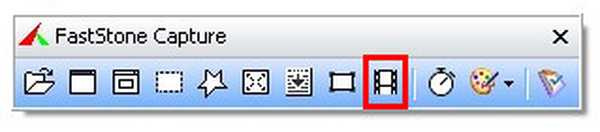
2. У тому ж віконці присутній кнопка "Опції", за допомогою якої можна перейти до майстра додаткових налаштувань - підключити захоплення і підсвічування курсора, вказати гарячі клавіші, встановити бажану якість зйомки і так далі.
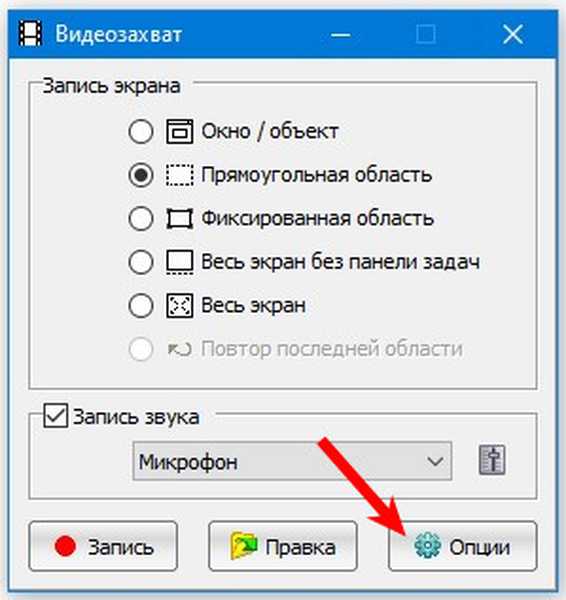
3. Після установки всіх налаштувань слід натиснути кнопочку "Запис". З'явиться червона рамка, що обмежує область і віконце з параметрами.

4. Для початку запису потрібно натиснути на "Старт", для зупинки - "Стоп", для збереження - "Зберегти".
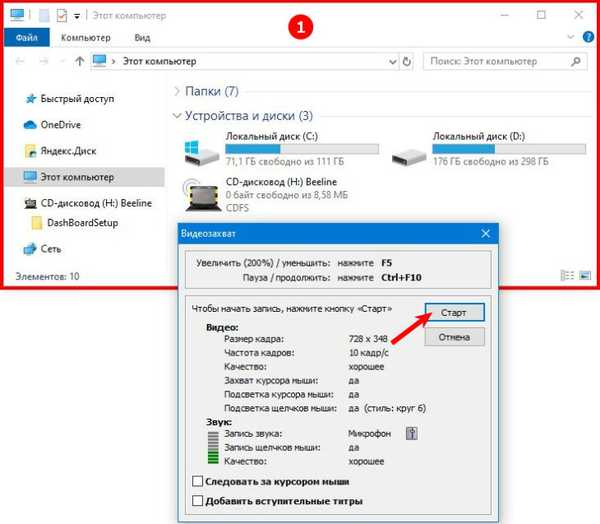
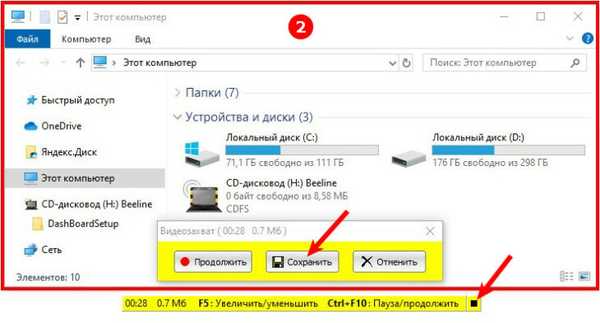
Bandicam
Ще один російськомовний відеорекодер - https://www.bandicam.com/ru/, що є одним з кращих серед аналогів.
При першому зверненні інтерфейс може здатися складним, але це не так. Налаштування здійснюються у вкладках:
1. "Основні" - старт запису, відображення вікна і папка для збереження.
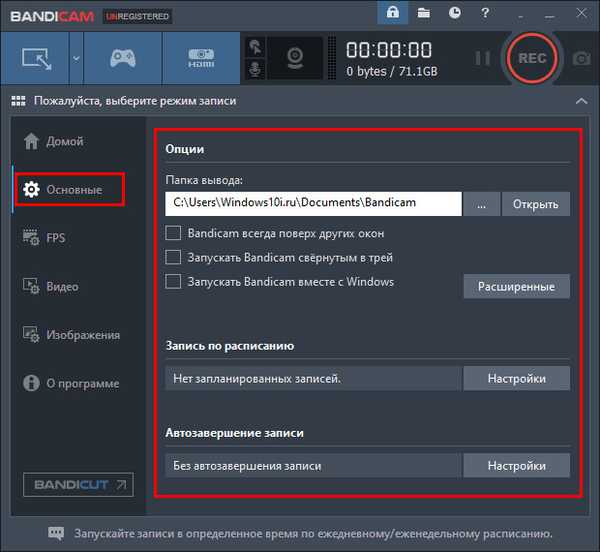
2. "FPS" - число кадрів і наявність лічильника на екрані.
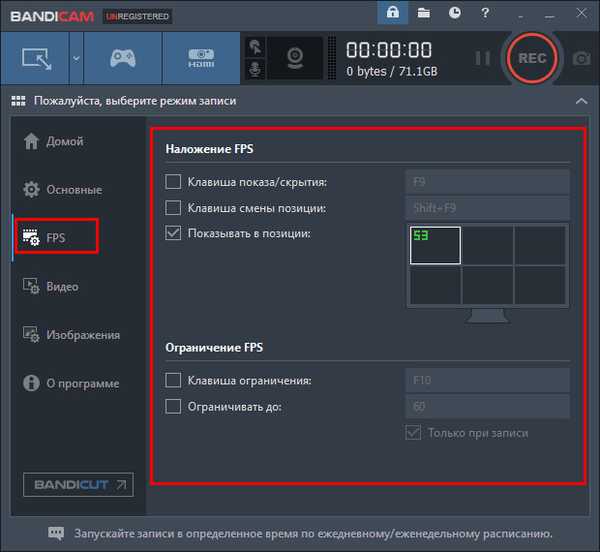
3. "Відео" - параметри якості аудіо і відео, установка гарячих клавіш для полегшення роботи.
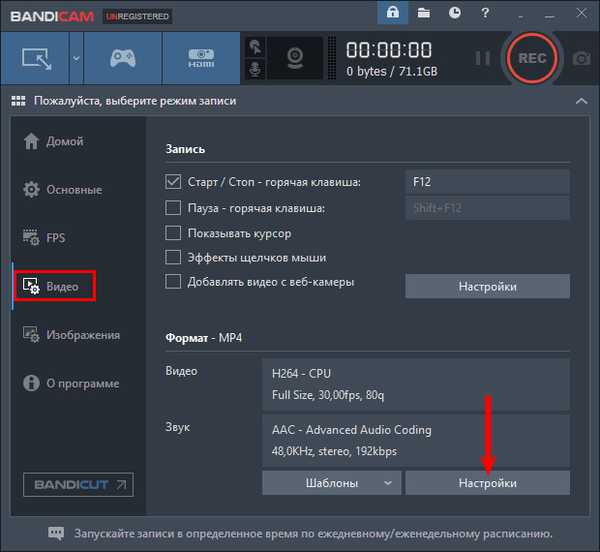
4. "Зображення" - параметри скріншотів.
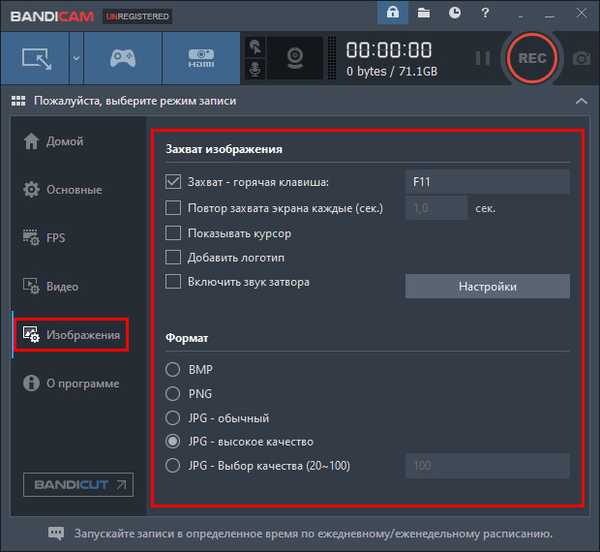
5. "Додому" - здійснення запису.
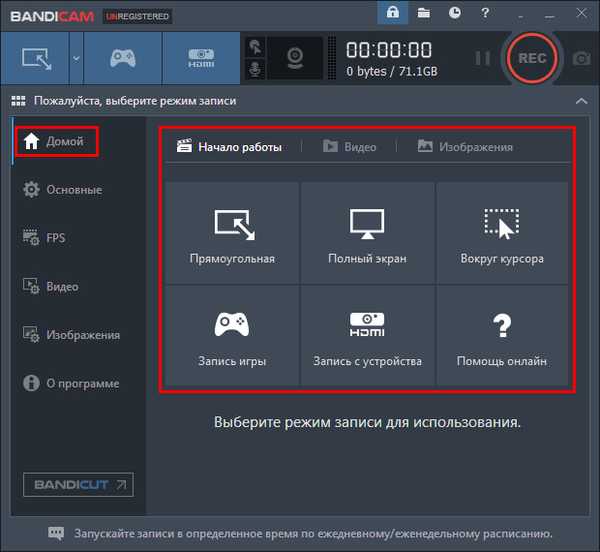
У вкладці "Додому" є свої розділи:
- "Початок роботи" призначений для установки області зйомки;
- "Відео" відображає записані ролики;
- "Зображення" показує зроблені скріншоти.
Щоб приступити до зйомки, потрібно натиснути на велику круглу кнопку з написом REC у верхній частині вікна, зупинка здійснюється також за допомогою неї (буде намальований білий квадрат).
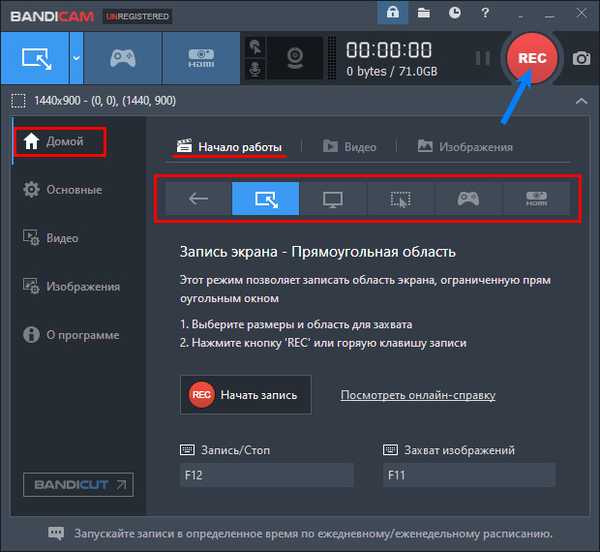
UVScreenCamera
Досить простий, але досить функціональної, вважають досвідчені користувачі утиліту UVScreenCamera - http://uvsoftium.ru/products/uvscreencamera.
Її установка стандартна, а після запуску на екрані з'явиться дуже компактне віконце, куди входять в себе всі інструменти для роботи:
1. У верхній частині - основне меню, яке відповідає за налаштування.
2. У нижній, дві вкладки - "Відео" та "Скріншоти" для переходу до потрібного елементу.

3. Між ними - настройки, тобто вибір області, наявності та джерела звуку.

4. У правій стороні, кнопка запису червоного кольору. Після її натискання з'явиться червона рамка і почнеться зйомка, для постановки паузи або завершення необхідно натиснути на відповідну кнопочку під рамкою.
5. Після завершення UVScreenCamera запитає, що робити з відзнятим матеріалом: переглянути або редагувати.
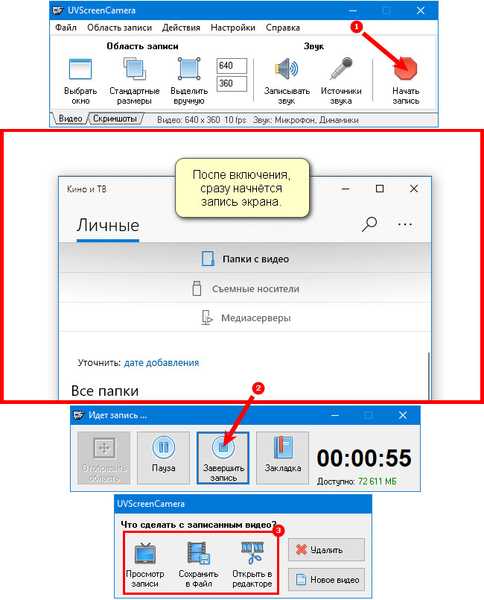
oCam Screen Recorder
Умовно безкоштовної і частково російськомовною є утиліта oCam Screen Recorder - https://ocam-screen-recorder.ru/. Головний мінус, показ реклами у вікні програми, а також встановлення додаткового ПЗ "Браузерів Opera і Яндекса" під час інсталяції програми на комп'ютер. Але якщо бажання встановлювати браузери у вас немає, ви можете від них відмовитися.
Щоб відмовитися від установки "Opera", потрібно натиснути "Відхилити".
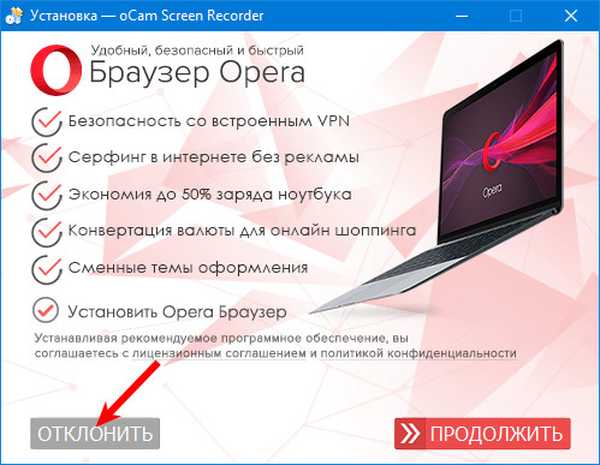
У наступному вікні, буде запропоновано інсталювати браузер Яндекса, щоб цього не робити, натисніть на посилання "Налаштувати".
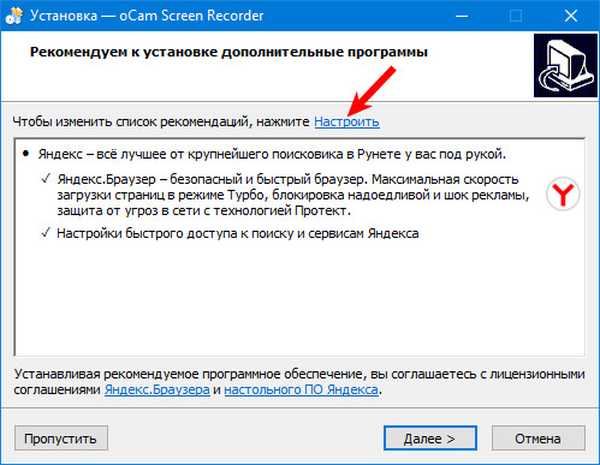
Зніміть галочки, і натисніть "Далі".
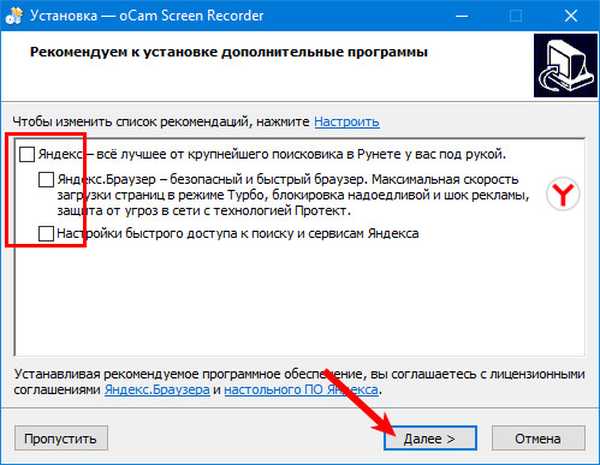
Після цих дій, завершальним етапом інсталяції стане автоматичний запуск продукту. З'явиться вікно з рамкою, розмір якої можна регулювати вручну за допомогою мишки або вибрати із запропонованих програмою варіантів у відповідному розділі меню.
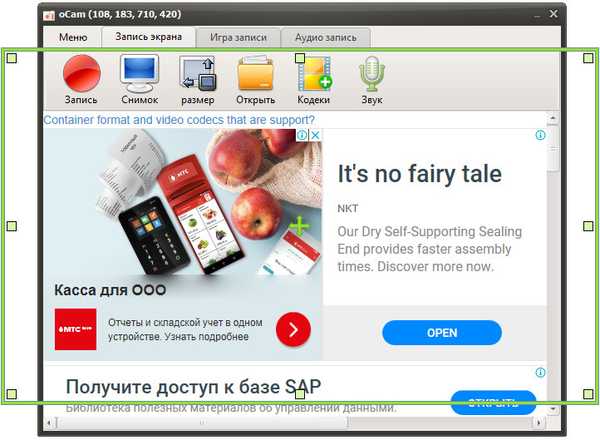
Для початку захоплення зображення з екрану потрібно натиснути на великий червоний круг (кнопку "Запис").
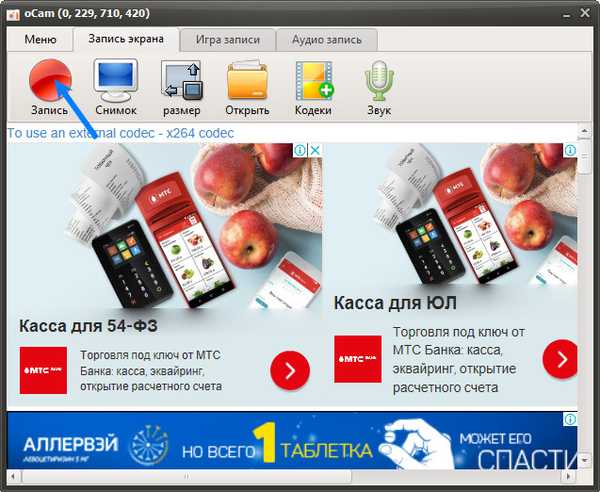
Даний софт має одну примітну унікальність - розмір майбутнього відеофайлу відображається під часом зйомки, що дуже зручно для користувача. Доступ до створених матеріалів можна отримати за допомогою пункту меню "Відкрити" (розкрита не до кінця папка). Налаштування кодеків, звуку здійснюється у відповідних пунктах меню.
висновок
Переваги сторонніх продуктів набагато вагоміше, ніж їх недоліки. Наприклад, відсутність російської мови нівелюється інтуїтивно зрозумілим інтерфейсом, платність - безкоштовним пробним періодом, використання ресурсів ПК - діапазоном можливостей. До того ж, якщо грамотно підійти до процесу вибору продукту і його установки, то небезпека нахапати небажаних доповнень зводиться до нуля.
Тому якщо у користувача необхідність записати щось з екрану виникає досить часто, то краще все-таки поповнити "арсенал" свого комп'ютера однією з вищерозглянутих програм. Якщо ж така потреба виникла разово і не потрібно якихось професійних налаштувань відео, то для його запису цілком згодиться ігрова панель Windows 10.











