
Зробити робочий стіл унікальним і динамічним можна за допомогою установки в якості фону анімації. Розробники з "Майкрософт" залишили таку можливість на поталу конкурентів, вирішивши не вбудовувати ніяких відповідних додатків в систему. Перед тим як поставити гифку на робочий стіл в Windows 10, користувачеві знадобиться завантажити утиліту DisplayFusion.
Ще іноді потрібно зробити невелику відео інструкцію, записавши свої дії на ПК з екрану. Це зручно тоді, коли простіше показати наочно, ніж довго і нудно розповідати, що і як робити. Для цих цілей знадобиться проста, зрозуміла і дуже ефективна утиліта Gif Screen Recorder. Чи можна встановити, де скачати програми, як встановлювати і користуватися? Розповість дана стаття.
зміст- Встановити за допомогою DisplayFusion
- Gif Screen Recorder анімація із запису дій користувача
- підсумки
Встановити за допомогою DisplayFusion
Одна з найбільш зручних утиліт, що дозволяють анімувати десктоп - це DisplayFusion, установник якої можна завантажити з офіційного сайту розробника за посиланням https://www.displayfusion.com/Download/. Творець попереджає користувача, що продукт платний, але познайомитися з усіма його можливостями без оплати можна в тридцятиденний термін.
Перший крок зробити шпалери в форматі гіф на робочому столі - встановити DisplayFusion на ПК, для цього:
- Натиснути на зелену кнопку на сайті з написом "Завантажити установник зараз";
- Запустити завантажений файл.exe і слідувати інструкціям майстра, паралельно знайомлячись з можливостями програми з підготовленою творцями презентації;
- Почекати закінчення процесу і натиснути на кнопку "Готово".
Щоб встановити на десктоп анімоване зображення, потрібно:
1. Запустити DisplayFusion, користуючись з'явилися ярликом або з меню "Пуск".
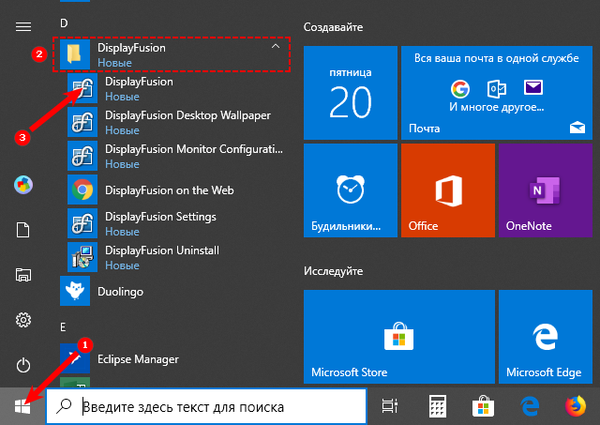
3. Дозволити утиліти управляти фоном робочого столу постановкою галочки біля відповідної команди у верхній лівій частині вікна.
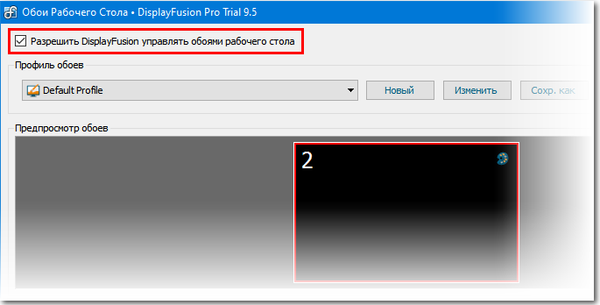
3. Вибрати джерело зображення, натиснувши на кнопку "Змінити" трохи нижче - це може бути "Суцільний колір", папка "Мої зображення", сторонній URL-адресу або сайт зображень.
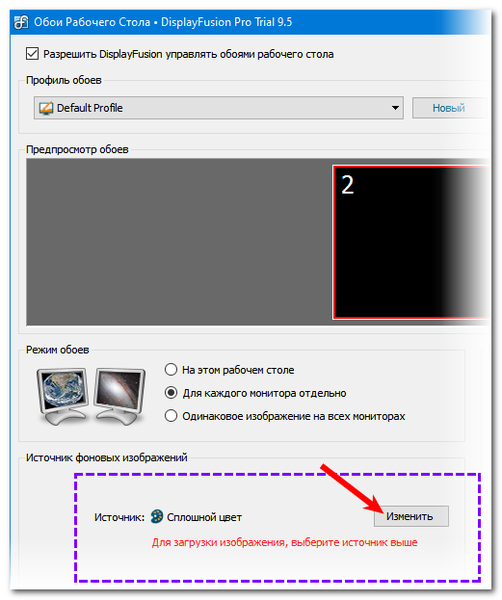
4. При виборі "Мої зображення" відкриється провідник, через який необхідно знайти на ПК бажані гифки (можна вибрати кілька файлів), натиснути кнопку "Відкрити".
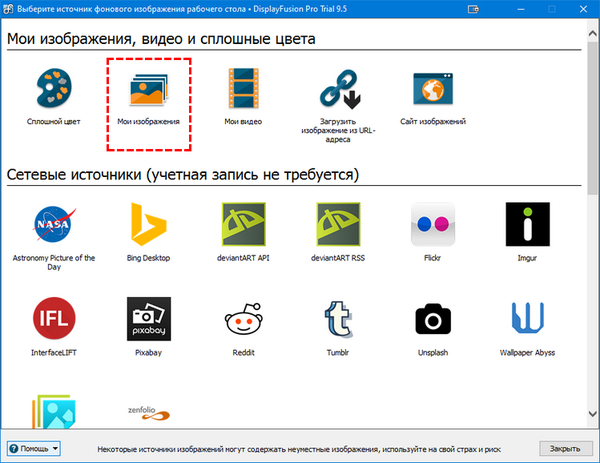
5.Среді списку доступних гифок, прописаних в лівій частині вікна як адресний шлях, слід вибрати одну, виділити її і натиснути на "Застосувати" в правому нижньому кутку.
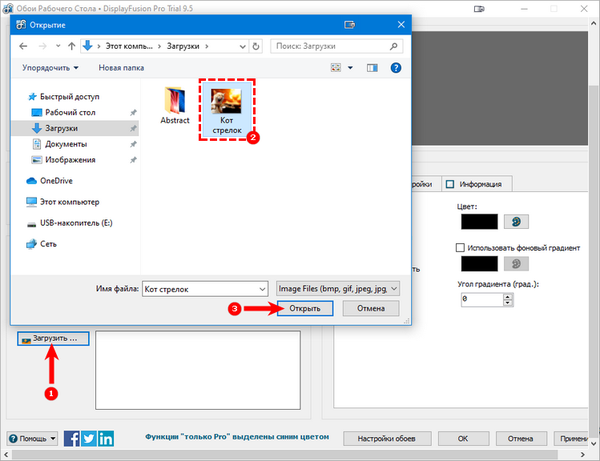
6. Натискаємо на кнопку "змінних" знизу в правому куті, щоб картинка стала фоном робочого столу.
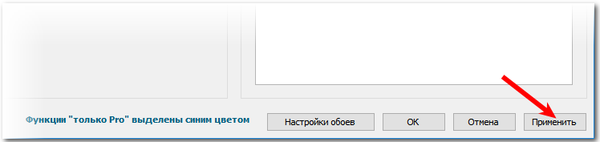
У попередньому вікні вибору гифки можна налаштувати варіанти її відображення - використовувати на кожному моніторі окрему анімацію, на всіх відразу одну і ту ж або тільки на одному робочому столі.
Gif Screen Recorder анімація із запису дій користувача
Пояснювати недосвідченому користувачу, наприклад, як поміняти фон робочого столу, куди для цього натискати на словах - заняття довге. Набагато простіше скинути йому відеофайл з покроковим наочним алгоритмом, записаним з екрану в форматі gif.
Додатків для запису з екрану існує безліч, але найбільш простий і зрозумілої є Gif Screen Recorder. Вона має ряд вагомих переваг перед конкуруючими аналогами:
- безкоштовність;
- відсутність реклами;
- простота у використанні;
- маса можливостей запису і редагування анімації.
Завантажувати Gif Screen Recorder краще за посиланням http://gifrecorder.com/ - це офіційне джерело. Для переходу на сторінку завантаження потрібно натиснути на кнопку Visit the download page. Там можна прочитати інструкцію, а також перевірити, чи є на ПК NET Framework 4.0 (повинен бути обов'язково інакше програма працювати не буде). Для скачування інсталятора потрібно натиснути на активне посилання gifrecordersetup.exe. Установка рекордера полягає в наступному:
- Запустити gifrecordersetup.exe;
- Натиснути "Next";
- Прийняти умови ліцензії, поставивши крапку на пункті "I Agree ...";
- Вказати папку для розміщення настановних файлів (краще залишати шлях за замовчуванням), натиснути "Next";
- Для завершення процесу натиснути "Close".
Для запису анимированной інструкції з екрану власного комп'ютера, слід:
1. Запустити Gif Screen Recorder, що призведе до появи на робочому столі червоною прямокутної рамки.
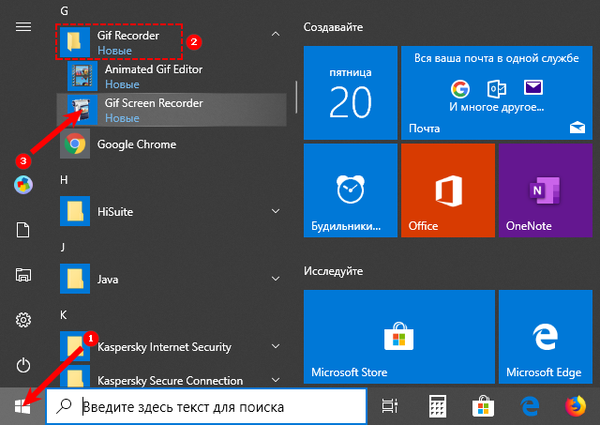
2. Її можна збільшувати і зменшувати, а також переміщати в потрібну область екрану, регулюючи область зйомки.
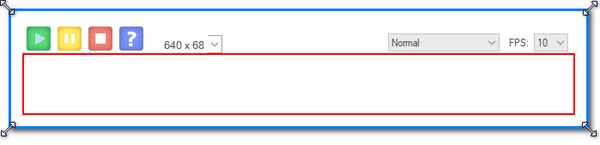
3. Для початку запису треба натиснути на зелену кнопку з білим трикутником, для паузи - жовту з двома вертикальними смужками, для зупинки - червоно-білим квадратом. Всі кнопки знаходяться у верхній частині рамки.
4. Там же є значок питання, що розкриває при натисканні віконце з довідковою інформацією.

5. Ще трохи далі перелік стандартних розмірів.
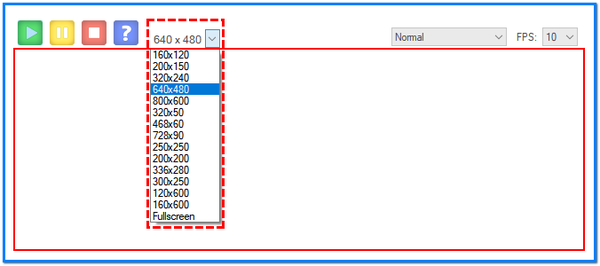
6. З іншого боку рамки є кнопочки, які відповідають за частоту кадрів і глибину кольору. Їх вибір зумовить якість анімації та її "вагу" на виході.
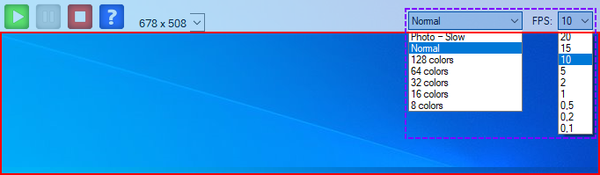
7. Після того як налаштування виставлені, слід натиснути "Запис", виконати дії, що вимагають фіксації в анімацію і натиснути "Стоп".
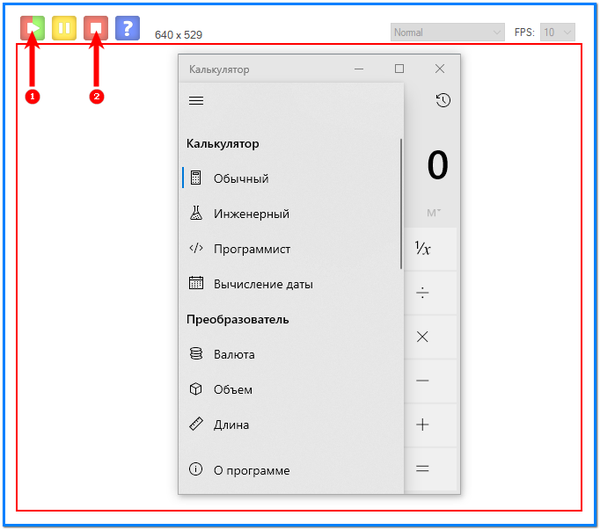
8. Вибрати місце збереження, задати ім'я і "Зберегти".
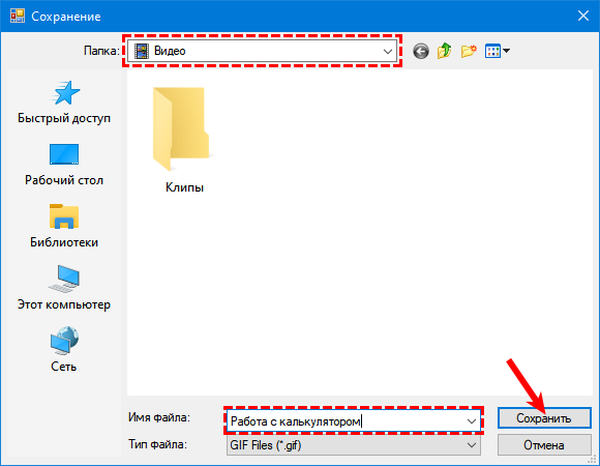
Анімація готова, але програма запропонує вибрати один з подальших кроків:
- Open the gif animation in the editor - редагувати отриману гифку;
- Open the gif animation in a browser - переглянути запис;
- Open the folder containing the gif file - перейти в папку з отриманим файлом;
- Start new recording - почати запис нової анімації;
- Nothing - відсутність дії, тобто закрити програму.
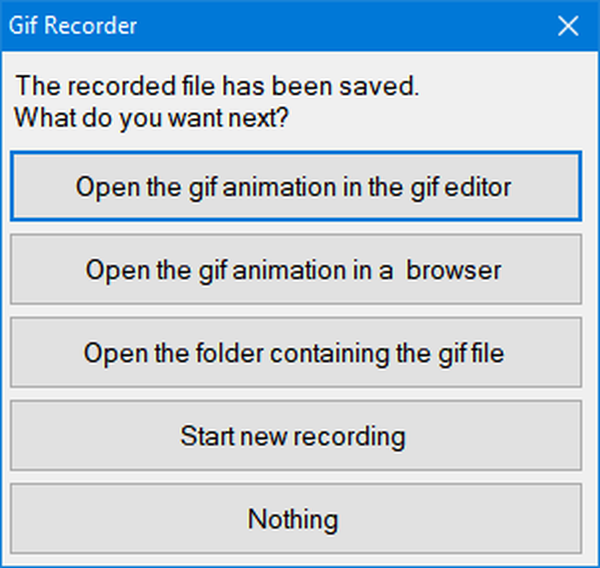
Вибір першого пункту викличе відкриття вікна редактора, поділеного на дві частини:
- Ліва - список всіх кадрів за часом;
- Права - перегляд конкретного кадру.
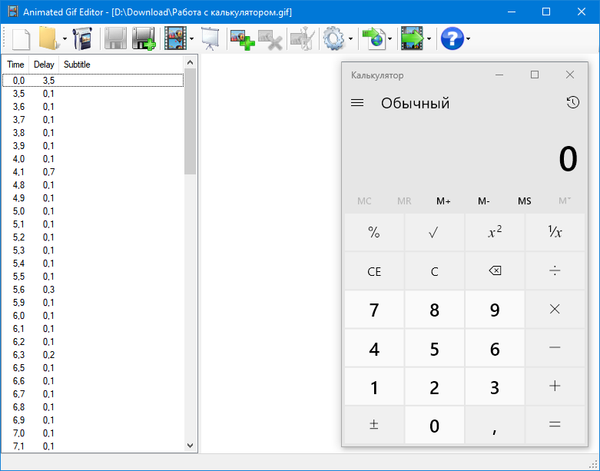
В цьому вікні можна видалити непотрібні кадри (кнопка з червоним хрестиком), додати картинки (кнопка з зеленим плюсом) або відредагувати вибіркові, відкривши їх через Paint (кнопка Edit image праворуч від червоного хрестика), конвертувати в avi (кнопка "Експорт" із зеленою стрілкою вправо), переглянути те, що вийшло після редагування (значок Show Animation зліва від плюсик) і зберегти (дискетки).
підсумки
Програми DisplayFusion і Gif Screen Recorder - легко викачуються, безпечно встановлюються і надають користувачам масу цікавих можливостей, таких як установка анімації в якості фону робочого столу або запис своїх дій на ПК прямо з екрану. Вони варті уваги, так як прості і зрозумілі у використанні, ефективні для досягнення поставлених цілей і не захаращують комп'ютер небажаної рекламою.











