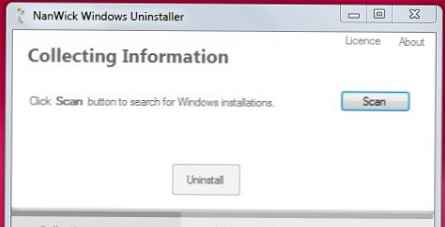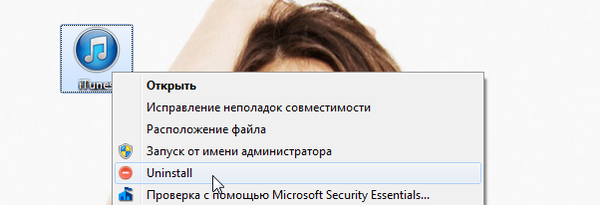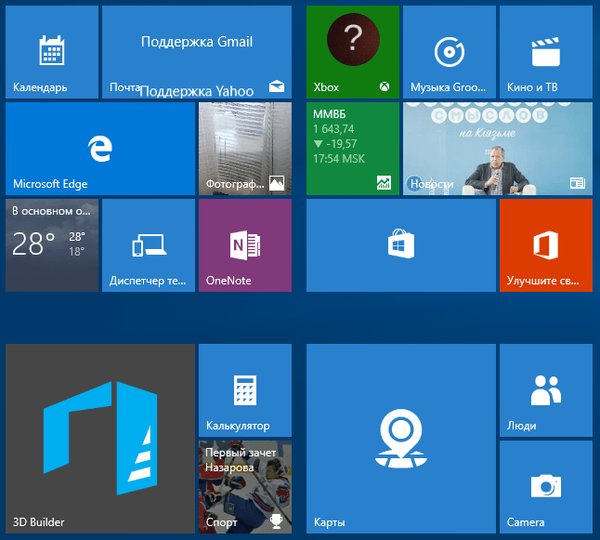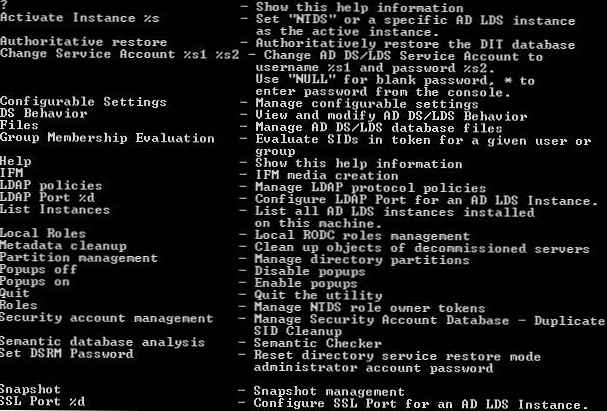Віддалене підключення в локальній мережі по протоколу RDP
Що таке віддалений доступ по RDP
Отже, друзі, на борту Windows (ще з її версії NT) є своя, рідна утиліта для віддаленого доступу - RDP, скорочено від Remote Desktop Protocol, мережевого протоколу, що використовує за замовчуванням порт TCP 3389. Протокол спочатку призначений для віддаленого підключення до термінальних серверів , але будь-який домашній користувач може використовувати цей протокол для, відповідно, домашніх потреб. Але віддалене підключення по RDP - це не тільки штатний функціонал Windows, це ще й кроссплатформне рішення, що може з'єднувати пристрої на різних платформах. І якщо у вас, друзі, в будинку є локальна мережа, ви можете керувати всіма своїми ПК, ноутбуками, планшетами та смартфонами на відстані з різних приміщень. При цьому без втрати в швидкості доступу, як це відбувається, коли ми віддалено підключаємося через Інтернет за допомогою серверів Microsoft за допомогою інструменту віддаленого помічника. Або за допомогою програм типу TeamViewer або Ammyy Admin через, відповідно, сервери їхніх творців.
Можливість штатного підключення по протоколу RDP присутній у всіх редакціях Windows 7, 8.1 і 10, починаючи з Pro. Підключатися до комп'ютерів на базі інших операційних систем можна за допомогою створених для них додатків для віддаленого доступу по RDP. У числі таких систем - Mac, Linux, iOS, Android і ін.
Щоб мати можливість підключатися до віддаленого мережевого комп'ютера, на такому необхідно налаштувати відповідний дозвіл в системних настройках. Також на ньому та обліковий запис Windows, в яку буде здійснюватися віддалений візит, повинна бути запаролено. Це правило, до речі, можна обійти, і підключатися до незапароленной облікового запису, якщо в пральний захисту комп'ютерів локалки немає потреби. Ну і ще такий тонкий нюанс: підключення по RDP здійснюється по IP-адресою віддаленого комп'ютера, і якщо він динамічний, тобто постійно мінливий, його потрібно зробити статичним.
Налаштування віддаленого комп'ютера
Щоб на віддаленому комп'ютері можливо було підключення по RDP, в його середовищі Windows необхідно вирішити цю справу. Тиснемо клавіші Win + Pause, вибираємо "Налаштування віддаленого доступу".
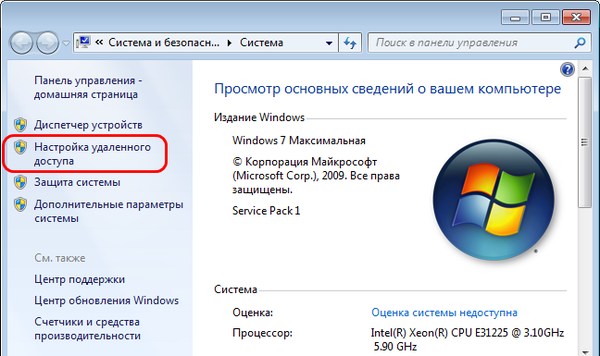
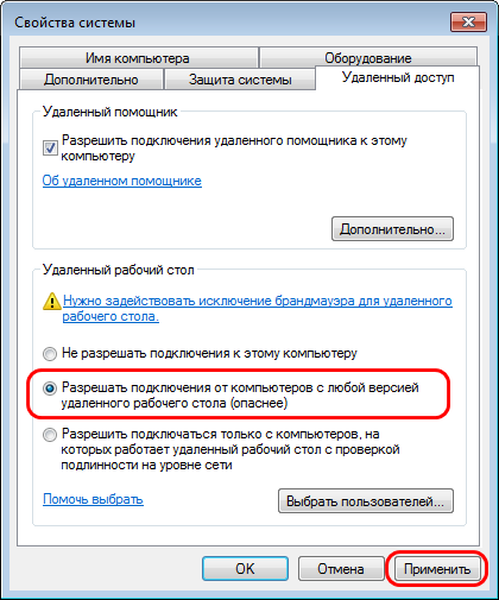
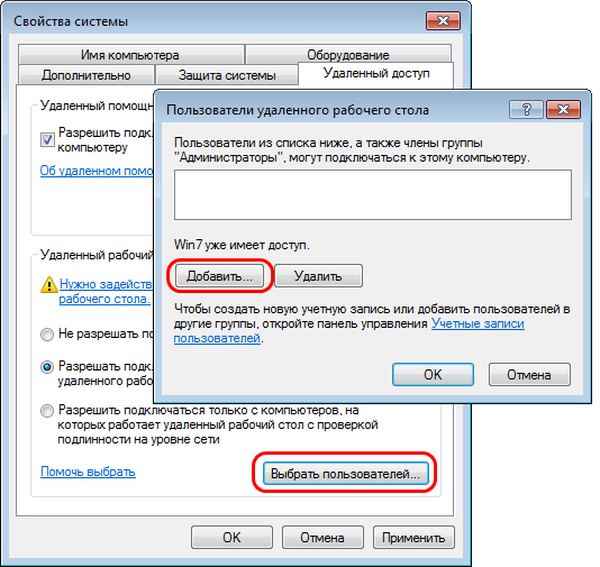
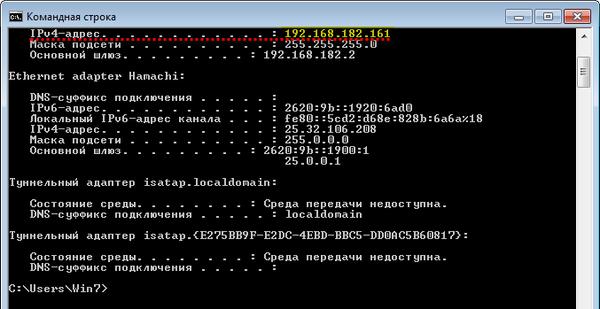
віддалене підключення
Як тепер віддалено підключитися? Тиснемо Win + R, вводимо:mstsc.exeВідкриється віконце штатної утиліти RDP-підключення. Вводимо тут IP-адреса віддаленого комп'ютера. Тиснемо "Підключити".
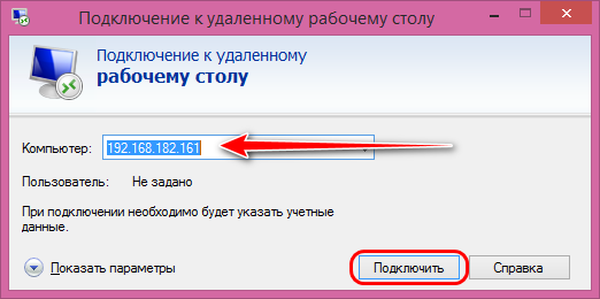
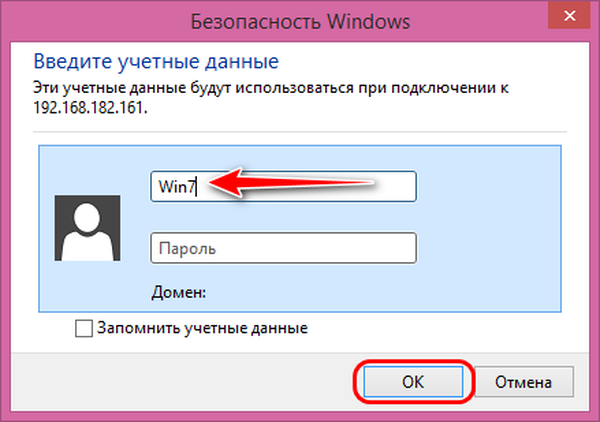
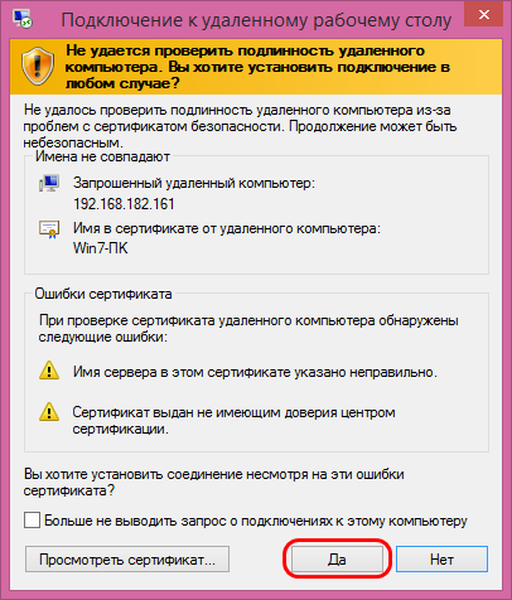

Можливості віддаленого доступу по RDP
У підключення по протоколу RDP трохи функціональних можливостей, якщо порівнювати з більшою частиною сторонніх програм для віддаленого управління через Інтернет. З таких оптимально затребуваних це настройка розміру вікна підключення (вибір дозволів екрану), можливість підключення звукових пристроїв, дисків і різної периферії керованого комп'ютера до віддаленого. Всі ці настройки будуть доступні при розкритті випадає вікна "Показати параметри".
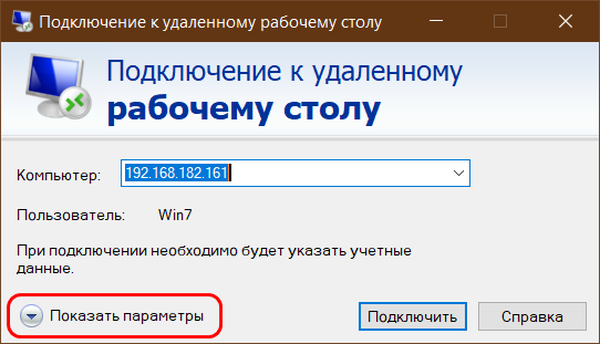
Як налаштувати доступ до віддаленого комп'ютера без пароля
Ну а тепер, друзі, давайте поговоримо про те, як підключатися по протоколу RDP до віддаленого комп'ютера, якщо там обліковий запис без пароля. Якщо ми будемо підключатися до незапароленной учеткі Windows, побачимо таку ось помилку підключення.
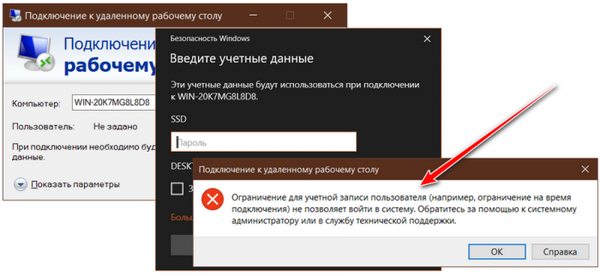
- Конфігурація комп'ютера - Конфігурація Windows - Параметри безпеки - Локальні політики - Параметри безпеки
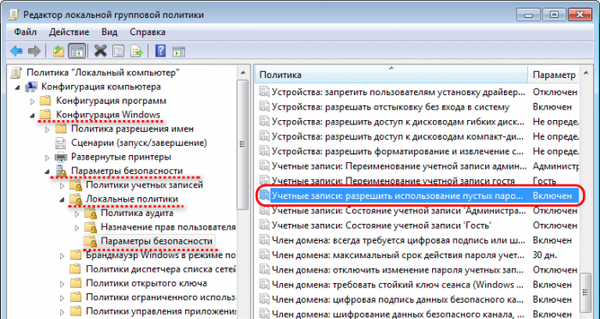
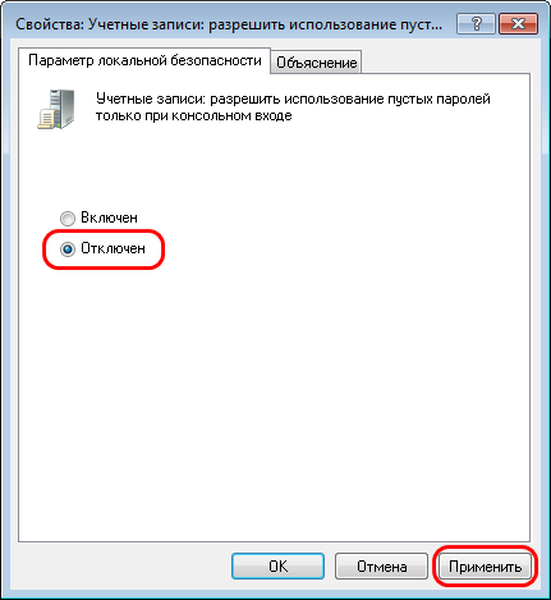
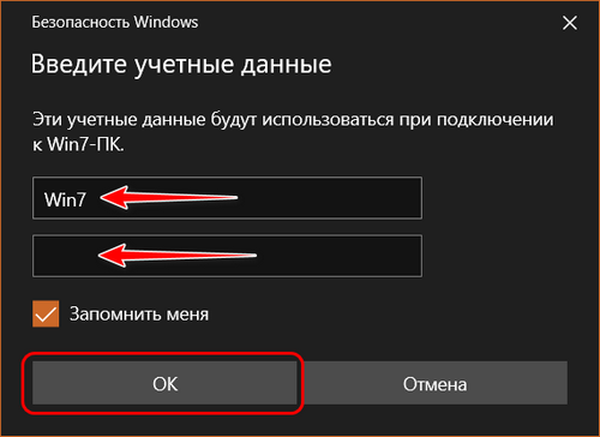
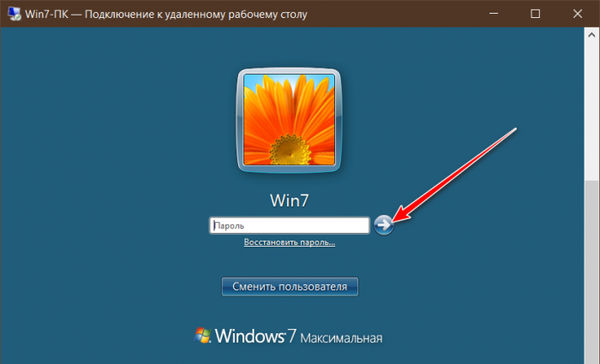
Мітки до статті: Віддалений доступ Системні функції Мережа