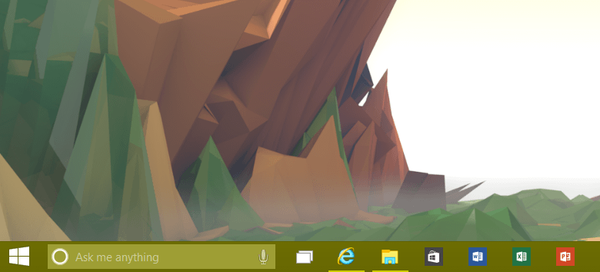При завантаженні операційної системи Windows 10, користувач, який має обліковий запис Microsoft повинен вводити пароль для входу в систему. Ця установка (запит пароля) виконується за замовчуванням, для захисту даних.
Якщо до комп'ютера мають доступ сторонні люди, введення пароля від облікового запису Майкрософт (колишня назва - Windows Live), не дозволить стороннім увійти в операційну систему і отримати доступ до даних користувача. Тому майте на увазі, що вимога ввести пароль для входу в Windows 10 підвищує безпеку комп'ютера, захищає від можливих негативних наслідків.
зміст:- Як відключити пароль при вході в Windows 10
- Відключення запиту пароля в Windows 10 при виході з режиму сну
- висновки статті
- Як прибрати пароль при вході в Windows 10 (відео)
Постійний введення пароля при завантаженні, перезавантаження, або виході з режиму сну, не завжди виправданий для тих користувачів, комп'ютерів яких не мають доступу сторонні особи. Тому, в цьому випадку, має сенс відключити пароль для того, щоб використовувати Windows 10 без пароля, прибравши відповідний запит при вході в систему.
У цій статті я розповім про те, як прибрати пароль в Windows 10 при завантаженні комп'ютера і при виході комп'ютера з режиму сну.
Як відключити пароль при вході в Windows 10
Для відключення пароля при вході в Windows 10, необхідно змінити налаштування облікових записів користувачів.
Натисніть на клавіатурі на клавіші "Windows" + "R", у вікні, "Виконати" введіть "netplwiz" (можна ввести "control userpasswords2"), а потім натисніть на кнопку "ОК".
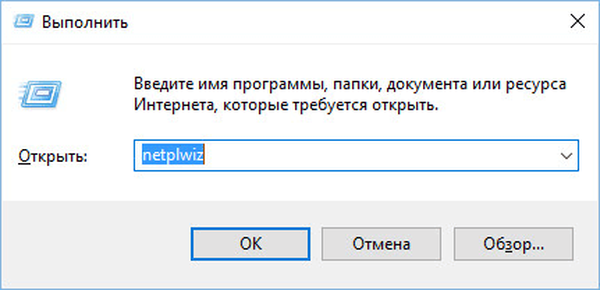
Виконати цю команду можна іншим способом: введіть в рядок "Пошук в Windows" вираз "netplwiz", а потім натисніть на "Виконати команду".
Після цього, відкриється вікно "Облікові записи користувачів" у вкладці "Користувачі". Тут ви побачите список користувачів даного комп'ютера. Перейдіть до потрібного користувача, якщо він не один.
Далі зніміть галку навпроти пункту "Вимагати введення імені користувача і пароля", а потім натисніть на кнопку "ОК".
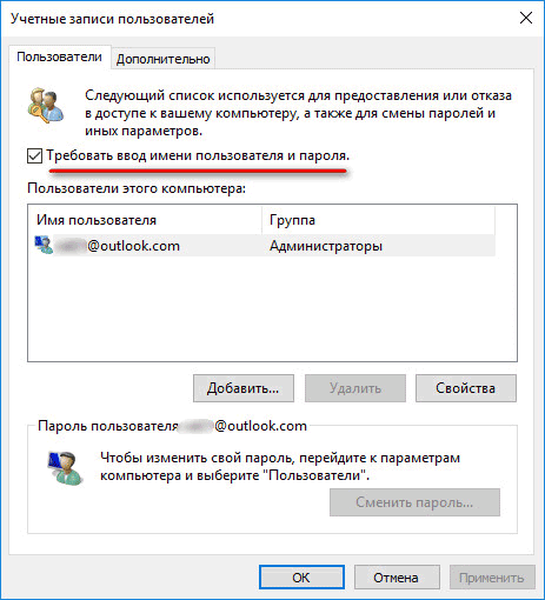
У вікні "Автоматичний вхід в систему" введіть пароль від облікового запису Майкрософт, підтвердіть пароль, а потім натисніть на кнопку "ОК".

Після застосування цих налаштувань, буде прибраний запит для введення пароля під час завантаження операційної системи Windows 10.
Тепер залишилося відключити введення пароля при виході Windows 10 з режиму сну (зміна налаштувань електроживлення).
Відключення запиту пароля в Windows 10 при виході з режиму сну
Для відключення пароля в Windows 10, при виході з режиму сну, увійдіть в меню "Пуск", перейдіть в "Параметри". У вікні "Параметри" натисніть на "Облікові записи". У вікні "Облікові записи" увійдіть в розділ "Параметри входу".
У налаштуванні "Потрібно вхід" операційна система запитує користувача: "У разі вашої відсутності через який час Windows повинна вимагати виконати повторний вхід?". За замовчуванням, активована настройка "Час виходу комп'ютера з режиму сну". Виберіть варіант настройки "Ніколи".

Після того, як був відключений запит пароля при виході з режиму сну в Windows 10, операційна система більше не буде вимагати введення пароля від облікового запису Майкрософт.
Вам також може бути цікаво:- ПІН-код Windows 10: як створити, змінити або прибрати
- Як видалити непотрібні програми Windows 10 - 5 способів
Після перезавантаження, в вікні входу в операційну систему буде прибрано поле для введення пароля в Windows 10.
висновки статті
При завантаженні операційної системи Windows 10, якщо на комп'ютері використовується обліковий запис Майкрософт, користувачеві необхідно ввести пароль від облікового запису Microsoft для входу в систему. Це вимоги безпеки для захисту даних користувача від несанкціонованого входу в операційну систему. Користувач може прибрати запит для введення пароля в Windows 10 при включенні комп'ютера, або при виході Windows з режиму сну.
Як прибрати пароль при вході в Windows 10 (відео)
https://www.youtube.com/watch?v=_U8cfNBjgbcПохожие публікації:- Як прибрати пароль для входу в Windows 8.1
- Установка Windows 7
- Як зайти в безпечний режим Windows 10 - 4 способи
- Персоналізація Windows 10 Звідки скачати теми і шпалери
- Створення точки відновлення і відновлення Windows 10