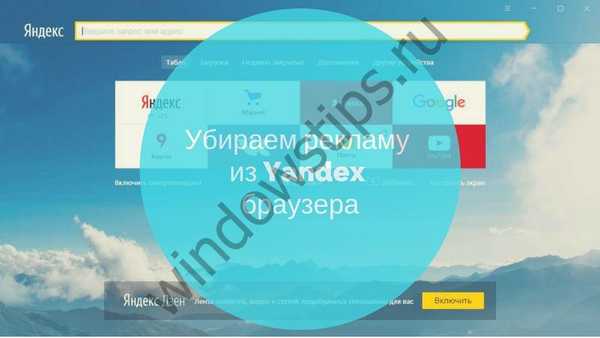Мій комп'ютер в Windows 10 став називатися "Цей комп'ютер". У лівій частині вікна при відкритті даного каталогу відображається ряд часто використовуваних каталогів користувачів, які далеко не всім і не завжди потрібні. Сьогодні і розберемося, як прибрати папки з мого комп'ютера Windows 10 двома способами без допомоги сторонніх інструментів.
цей комп'ютер
1. Запустіть редактор реєстру, наприклад, через, контекстне меню Пуск.
2. Розгорніть гілку HKEY_LOCAL_MACHINE.
3. Зарезервуйте гілку "SOFTWARE \ Microsoft \ Windows \ CurrentVersion \ Explorer \ MyComputer \ NameSpace": викличте пункт головного меню "Файл", виберіть команду "Експорт" і вкажіть місце для зберігання резервної копії змінюваного розділу.
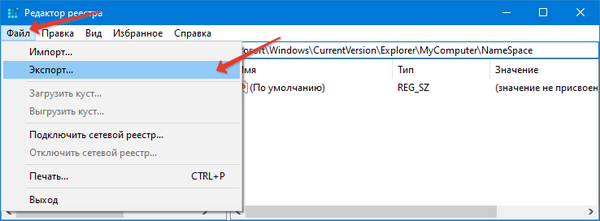
4. Видаліть записи реєстру, що відповідають каталогам у вікні Провідника Цей комп'ютер. Вони розташовані по шляху:
HKEY_LOCAL_MACHINE \ SOFTWARE \ Microsoft \ Windows \ CurrentVersion \ Explorer \ MyComputer \ NameSpace \
- Завантаження - 088e3905-0323-4b02-9826-5d99428e115f;
- Зображення - 24ad3ad4-a569-4530-98e1-ab02f9417aa8;
- Документи - d3162b92-9365-467a-956b-92703aca08af;
- Музика - 3dfdf296-dbec-4fb4-81d1-6a3438bcf4de;
- Відео - f86fa3ab-70d2-4fc7-9c99-fcbf05467f3a;
- Робочий стіл - B4BFCC3A-DB2C-424C-B029-7FE99A87C641;
- Об'ємні об'єкти - 0DB7E03F-FC29-4DC6-9020-FF41B59E513A.
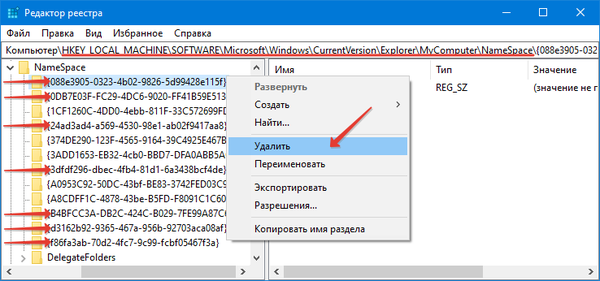
З вікна Провідника каталоги зникнуть в реальному часі. Щоб вони пропали і з бічної панелі, необхідно перезапустити однойменний процес. Для цього:
- викличте Диспетчер завдань;
- клікніть "Більше" для відображення докладних відомостей;
- через контекстне меню процесу Провідник викличте команду "Запустити знову";
- підтвердіть виконання операції.
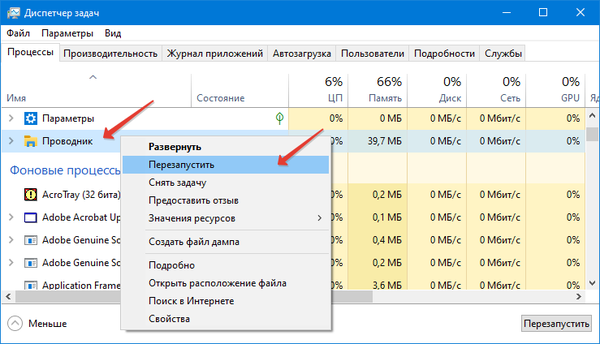
Якщо хочете більш простого рішення, вийдіть із системи, а потім знову авторизуйтесь в облікового запису.
Якщо виникли проблеми, виконайте зберігається раніше файл (в форматі reg) і підтвердіть внесення змін до реєстру. Після перезапуску Провідника все буде в порядку.
Як видалити папки і файлиВидалити об'ємні об'єкти з провідника Windows 10
навігаційна панель
1. Відкрийте редактор реєстру.
1. Розгорніть гілку "HKEY_LOCAL_MACHINE".
2. Дотримуйтесь по шляху: "HKEY_LOCAL_MACHINE \ SOFTWARE \ Microsoft \ Windows \ CurrentVersion \ Explorer \".
3. Перейдіть в "FolderDescriptions".
Тут побачите безліч каталогів з назвами в шістнадцятковій системі (цифри і 6 перших букв англійської мови). Нас цікавлять:
- Зображення: 0ddd015d-b06c-45d5-8c4c-f59713854639;
- Відео: 35286a68-3c57-41a1-bbb1-0eae73d76c95;
- Робочий стіл: B4BFCC3A-DB2C-424C-B029-7FE99A87C641;
- Музика: a0c69a99-21c8-4671-8703-7934162fcf1d;
- Завантаження: 7d83ee9b-2244-4e70-b1f5-5393042af1e4;
- Документи: f42ee2d3-909f-4907-8871-4c22fc0bf756.
4. Відкрийте потрібний розділ і перейдіть в гілку "PropertyBag".
5. Двічі клікніть по параметру "ThisPCPolicy" для відкриття діалогу його редагування.
6. Встановіть значення "Hide", щоб не відображати відповідний каталог в навігаційної панелі, або "Show" - щоб назад показати його.
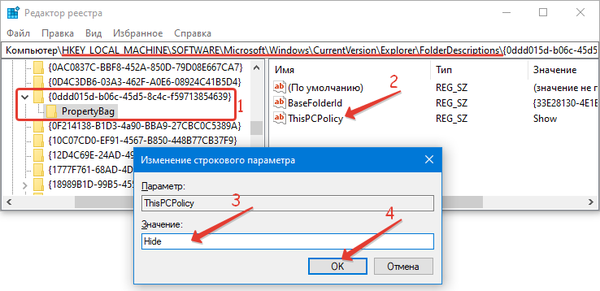
Щоб приховати каталогу Робочий стіл доведеться створити новий строковий параметр з назвою "ThisPCPolicy" і привласнити йому значення "Show" або "Hide".