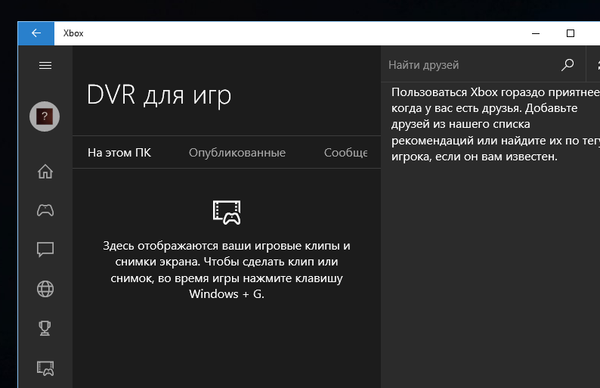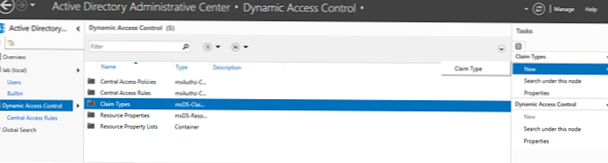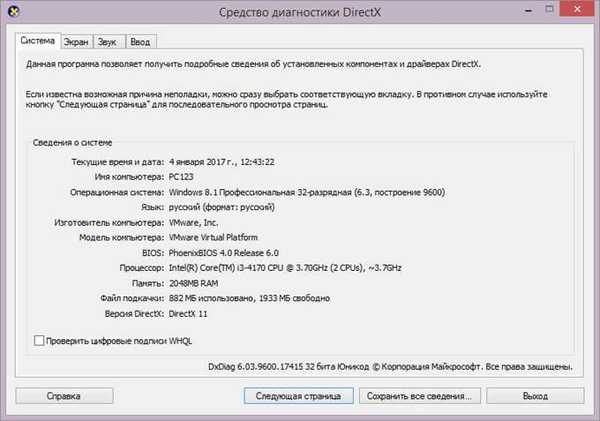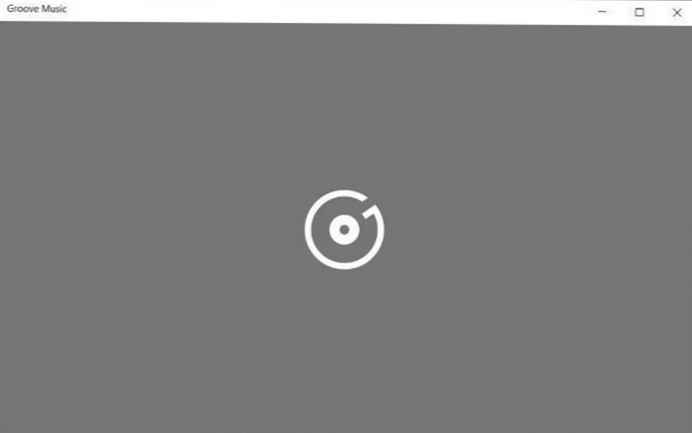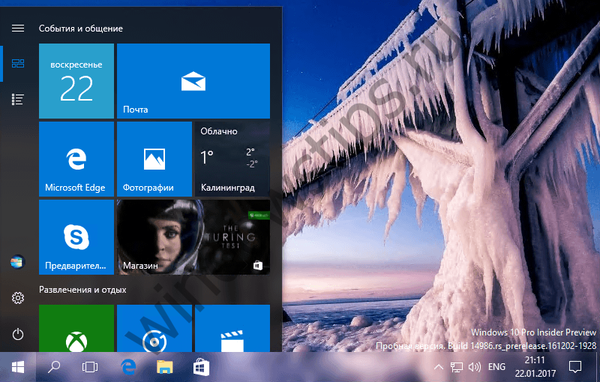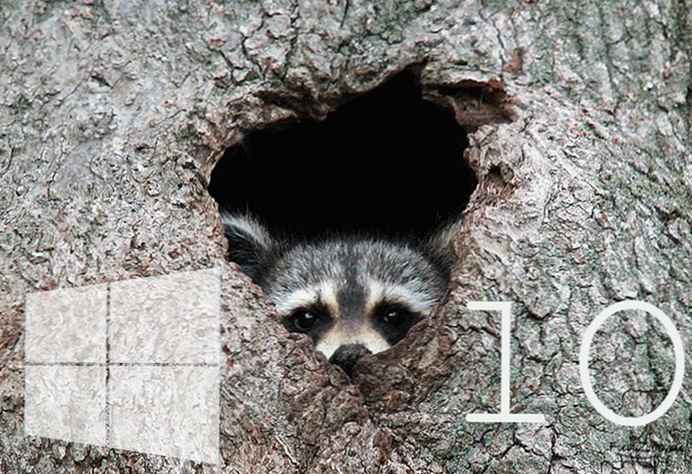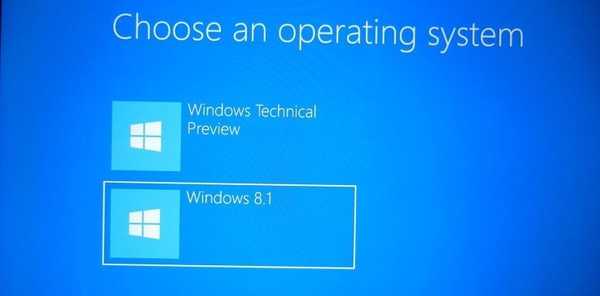
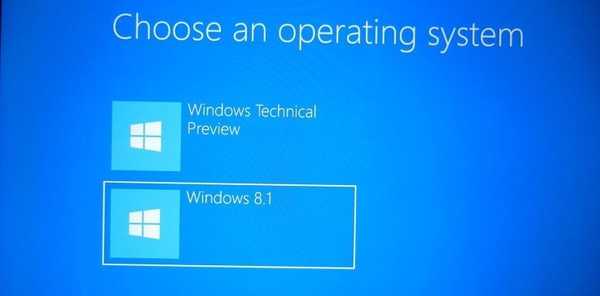
Хочете спробувати Windows 10 Technical Preview, але не хочете створювати віртуальну машину або модифікувати поточну установку. Тоді створіть віртуальний жорсткий диск (VHD) з подвійним завантаженням системи разом з іншою версією Windows (8 або 8.1).
Використання віртуального жорсткого диска для забезпечення завантаження Windows 10 TP поруч з іншою версією операційної системи є більш гнучким рішенням, ніж віртуальна машина. Простими словами це означає, що Windows 10 зможе в повній мірі використовувати можливості апаратних засобів вашого комп'ютера.
У цьому керівництві ви дізнаєтеся, як використовувати Deployment Image Servicing and Management (DISM), щоб встановити образ Technical Preview на віртуальний жорсткий диск і створити систему подвійного завантаження з попередніми версіями операційної системи.
важливо: цей метод підтримується тільки Windows 8 і більше пізніми версіями ОС, а також жорстким дисками, які не використовують BitLocker.Інструкція
Скачайте ISO-образ Windows Technical Preview і витягніть всі файли в одну папку.
Відкрийте інструмент "Управління дисками", натисніть "Дія" та виберіть "Створити віртуальний жорсткий диск".

Використовуйте формат файлу VHDX і вкажіть розмір вашого віртуального жорсткого диска (я вибрав 22 Гб).
Виберіть місце для зберігання нового VHDX (краще вибрати "C: \ розташування"). У моєму прикладі це C: \ Windows10TPVirtualDrive. Потім натисніть "OK".

Тепер потрібно форматувати новий диск. Для цього клацніть на ньому правою кнопкою миші, натисніть "Ініціалізувати диск", виберіть GPT і натисніть "OK".


Тепер клацніть правою кнопкою миші там, де написано «Не розподілена" і виберіть "Створити простий том". У майстра створення томи ви можете залишити налаштування за замовчуванням - просто натискайте "Далі", а в кінці натисніть "Готово".

Далі відкрийте папку, в яку ви витягли фали ISO-образу Windows Technical Preview і перейдіть в каталог "Sources". Скопіюйте повний шлях до цього каталогу.

Тепер відкрийте командний рядок від імені адміністратора, введіть команду "cd", додайте (вставте) до неї скопійований шлях і натисніть Enter. Нижче наведено приклад команди:
cd C: \ Windows10TechPreview \ sources
Тепер прийшов час запустити команду DISM (Deployment Image Servicing and Management), щоб застосувати образ install.wim до нового віртуального жорсткого диска.
У вікні командного рядка введіть таку команду та натисніть Enter:
dism / apply-image /imagefile:install.wim / index: 1 / ApplyDir: F: \
де "F" це буква, яку ви призначили нового віртуального жорсткого диска.
Після того як DISM завершить свою роботу, потрібно зробити, щоб новий диск розпізнано загрузчиком. Для цього в командному рядку введіть таку команду та натисніть Enter:
bcdboot F: \ Windows

У цій команді теж не забудьте замінити букву "F" буквою вашого диска.
Нарешті, перезавантажте комп'ютер і в меню завантаження виберіть Windows Technical Preview. Потім вам знадобиться завершити процес установки.
Під час процесу настройки Windows Technical Preview вам буде запропоновано ввести ключ продукту. Використовуйте той, який пропонує Microsoft: NKJFK-GPHP7-G8C3J-P6JXR-HQRJR.
Відмінного Вам дня!