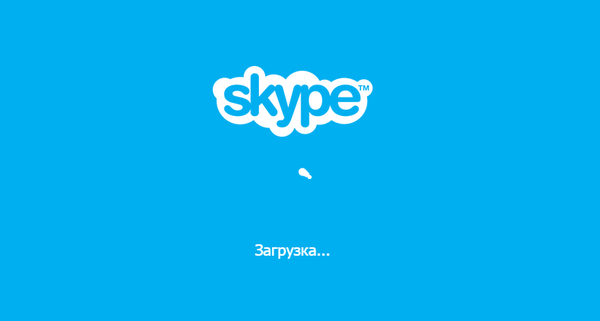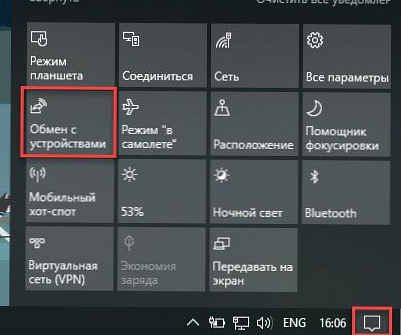Для чого потрібна область повідомлень Windows 7 і що це взагалі таке? Область повідомлень (aka Трей) - це маленький блок зі значками в правому нижньому куті робочого столу, поруч з годинником. Може хтось і не звертає уваги на нього, а хто то навпаки для зручності, інформування та швидкості налаштовує її під себе. Рідко використовувані значки можна відключити зовсім або приховати, звертаючись до них при необхідності за допомогою спеціальної кнопки. У цій статті я розберу все що може стане в нагоді при роботі з ним, ну а на солоденьке - Що робити якщо пропала мовна панель в windows 7
Для настройки області повідомлень, зайдіть в панель управління Windows 7, зробіть перегляд по Великим піктограм і виберіть пункт Значки області повідомлень.
Або можна натиснути ПКМ на порожньому місці панелі завдань і вибрати Властивості. З'явиться віконце в якому потрібно натиснути на кнопку налаштувати у вкладці Панель завдань в області Область повідомлень.
або ще простіше - натискаєте на трикутнику, який біля мовної панелі, і в вибираєте налаштувати
Відкриється список значків, коли-небудь з'являлися в області повідомлень Windows.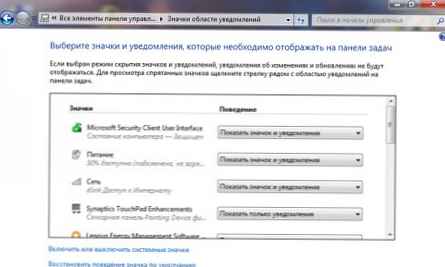
Для кожного значка можна вказати параметр - "Поведінка". Тут доступні 3 значення:
- Показати значок і повідомлення - значок завжди буде відображатися в області сповіщень; всі повідомлення, які програма, яка створила цей значок, показує з його допомогою (як правило це спливаючі повідомлення), будуть відображатися;
- Показати тільки повідомлення - значок буде приховано. Натиснувши кнопку у вигляді невеликого білого трикутника в області повідомлень можна буде побачити всі приховані значки. Повідомлення будуть відображатися.
- Приховати значок і повідомлення - значок буде прихований (доступний через кнопку з трикутником), повідомлення не відображатимуться.
Крім того можна відключити непотрібні значки, вони небудут відображатися взагалі, навіть в прихованих. Для цього необхідно у вікні настройки значків і повідомлень натиснути посилання Увімкнути або вимкнути системні значки. У вікні, поставте параметр Поведінка в стан викл для непотрібних значків.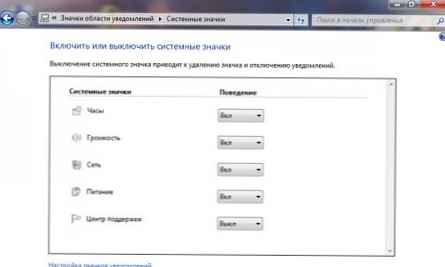
Так само в самому крайньому правому куті цієї області знаходиться смужка, яка з'являється при наведенні на це місце курсора мишки. Її призначення - згорнути всі вікна. Це для тих кому простіше виконувати дії мишкою, а не використовувати комбінацію клавіш Win + D.
Видаляємо область повідомлень через реєстр.
Цей спосіб мало кому відомий і потрібен, але все таки для загальної обізнаності я опишу його. Після цих маніпуляцій в області повідомлень залишаться тільки час і мовна панель.
1. Натискаємо поєднання клавіш Win + R для відкриття утиліти Виконати
2. Вводимо команду regedit
3. Йдемо по гілці реєстру HKEY_CURRENT_USER \ Software \ Microsoft \ Windows \ CurrentVersion \ Policies \ Explorer
4. Створюємо новий 32-х розрядний ключ DWORD (натискаємо ПКМ у вікні праворуч і вибираємо Створити -> Параметр DWORD (32 біти)) з ім'ям NoTrayItemsDisplay і задаємо йому значення - 1.
5. Виходимо з сітемного реєстру і перенавантажуємо комп'ютер.
Коли Вам набридне порожній трей, то повернути його Ви можете виставить значення 0 для атрибута NoTrayItemsDisplay.
Відключення повідомлень компонентів
В редакції Home Basic (Домашня базова) у мене не вийшло так зробити, але на комп'ютері з Ultimate (Максимальної) таке робив.
Може кому то і набридає і не потрібно щоб спливали всякі повідомлення з цієї області. Для відключення існують 2 способи.
1) За допомогою Редактора групової політики
- Переходимо в Пуск -> Панель управління, в панелі пошуку вводимо частина запиту, наприклад: "группо"
і в знайдених результатах відкриваємо "Зміна групової політики".
- Пуск, в полі пошуку вводимо gpedit.msc і натискаємо лівою кнопкою миші на знайденому результаті.
У дереві консолі редактора локальної групової політики відкриваємо "Конфігурація користувача / Адміністративні шаблони / Меню" Пуск "і панель завдань".
В області відомостей потрібно знайти політику "Відключити спливаючі повідомлення оголошень компонентів", як показано на наступному скріншоті: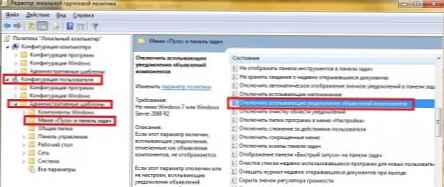
Щоб відкрити вікно установок політики досить:
- 2 рази клікнути лівою кнопкою миші на обраній політиці;
- З контекстного меню політики вибрати опцію "Змінити";
Щоб повідомлення не відображалися потрібно вибрати параметр "Увімкнути".
2) За допомогою Реєстру
Для того, щоб відключити повідомлення компонентів області повідомлення за допомогою реєстру, можна скористатися наступним Твіко:
Windows Registry Editor Version 5.00
[HKEY_CURRENT_USER \ Software \ Microsoft \ Windows \ CurrentVersion \ Policies \ Explorer]
"TaskbarNoNotification" = dword: 00000001
Як цим користуватися? Відкриваємо блокнот, вставляємо туди цей код і зберігаємо з будь-яким ім'ям і в будь-якому зручному для Вас місці, головне щоб розширення було .reg
Зміна часу затримки діалогових вікон повідомлень
Завдяки цьому налаштуванні, можна встановити час, протягом якого повідомлення залишаються на екрані, перш ніж будуть закриті. Це можна здійснити як за допомогою графічного інтерфейсу, так і за допомогою реєстру.
1. Графічний інтерфейс
1) Пуск -> Панель управління і там шукаємо "Центр спеціальних можливостей".
2) Вибираємо параметр "Використання комп'ютера без екрану" або "Полегшення зосередження":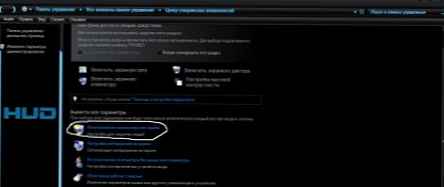
3) Знаходимо "Як довго повинні залишатися відкритими діалогові вікна повідомлень Windows?" і виставляємо зі списку той час, який Вам потрібно.
2. Системний реєстр
Для того, щоб змінити інтервал часу затримки діалогових вікон повідомлень за допомогою системного реєстру, можна скористатися наступним Твіко:
Windows Registry Editor Version 5.00
[HKEY_CURRENT_USER \ Control Panel \ Accessibility]
"MessageDuration" = dword: 00000005
Де 00000005 - це час в в секундах. В даному випадку стоїть на 5ти.
Очищення застарілих значків з діалогу вибору значків і повідомлень
Після установки / запуску програм, які розміщуються в області повідомлень, даний список весь час зростає. За допомогою наступного Твіка можна залишити в поточному діалозі відображатися тільки ті значки, які розташовані в області повідомлень на даний момент.
Windows Registry Editor Version 5.00
[HKEY_CURRENT_USER \ Software \ Classes \ Local Settings \ Software \ Microsoft \ Windows \ CurrentVersion \ TrayNotify]
"PastIconsStream" =-
"IconStreams" =-
Для застосування змін необхідно перезапустити процес explorer.exe або вийти з системи.
Увага! Подумайте уважно про застосування цього Твіка, тому що після нього може виявитися так, що пропадуть потрібні Вам повідомлення зі списку.
Ну і наостанок відповім на такий поширений питання - Що робити якщо пропала мовна панель?.
Так, буває і таке. І люди відразу впадають в паніку і починають шукати в інтернеті відповідь на це питання.
Відбувається це (я про пропажу панелі) тому що деякі програми "нахабніють" і змінюють свої настройки як їм заманеться, особливо це стосується всяких там сторонніх тулбаров. ICQ 7 може давати проблеми до мовною панеллю. Ну і якщо почистили реєстр утилітою який-небудь.
Ну і власне рішення даної проблеми:
1) Клацаємо ПКМ на будь-якому вільному місці на панелі управління, вибираємо Панелі та перевіряємо чи є галочка навпроти Мовна панель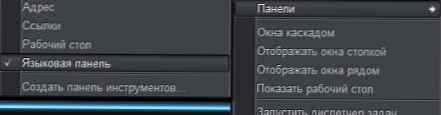
2) Пуск - Панель Управління - Мова і регіональні стандарти - вкладка Мови і клавіатура - кнопка змінити розкладку клавіатури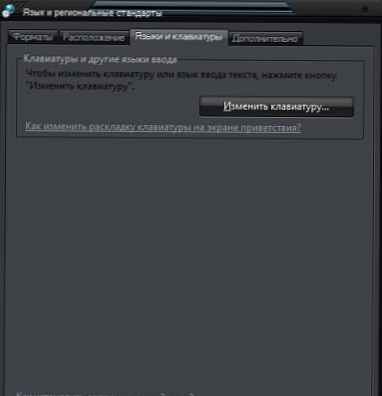
Переходимо на вкладку Мовна панель і робимо як у мене. Ну або як вам зручніше, але у мене до цих настройок все добре відображається і задовольняє.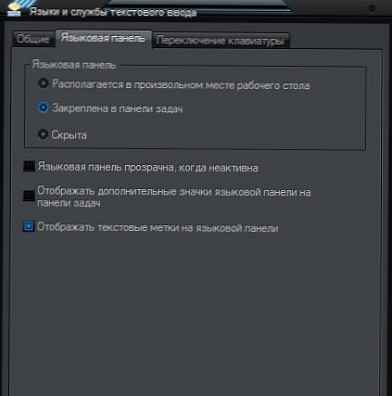
3) Трохи модифікований попередній спосіб, але теж може допомогти:
нам потрібна тут вкладка Загальні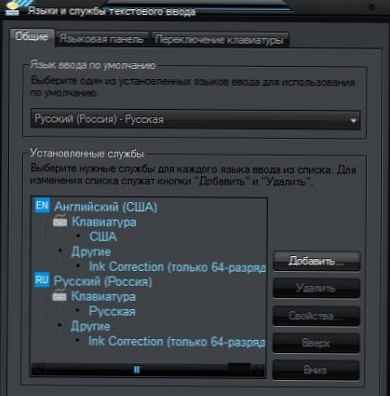
Сенс полягає в тому, що потрібно змінити мову за замовчуванням з спадаючого меню на англійська (Застосувати - Ок), а потім знову вибрати Русский (Застосувати - Ок). Якщо у вас там тільки Російська, то натисніть Додати і додайте Англійську.
Ну а якщо і все це не допомогло, то значить що то у файлі ctfmon.exe відповідає саме за мовну панель. Додаток ctfmon.exe в свою чергу тісно пов'язано зі службою Планувальник завдань. Тип запуску у планувальника завдань повинен бути Автоматично. Перевіряємо це:
Пуск -> Панель управління -> Адміністрування -> в лівому вікні вибираємо Служби і додатки -> в них Служби -> шукаємо в правому списку Планувальник завдань і переконуємося що в поле Тип запуску варто Автоматично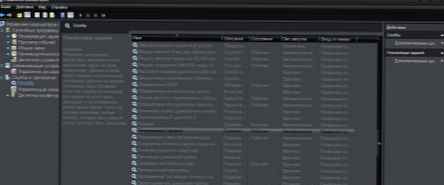
Ну і наостанок найжорсткіший метод для тих, кому нічого не допомогло - це Твік реєстру.
Windows Registry Editor Version 5.00
[HKEY_CURRENT_USER \ Software \ Microsoft \ Windows \ CurrentVersion \ Run]
"Ctfmon.exe" = "C: \\ Windows \\ System32 \\ ctfmon.exe"
Зберігаємо в блокноті все це з розширенням reg, запусків, перезавантажується.