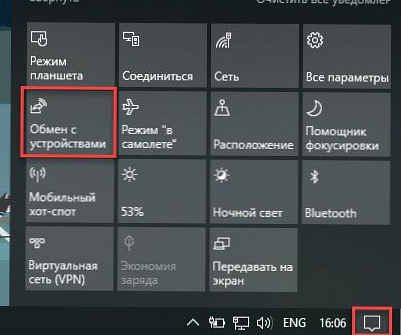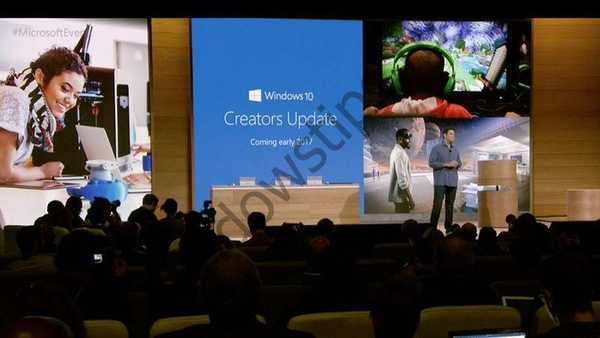Mega.co - хмарне сховище, яке пропонує своїм користувачам безкоштовно 50 ГБ дискового простору для зберігання даних. Таку пропозицію звучить заманливо, чи не так?
Багатьом така вагома прибавка до жорсткого диска не завадить. Всі дані, розміщені в хмарному сховищі Mega.co, зберігаються в зашифрованому вигляді.
зміст:- Особливості сховища Mega
- Реєстрація в MEGA
- Як користуватися Mega.nz
- Загальний доступ до папок в MEGA
- Як отримати посилання в Mega.nz
- висновки статті
Після того, як за рішенням властей США в 2012 році був закритий найбільший файлообмінник Megaupload, його засновник Кім Дотком запустив новий хмарний сервіс для зберігання файлів в Інтернеті.
Засновник Megaupload сховався від переслідування представників закону США в Новій Зеландії. Рівно через рік після закриття популярного файлообмінника, яким користувалися понад 160 мільйонів користувачів з усього світу, був запущений новий проект: хмарне файлове сховище Mega.
Згодом, сервіс MEGA купили інвестори з Китаю.
Особливості сховища Mega
Основна відмінність хмарного сховища Mega.co від подібних ресурсів в тому, що в даний момент, хмарне сховище безкоштовно пропонує зареєстрованим користувачам по 50 ГБ дискового простору для зберігання своїх файлів. В Mega co nz немає обмежень за розміром завантажуються в сховище файлів.
Назва сервісу MEGA розшифровується як "MEGA Encrypted Global Access" (Зашифрований глобальний доступ MEGA).
Хмарне сховище дозволяє завантажувати на сервер файли, зберігати їх там, а також обмінюватися файлами з іншими користувачами. У процесі завантаження файли шифруються в браузері за допомогою алгоритму AES, що забезпечує їх захист від несанкціонованого доступу.
Фізично файли зберігаються в хмарному сховищі в зашифрованому вигляді, адміністрація хмарного сервісу не має до них доступу.
Файлообмінний сервіс Mega має підтримку багатьох мов, в тому числі і російської мови. Для початку використання хмарного сховища, в ньому необхідно буде зареєструватися.
Mega.nzРеєстрація в MEGA
Після входу на сайт https://mega.nz/ по захищеному з'єднанню, на головній сторінці сервісу на верхній панелі потрібно вибрати російську мову для більш зручного використання сховища.
Потім необхідно натиснути на кнопку "Реєстрація" на верхній панелі вікна сервісу. У відповідні поля слід ввести свої дані (необов'язково справжні, підійде який-небудь логін), ввести адресу своєї електронної пошти (справжній), а потім вибрати пароль для входу в хмарне файлосховище.
Після установки прапорця навпроти пункту, присвяченому згодою з наданням послуг цього сервісу, потрібно натиснути на кнопку "Зареєструватися" для завершення процедури реєстрації в хмарному сховищі Mega co.

Після цього вам потрібно буде увійти в свою електронну поштову скриньку, вказану при реєстрації, відкрити лист від Tim MEGA. а потім перейти по посиланню для завершення процесу реєстрації в сховище. Вам потрібно буде ввести дані вказані при реєстрації і увійти в хмарне файлове сховище.
Як користуватися Mega.nz
Після запуску сховища перед вами відкрито вікно меню "Менеджер файлів". У самому верху знаходиться панель меню, а нижче розташовується область для роботи з завантаженими папками і файлами. Справа розташована колонка управління і відображення структури сховища.
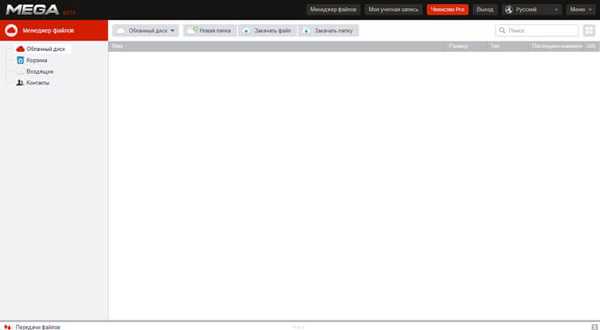
Користувачам браузера Mozilla Firefox пропонується встановити додаток MEGA EXTENSION. Без установки доповнень розробники рекомендують використовувати браузер Google Chrome. Так як у мене основний браузер Firefox, то я встановив рекомендоване розширення для свого браузера.
Відмінність у використанні сервісу саме в браузері Google Chrome полягає в тому, що на відміну від інших браузерів, використовуючи Google Chrome, в хмарне сховище Mega.co можна буде завантажувати не тільки файли, але і цілі папки.
Ось так виглядає панель управління сховища в браузері Mozilla Firefox. На панелі розташована кнопка "Нова закачування". За допомогою кнопки "Нова закачування" відбувається завантаження файлів в хмарне сховище.

У браузері Google Chrome на панелі розташовані дві кнопки "Завантажити файл" і "Закачати папку". За допомогою кнопки "Завантажити файл", можна завантажити файл в хмарне сховище зі свого комп'ютера. Після натискання на кнопку "Завантажити папку", відкривається вікно Провідника, в якому вам потрібно вибрати папку для її завантаження в файлове сховище.

Для того, щоб це обійти, користувачі інших браузерів можуть створити в Mega папку з точно такою назвою, як та папка на комп'ютері, яку потрібно завантажити в сховище. Потім необхідно відкрити папку на комп'ютері і завантажити її вміст у новостворену папку в файловому сховищі. Таким чином, потрібна папка буде повністю завантажена в Mega.
В панелі меню "Мій обліковий запис" ви можете подивитися на свій статус, обсяг використовуваного простору сховища, а також налаштувати передачу даних.
Тут ви можете змінити кількість паралельних з'єднань на завантаження і кількість паралельних з'єднань на скачування. Якщо вам це потрібно, то ви можете ввести обмеження на швидкість завантаження.
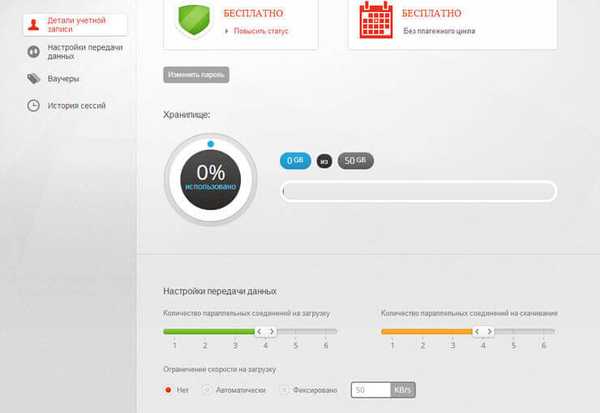
Після натискання на кнопку меню "Членство Pro", ви можете вибрати на вибір платний пакет для зберігання більш більшого обсягу своїх файлів від 500 ГБ до 4 ТБ.
Якщо ви натиснете на кнопку меню "Меню", то ви можете більш детально ознайомитися з правилами використання хмарного сховища Mega.co.
Можна створити нову папку, якщо натиснути для цього на кнопку "Нова папка". У новостворену папку, ви можете завантажувати файли, а також створювати в цій папці, інші нові папки. Після натискання на папку правою кнопкою миші, в контекстному меню ви можете вибрати відповідні команди для подальших дій з папкою.
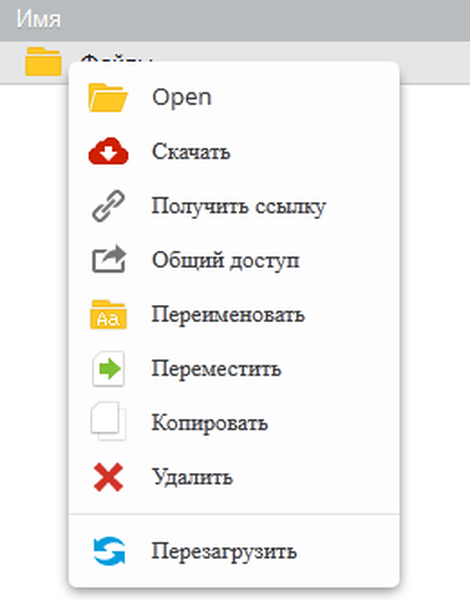
Для завантаження файлів в файлове сховище Mega.co потрібно натиснути в браузері Google Chrome на кнопку "Завантажити файл", а в інших браузерах натиснути на кнопку "Нова закачування". У вікні Провідника слід вибрати файл або відразу декілька файлів для завантаження в хмарне сховище.
Швидкість завантаження файлів необмежена, якщо ви не обмежили її в налаштуваннях сервісу, і вона залежить від швидкості інтернет-з'єднання вашого комп'ютера. Завантажені в хмарне сховище файли ви можете переміщати по папках, перейменовувати, давати до них загальний доступ, отримувати на них посилання, копіювати або видаляти.
Ви можете спостерігати за процесом завантаження і скачування файлів в нижній частині вікна сервісу.
Робота з файлами в MEGA відбувається через веб-інтерфейс. Поки що клієнти для комп'ютера і інших пристроїв не випущені.
Загальний доступ до папок в MEGA
До папок, які зберігаються в хмарному сервісі Mega nz, можна надавати спільний доступ. Для цього потрібно натиснути на папці правою кнопкою миші, а в контекстному меню натиснути на пункт "Загальний доступ". Після цього відкриється вікно "Загальний доступ", в якому ви можете дати новому користувачеві права на загальний доступ до цієї папки.
Вам також може бути цікаво:- Зберігаємо файли на Яндекс.Діск
- Google Drive (Google Диск) - хмарне сховище файлів
- Microsoft OneDrive - сервіс для зберігання файлів
Вам потрібно буде ввести адресу електронної пошти користувача і вибрати права використання новим користувачем загального доступу до папки, розміщеної у вашому хмарному сховище. Ви можете надати іншому користувачу наступні права: "Тільки для читання", "Читання і запис", "Повний доступ".
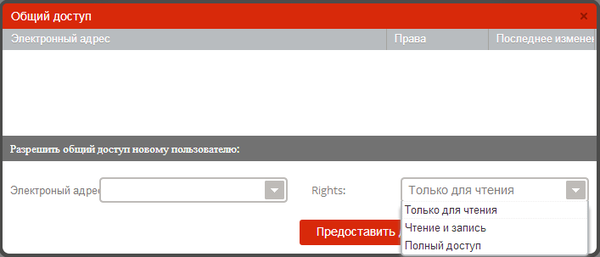
На електронну адресу користувача прийде лист з посиланням, по якій йому потрібно буде перейти для отримання доступу до відповідної папці, що знаходиться в хмарному сховище файлів Mega. Папки, до яких надано спільний доступ, трохи відрізняються за зовнішнім виглядом від інших папок хмарного сховища.
Як отримати посилання в Mega.nz
Для того, щоб надати іншим користувачам посилання на скачування файлу в хмарному сховище даних Mega, необхідно клацнути по файлу правою кнопкою миші, а в контекстному меню вибрати пункт "Отримати посилання".
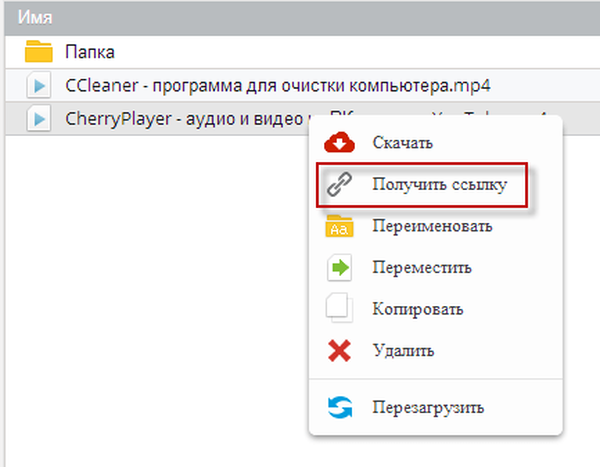
Після цього, відкривається вікно "Посилання", в якому ви побачите посилання на скачування файлу. Посилання на скачування в сервісі хмарного зберігання даних MEGA бувають двох видів, які залежать від ступеня конфіденційності ключів безпеки.
В одному випадку посилання доступна всім користувачам інтернету в незашифрованому вигляді. При переході по такому посиланню файл буде розшифровано і доступний для скачування необмеженої кількості користувачів.
В іншому випадку зашифрований файл скачати зможе тільки той користувач, який отримав посилання на файл і спеціальний код безпеки. Без коду безпеки скачати файл за посиланням такого виду буде неможливо.
На цьому зображенні активовані два пункти "Посилання на файл" і "Ключ файла". В цьому випадку, при переході по посиланню такого виду, завантажити цей файл зможе будь-який користувач в інтернеті, який має доступ до цим посиланням.
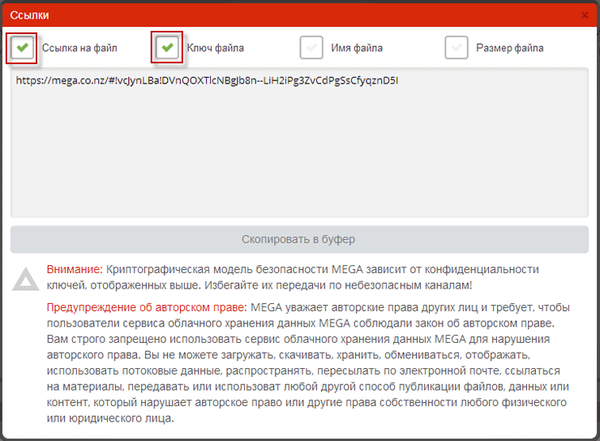
Після переходу за посиланням, користувач може завантажити файл з вашого хмарного сховища Mega.co, якщо натисне для цього на кнопку "Завантажити".
Користувач може зберегти файл у своєму власному сховище Mega.co, якщо натисне на кнопку "Імпортувати". В цьому випадку, відбудеться імпорт файлу з одного сховища в інше, без скачування файлу на комп'ютер. Імпортувати файли можна буде в тому випадку, якщо у користувача є своє сховище на сервісі Mega.co.
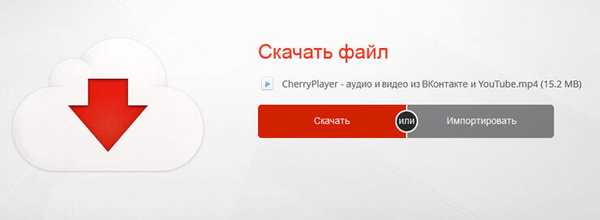
На цьому зображенні активований пункт "Посилання на файл". В цьому випадку інший користувач зможе завантажити цей файл, якщо отримає від вас крім посилання, ще ключ файлу для скачування файлу з хмарного сховища.
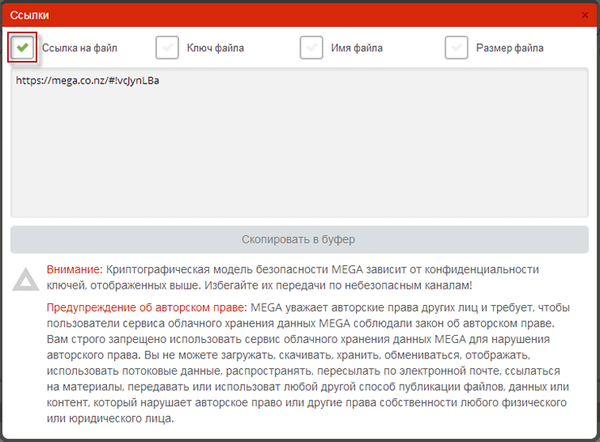
Після переходу за посиланням, в новому вікні користувач повинен буде ввести отриманий від вас ключ безпеки для скачування файлу, або для його збереження в своєму файловому сховищі. Після введення ключа користувачеві потрібно буде натиснути на кнопку "Завантажити" і активувати пункт "Я згоден з умовами надання послуг MEGA".
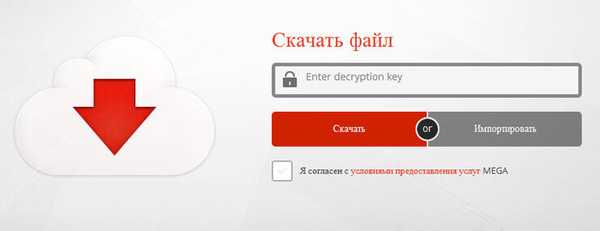
Для того, щоб отримати ключ безпеки для викачуваного файлу, після копіювання посилання на файл, вам необхідно активувати кнопку "Ключ файлу", інші кнопки в цей час повинні бути неактивними. Ключ файлу ви повинні будете надати іншому користувачу разом із посиланням на скачування файлу.
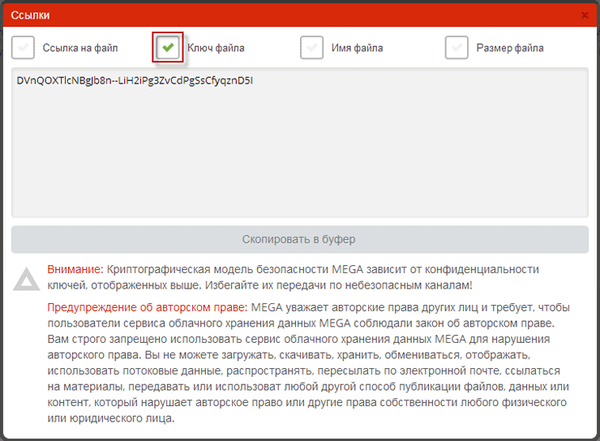
Після переходу за отриманою від вас посиланням, у вікні хмарного сервісу Mega.co, користувач повинен буде ввести отриманий від вас ключ безпеки. Після введення ключа файлу, вам потрібно буде погодитися з умовами надання послуг MEGA, а потім натиснути на кнопку "Завантажити".
При натисканні на кнопку "Імпортувати файл" буде збережений в хмарному сховищі користувача, якщо у цього користувача є свій аккаунт в хмарному сховищі Mega co.
Далі відкриється вікно "Завантаження завершено", в якому користувачеві для завершення скачування пропонується зберегти файл вручну. Для цього у вікні "Завантаження завершено" натискаєте на кнопку "Зберегти файл", а у вікні Провідника необхідно вибрати місце збереження завантаженого файлу, дати ім'я файлу, а потім натиснути на кнопку "Зберегти".
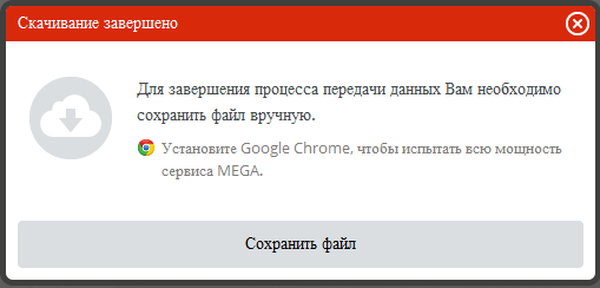
Після цього, файл буде збережений на вашому комп'ютері.
Інші пункти "Файл" і "Розмір файлу" у вікні "Посилання", для скачування файлів особливого значення не мають і містять довідкову інформацію про скачуваної файлі.
Через те, що файли, розміщені на сервісі хмарного зберігання даних, знаходяться в зашифрованому вигляді, ви не зможете їх переглядати, програвати або прослуховувати, поки вони знаходяться в хмарному сховищі. Для повного видалення файлів з хмарного сховища необхідно буде очистити "Корзину".
висновки статті
Хмарне сховище Mega co дозволяє безкоштовно зберігати на своїх серверах дані загальним обсягом 50 ГБ. Файли зберігаються в хмарному сховище даних в зашифрованому вигляді, і найголовніше, що весь цей обсяг для зберігання даних надається безкоштовно.
P.S. Після того. як MEGA викупили китайські інвестори, на сервісі змінилася тарифна політика, в результаті чого, більше не пропонують дисковий простір розміром 50 ГБ безкоштовно.
Хмарне сховище Mega - безкоштовно 50 ГБ для зберігання даних (відео)
https://www.youtube.com/watch?v=Wjrpk4zx0IcПохожие публікації:- Хмарне сховище Dropbox
- Хмарне сховище Хмара Mail.Ru
- Outlook.com - хмарна поштова служба Microsoft
- DropMeFiles - обмін файлами до 50 ГБ
- Disk Karelia - Карельський файлообмінник Диск