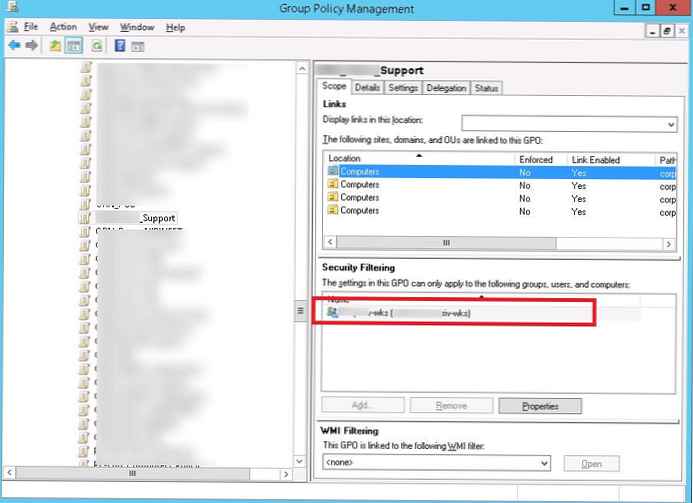Стаття розповість, чому не встановлюються оновлення Windows 10 і як позбавиться від виниклої в процесі оновлення операційної системи проблеми.
зміст- Особливості Windows 10 по частині апдейтів
- Рішення проблеми
- 1. Просто і доступно: рекомендації Майкрософт
- 2. Активуємо сервіс, який відповідає за поновлення
- 3. Використовуємо можливості інструменту діагностики та виправлення системних неполадок
- 4. Скористаємося інструментом для пошуку проблем, завантаженим з ресурсу Майкрософт
- 5. Інші проблеми
Особливості Windows 10 по частині апдейтів
 Microsoft заявили, що найближчим часом не передбачається випуск Windows 11. Замість цього, в "десятку" будуть вноситися зміни, що випускаються у вигляді оновлень. В результаті операційна система за кілька років розвитку буде сильно відрізнятися від випущеної влітку 2015 року Windows 10 за всіма показниками: швидкодія, функціонал, зовнішній вигляд, можливості.
Microsoft заявили, що найближчим часом не передбачається випуск Windows 11. Замість цього, в "десятку" будуть вноситися зміни, що випускаються у вигляді оновлень. В результаті операційна система за кілька років розвитку буде сильно відрізнятися від випущеної влітку 2015 року Windows 10 за всіма показниками: швидкодія, функціонал, зовнішній вигляд, можливості.
Причому відмовитися від отримання нововведень в системі користувач не зможе. У його силах тільки недовга відстрочка завантаження апдейтів, які не стосуються безпеки ОС. Та й доступна опція тільки в професійній і корпоративної версії, власники домашньої редакції "десятки" не зможуть навіть відкласти завантаження оновлень.
Повністю відмовитися від інсталяції апдейтів в "десятці" допоможе тільки редактор реєстру, інструмент для редагування групових політик або сторонні утиліти, що виконують відповідні маніпуляції з записами реєстру в один клік.
Рішення проблеми
Приступимо безпосередньо до теми розмови.
1. Просто і доступно: рекомендації Майкрософт
На форумі програмного гіганта розміщена коротка інструкція щодо вирішення проблеми: закриваємо Центр оновлень, очікуємо не менше 15 хвилин, знову викликаємо інструмент для апдейта Windows 10.
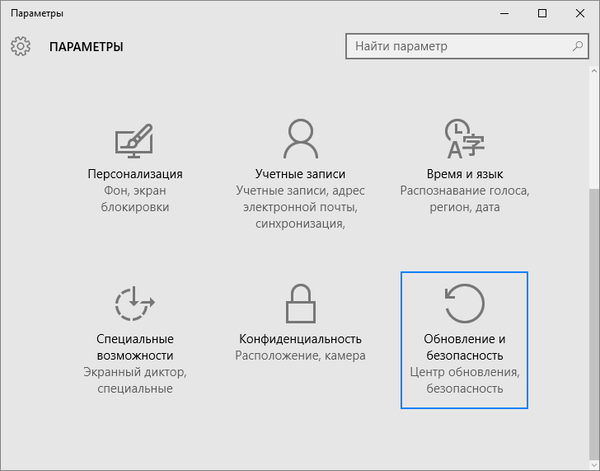
Перевіряємо присутність нових оновлень.
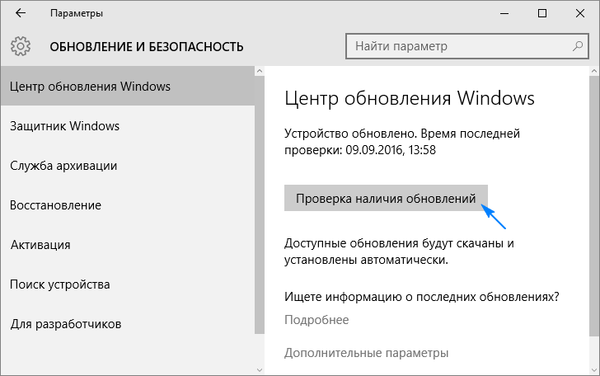
Після виходу з центру спробуйте перезавантажити комп'ютер, також іноді допомагає.
Щоб уникнути ручних перевірок апдейтів перейдіть в "Додаткові параметри".
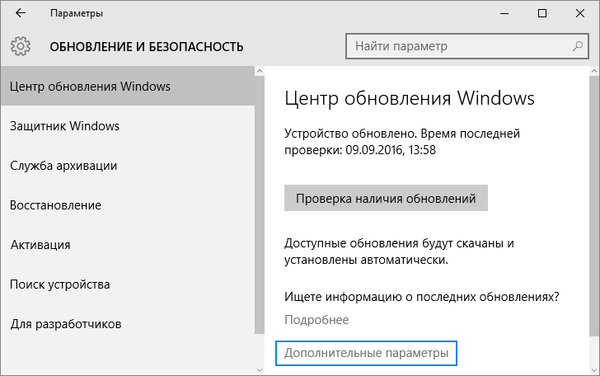
Встановіть метод отримання апдейтів як "Автоматично (рекомендовано)".
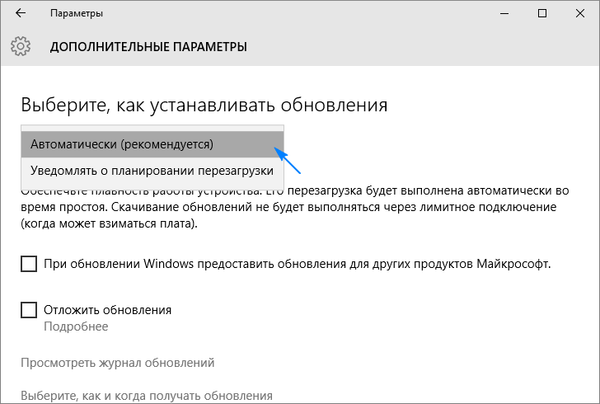
2. Активуємо сервіс, який відповідає за поновлення
Просунуті користувачі або люди, що використовують піратські збірки "десятки", стикаються з проблемами при оновленні ОС з огляду на те, що служба поновлення Windows 10 неактивна. Робиться це, щоб уникнути проблем з активацією і для відключення постійних завантажень і установки незрозумілих апдейтів операційної системи.
1. Для включення сервісу викликаємо командний інтерпретатор за допомогою комбінації Win + R, вводимо services.msc в текстову форму і виконуємо команду клавішею "Введення" або кнопкою "OK".
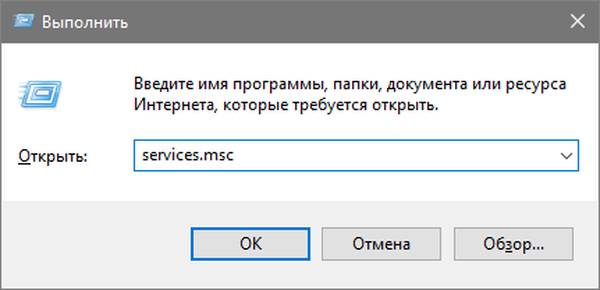
2. У вікні зі списком служб знаходимо сервіс "Центр оновлення Windows" або "Windows Update" в деяких збірках "десятки".
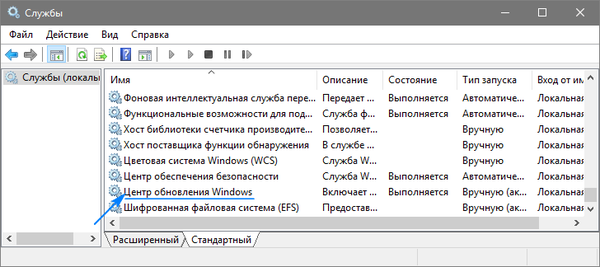
3. За допомогою контекстного меню заходимо в "Властивості" служби.
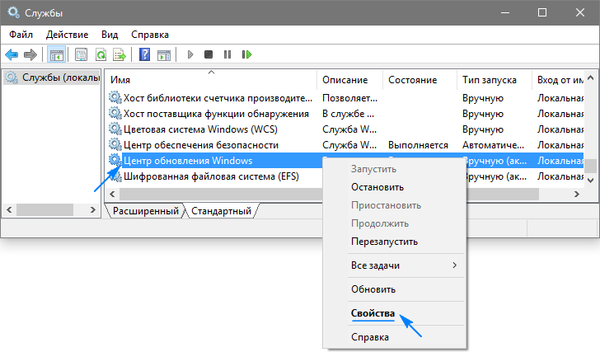
4. У розділі "Тип запуску" виставляємо значення "Автоматичний" або "Вручну", якщо хочете виконати оновлення раз.
5. Тиснемо на кнопку "Запустити" і закриваємо вікна, зберігши внесені корективи.
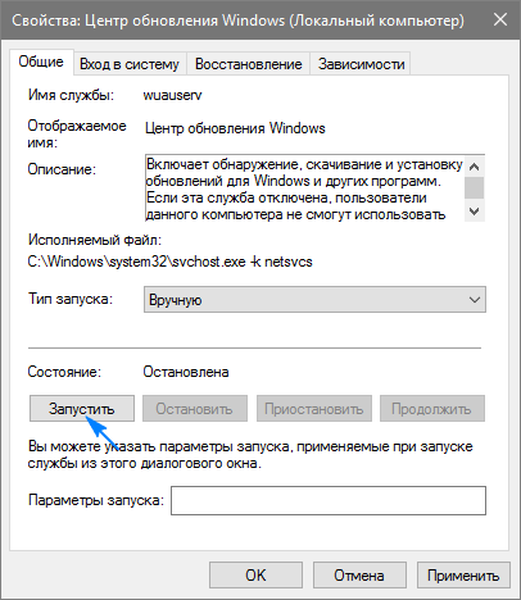
3. Використовуємо можливості інструменту діагностики та виправлення системних неполадок
1. Через "Панель управління" або пошуковий рядок запускаємо засіб "Пошук та усунення несправностей зі службою Windows Update 10".
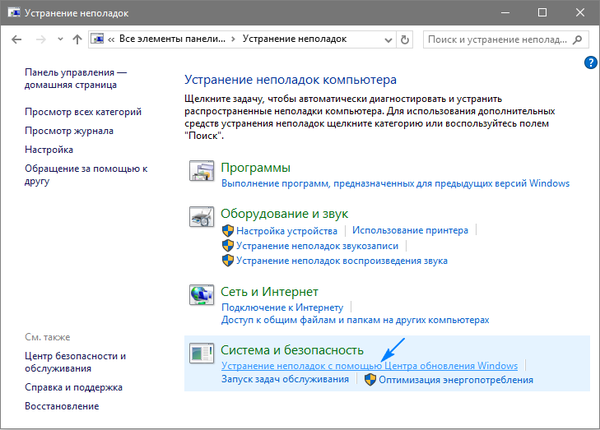
2. Натискаємо "Далі".
3. Даємо додатком адміністраторські привілеї.
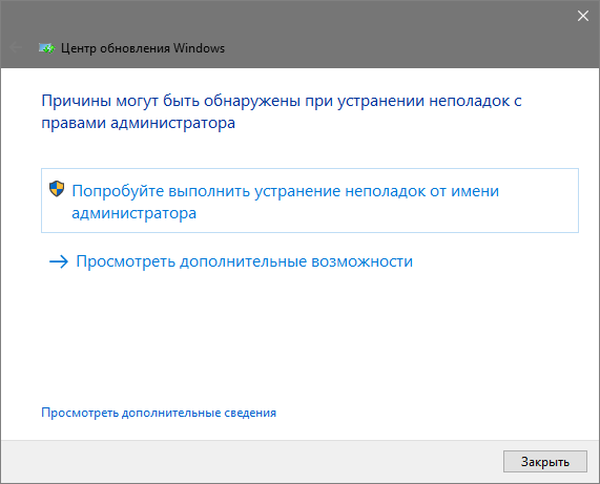
Після закінчення сканування з'явиться вікно з результатом роботи засоби щодо усунення неполадок.
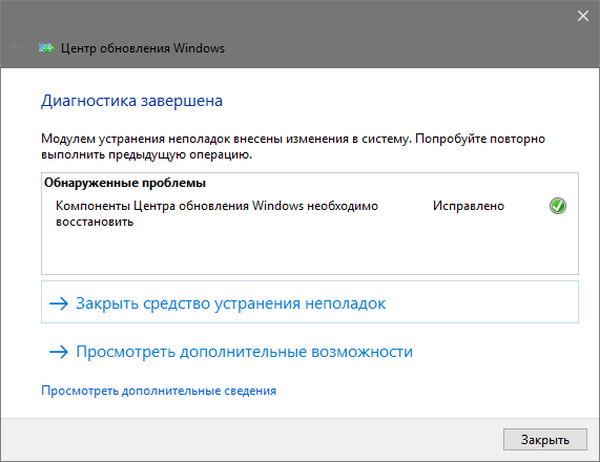
4. Закриваємо вікно.
Після цього бажано перезапустити комп'ютер.
4. Скористаємося інструментом для пошуку проблем, завантаженим з ресурсу Майкрософт
- Шукаємо засіб для виявлення і усунення неполадок в роботі "десятки" на сайті Microsoft і завантажуємо його.
- Запускаємо утиліту і тиснемо "Далі", вибравши проблему.
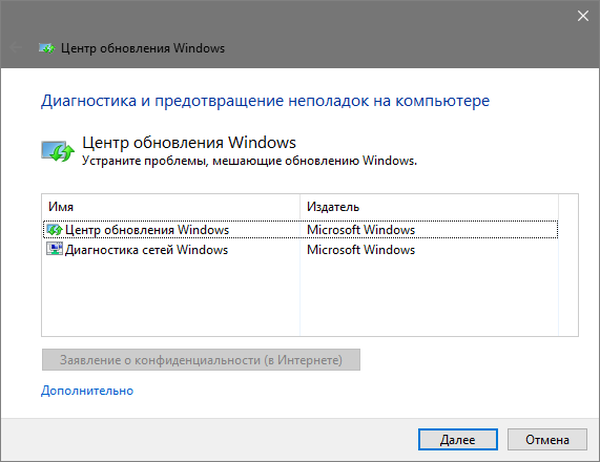
В результаті роботи програми будуть виправлені виявлені неполадки.
5. Інші проблеми
Серед інших чинників, що викликають проблеми з апдейтами "десятки", відрізняються:
- відсутність вільного простору на системному розділі;
- зайнятий завантаженими з помилками файлами оновлень кеш;
- блокування доступу в інтернет, фаєрволом.