

Відновлення Windows 10 дозволяє повернути операційну систему до працездатного або вихідного стану з створеної автоматично або вручну точки відкату системи або зберігається на вінчестері повного образу системи.
Також в наборі інструментів "десятки" числяться засіб виконання скидання ОС, яке позбавить від тривалої перевстановлення Windows 10, і створення флешки відновлення, необхідної для відновлення функціонування операційної системи в критичних ситуаціях (коли Windows 10 не завантажується і не надає можливості потрапити в середу відновлення).
Запропонована стаття-інструкція розповідає про всі інструменти, з яких складається середовище відновлення системи в Windows 10, механізмах їх функціонування, способи використання тієї чи іншої функції і ефективності методів відновлення в певних ситуаціях.
Перш ніж приступити до вивчення матеріалу, рекомендується ознайомитися з інструкціями на тему відновлення завантажувача операційної системи, перевірки її файлів на цілісність і відновлення пошкоджених файлів реєстру.
зміст- Безпечний режим
- Повертаємо комп'ютер / ноутбук в початковий стан
- Флешка відновлення Windows 10
- Створюємо повний образ реанімації системи
- Точки відкоту Windows 10
- Історія файлів
Безпечний режим
Перше, що слід спробувати при виникають якісь проблеми, завантажитися в безпечному режимі. Розглянемо ситуацію, коли "десятка" не завантажується і не дозволяє виконати перезавантаження з відповідними параметрами (потрапити в цей режим через msconfig або особливі варіанти завантаження не вийде).
1. запускає з завантажувального носія з дистрибутивом Windows 10, скориставшись Boot Menu.
2. Вказуємо "Русский" мову тиснемо "Далі".
3. У наступному віконці тиснемо на посилання "Відновлення системи".

4. Виконуємо команду "bcdedit / set safeboot minimal" для подальшого запуску комп'ютера в безпечному режимі.
5. Перезавантажуємося, закривши всі вікна.
Після запуску комп'ютера можна зайнятися вирішенням проблеми, яка перешкоджає нормальному запуску / функціонуванню ПК.
Повертаємо комп'ютер / ноутбук в початковий стан
Найприкметніша функція відновлення, яка з'явилася в Windows 10, - це повернення Віндовс до вихідного стану. Скористатися нею можна через "Параметри".
1. Викликаємо меню за допомогою Win → I.
2. Переходимо в розділ "Оновлення / безпека".
3. Натискаємо на вкладку "Відновлення".
Користуватися цією можливістю слід в найостаннішу чергу, коли наведені нижче варіанти не допомогли вирішити проблему, адже в підсумку отримаєте чисту тільки проинсталлировать операційну систему з особистими даними або без них, в залежності від зазначених параметрів.

4. Тиснемо "Почати", після чого з'явиться діалог з пропозицією вказати параметри скидання операційної системи.
Перший варіант - це повне очищення системного томи від усіх файлів і швидка перевстановлення "десятки" без задіяння установочного диска з дистрибутивом операційної системи, другий спосіб - швидка інсталяція Windows 10 зі збереженням файлів користувача і налаштувань встановлених на ПК додатків, самі ж програми збереження не будуть.
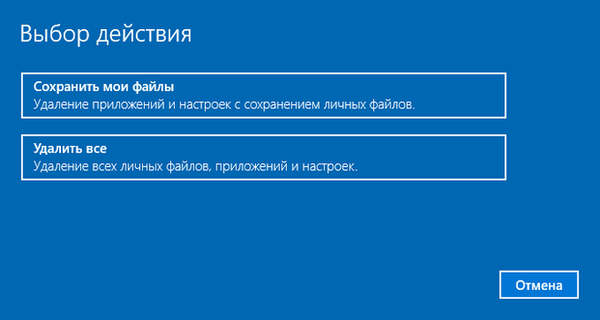
Існує ще один шлях викликати діалог скидання операційної системи навіть без авторизації в системі. Здійснюється все на екрані авторизації. Для отримання доступу до функції тиснемо по піктограмі "Перезавантаження" з затиснутою клавішею Shift. Після перезапуску комп'ютера виконуємо клік по піктограмі "Діагностика", потім тиснемо на кнопку повернення системи в початковий стан.
Перевагами способу є відсутність необхідності мати інсталяційний диск / флешку і виконання всіх дій в автоматичному режимі без будь-якого втручання з боку користувача.
Недолік всього один - при видаленні користувачем образу системи або розташуванні цього файлу в пошкоджених секторах жорсткого диска зробити швидку переустановку не вдасться, але тут в арсеналі "десятки" є кілька додаткових інструментів: використання диска відновлення системи при його наявності (дуже рідкісне явище) і резервування Windows 10 за допомогою інструментів ОС на томі, що відрізняється від системного.
Флешка відновлення Windows 10
Інструмент називається диском відновлення Віндовс, але в "десятці" його слід було б перейменувати в флешку відновлення (будемо користуватися саме цим терміном).
Якщо раніше в ОС від Microsoft були утиліти для виконання автоматичної реанімації системи, які в більшості випадків тільки намагалися щось зробити, то в "десятці" присутня опція створення образу системи для подальшого повернення системного томи до відображеним в цьому образі стану за допомогою автоматичної переустановки ОС , про що говорилося розділом вище.
Створюється подібний образ наступним шляхом:
1. Викликаємо аплет панелі керування під назвою "Відновлення".
2. Знаходимо посилання "Створення диска відновлення" в вертикальному меню зліва.
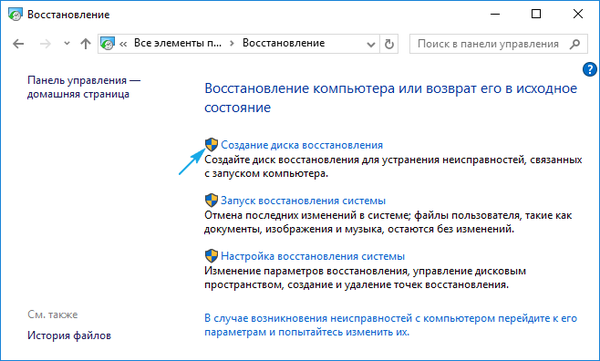
3. Відзначаємо опцію резервування системних файлів на флешку відновлення, щоб отримати можливість здійснювати миттєву переустановку "десятки".
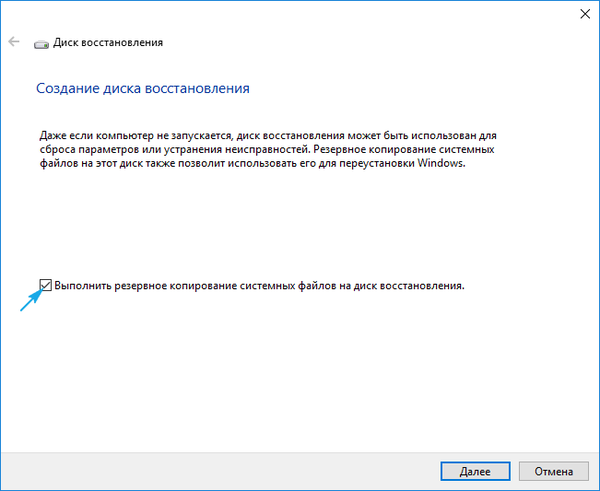
4. Після закінчення всіх операцій запису або в разі необхідності завантажується з створеного накопичувача, скориставшись функцією Boot Menu.
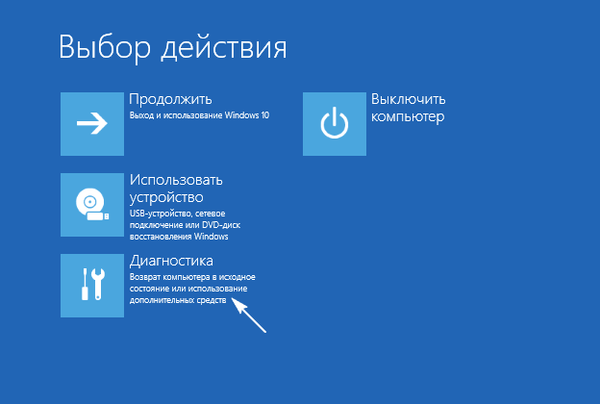
5. У вікні вибору дії переходимо в розділ "Діагностика".
Перебуваючи в ньому, відкриємо можливість виконати наступні операції:
- скориставшись флешкою з образом, повернути Windows 10 до колишнього стану;
- відвідати параметри UEFI / BIOS;
- вдатися до реанімації "десятки" за допомогою точки відкату;
- запустити через командний рядок, наприклад, для створення копії завантажувача на відповідному томі;
- відновити Windows 10 з повного образу ОС.
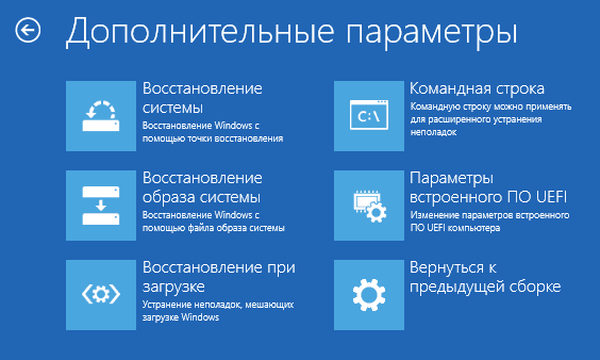
Наявність такої флешки у випадку з "десяткою" набагато корисніше, ніж навіть настановної, хоча і остання дозволяє запустити деякі з операцій відновлення операційної системи на екрані з кнопкою "Встановити" відразу після вибору мови.
Створюємо повний образ реанімації системи
Підготовка автоматичного відновлення полягає в створенні знімка Windows 10 на час її нинішнього стану. Найкраще створювати такий образ відразу після інсталяції операційної системи з усіма драйверами і софтом, поки системний том не засмічений, як і реєстр.
Не обов'язково формувати знімок в перші години функціонування нової ОС, це можна зробити через пару днів після її перевстановлення, щоб Windows притерлася і була доведена до нормального функціонуючого стану, але не встигла обзавестися сміттєвими файлами і ключами реєстру.
1. Процес починається з очищення від сміття диска C: системного реєстру і деінсталяції програм, які виявилися непотрібними.
2. Далі відвідуємо Панель управління.
3. Відкриваємо аплет "Історія файлів", далі натискаємо "Резервна копія образу системи".
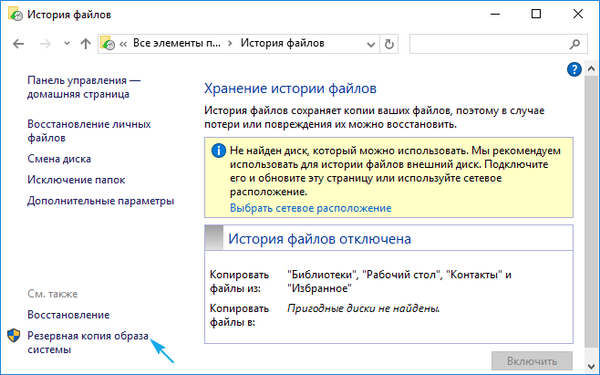
4. У вертикальному меню переходимо по посиланню "Створення образу системи".
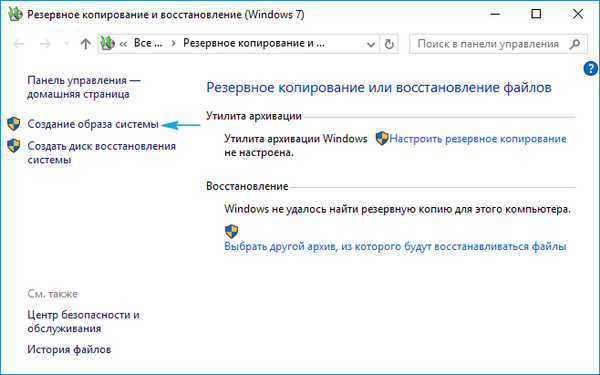
5. Визначаємося з місцем зберігання знімка операційної системи і розділами, які будуть піддаватися резервуванню (найкраще вказати знімний накопичувач).

Після завершення стиснення системних файлів і їх перенесення на вказаний цифровий носій його можна буде використовувати для швидкого повернення Windows 10 до відображеним в образі стану. Для того щоб запустити відновлення з образу потрібно завантажити файл комп'ютера з флешки, на якій файл зберігається, або через інсталятор Windows 10 ( "Діагностика" - "Розширені параметри" - "Відновлення образу ОС").
Точки відкоту Windows 10
З цією функцією немає ніяких нововведень, все її можливості працюють, як в попередніх версіях ОС. Вона надає шанс повернути систему до одного зі збережених станів через середу відновлення або в працюючій операційній системі. Щоб скористатися всіма перевагами функції, вона повинна бути активованою. Перевірити стан можна через аплет панелі керування під ім'ям "Відновлення". У вікні тиснемо "Налаштування відновлення системи".
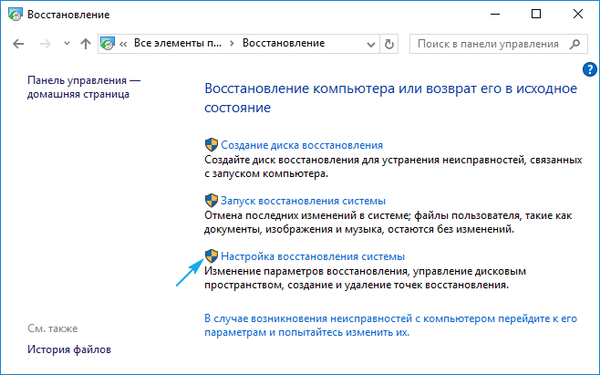
Для зміни параметрів тиснемо "Налаштувати" і вказуємо що виділяється під зберігання точок відкату місце на системно диску.
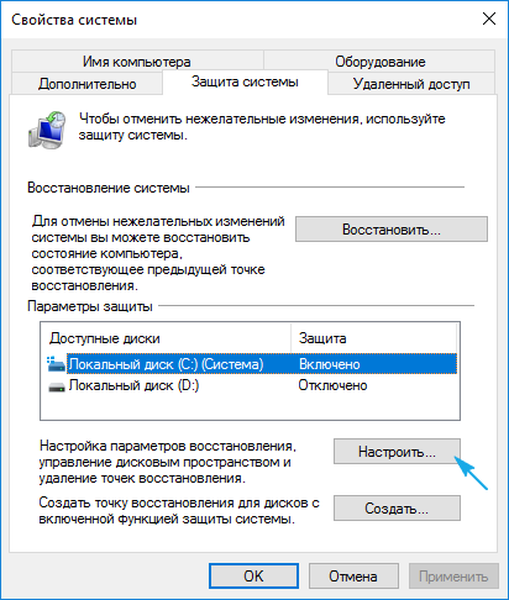
При використанні ліцензійного образу ця функція активована, але, якщо встановили Windows 10, завантажену з піратських сайтів, можливо, автор збірки деактивував цю функцію. Як включити відновлення системи? Вибираємо системний розділ, тиснемо "Налаштувати" і переміщаємо чекбокс до позиції "Увімкнути захист системи".
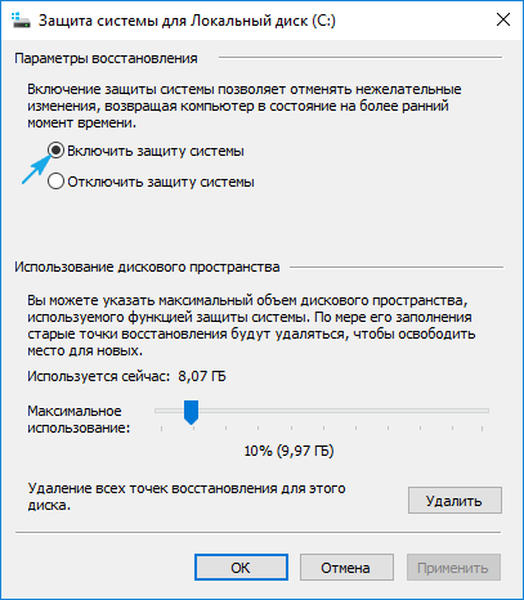
Зазвичай, точки відкату формуються автоматично в разі внесення з боку користувача або будь-яких додатків змін, що стосуються системних файлів, налаштувань, служб і параметрів реєстру. Також доступна можливість ручного створення контрольних точок відновлення. У вікні "Властивості системи" натискаємо "Створити" і вводимо назву знімка, щоб було простіше ідентифікувати його.
Для експлуатації функції відкату системи за допомогою однієї з точок відновлення заходимо в той же аплет і тиснемо "Запуск відновлення системи". У разі коли Windows 10 не запускається, завантажує з диска відновлення або установочного дистрибутива і викликаємо "Відновлення системи" через "Додаткові параметри" у вікні діагностики.
Історія файлів
Чергове нововведення Windows 10, що дозволяє робити і зберігати резервні копії зазначених файлів (найчастіше текстових документів і різних проектів) і витягати з резерву потрібну копію файлу в разі потреби.
Як можна побачити, "десятка" володіє розширеним набором ефективних функцій для повернення системи до працездатного стану в будь-яких випадках і без перевстановлення ОС. На додаток до всіх перерахованих інструментів обов'язково слід віднести функцію відновлення завантажувача засобами Windows 10.











