
Рекомендуємо: Як запускати додатки Linux GUI в Windows 10.
Що таке Bash Linux
Для тих, хто не знає, Bash або Bourne Again Shell є стандартною програмою GNU Linux Shell. згідно Вікіпедії, Bash - оболонка командного мови Unix для проекту GNU в якості безкоштовної заміни програмного забезпечення для оболонки Bourne, він був широко поширений в якості оболонки для операційної системи GNU, і в якості оболонки за замовчуванням на Linux і OS X.
Починаючи з оновлення Windows 10 Anniversary, ви можете використовувати підсистему Linux в Windows, Bash може бути дуже корисний, але для більшості користувачів, робота тільки з командним рядком може бути занадто нудним. В останніх збірках немає необхідності включати режим розробника, Bash працює прекрасно і без цієї опції.
Як запустити Bash в Windows 10
Крок 1: Відкрийте програму "Параметри" і перейдіть "Додатки "→"Додатки та можливості " перейдіть в низ до розділу "Супутні параметри" і натисніть на посилання - "Програми та засоби".
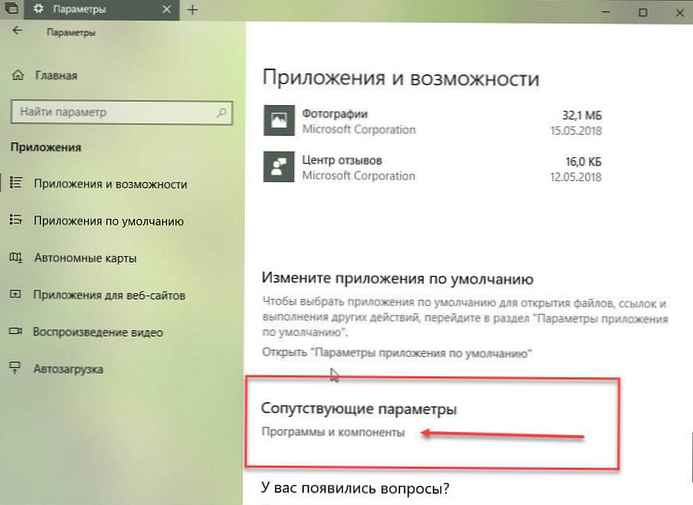
Крок 2: У лівій частині вікна натисніть "Включення або відключення компонентів Windows" і виберіть в діалоговому вікні - "підсистема Windows для Linux". Натисніть кнопку "OK ". (Див. Малюнок)
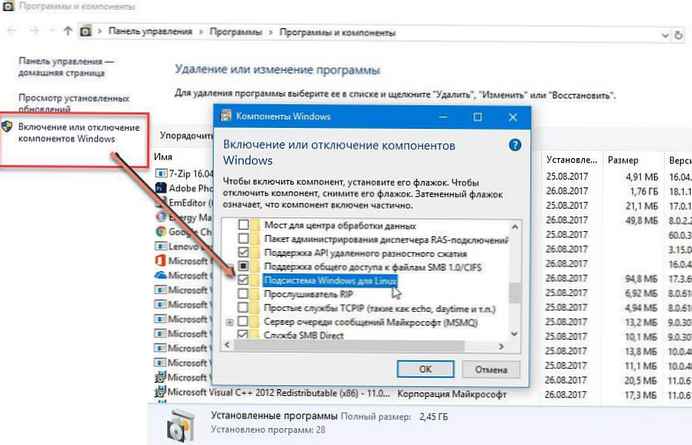
Після установки компонента, майстер установки запропонує перезавантажити ваш комп'ютер, щоб зміни вступили в силу.
Крок 3: Перезавантажте ваш пристрій.
Крок 4: Відкрийте Магазин Windows і введіть в рядок пошуку "Ubuntu "
(Ви також можете встановити замість Ubuntu - SUSE linux або OpenSUSE)
Крок 5: У результатах пошуку, виберіть потрібний компонент, в нашому випадку це Ubuntu для Windows, і встановіть програму.
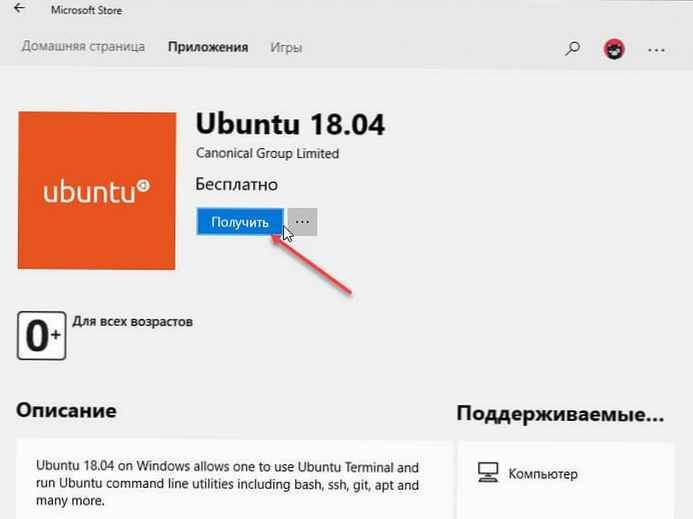
Крок 6: Після установки запустіть Убунту, ви можете це зробити, натиснувши на кнопку "Запустити" безпосередньо в магазині, за допомогою ярлика в меню "Пуск" або ввівши в командному рядку "Bash".
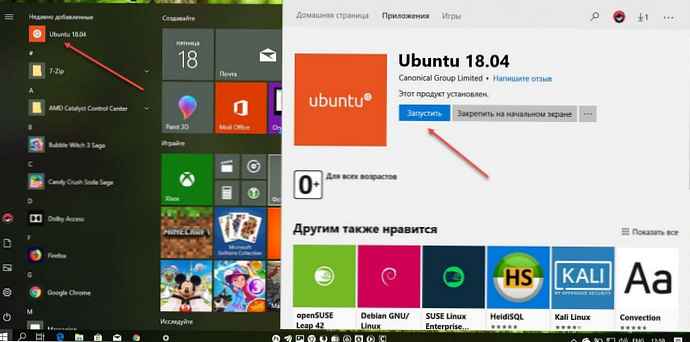
Крок 7: після відкриття "Ubuntu для Windows", установка підсистеми продовжиться. Буде виконана установка середовища Ubuntu в Windows. Вона надається Canonical і ліцензована відповідно до умов компанії, з якими можна ознайомитися тут: https: //aka.ms/ uowterms
Установка займе якийсь час, так що будьте терплячі. В процесі вам буде потрібно створити нове ім'я користувача UNIX і пароль.

Крок 8: після запиту Enter new UNIX username: Введіть нове ім'я користувача
Крок 9: після запиту Enter new UNIX password: Введіть бажаний пароль
Зверніть увагу при заповненні поля Enter new UNIX password - символи пароля не відображаються на екрані.
Підтвердіть введений пароль.
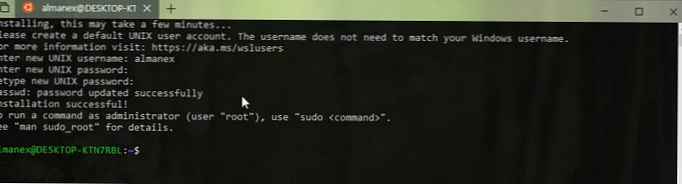 Усе! Установка Bash успішно завершена!
Усе! Установка Bash успішно завершена!
Тепер ви можете запустити Bash скрипти, Linux утиліти командного рядка, безпосередньо в Windows, і навіть Linux-інструменти розробки, оболонки, системи та сервіси. Також можете отримати доступ до файлової системи Windows, всередині Bash.
- утиліти командного рядка apt, sed, grep, awk, top, tmux, ssh, scp та інші;
- інструменти розробки: Vim, Emacs, nano, Git, GDB та ін.;
- оболонки bash, zsh, fish та ін.;
- системи і сервіси: sshd, Apache, lighttpd, nginx, MySQL, PostgreSQL .
- платформи і мови: Node.js і npm, Ruby і Gems, Java і Maven, Python і Pip, C / C ++, C # і .NET Core і NuGet, Go, Rust, Haskell, Elixir / Erlang та інші;
Windows Subsystem for Linux одне з самого цікавого, що сталося з Windows, останнім часом.
Рекомендуємо: Дистрибутиви Ubuntu, openSUSE Leap, SUSE Linux Enterprise Server з Магазину Microsoft в Windows 10.











