

У цій статті розглянемо, як скинути Windows 10 до заводських налаштувань і здійснити відкат системи до стану тільки встановленої операційної системи. Тема вимагає докладного розгляду через фактичну відсутність цих функцій в попередніх редакціях Windows і концепції зберігання образу для здійснення відкату стану операційної системи.
Вся принадність "десятки" тут полягає в тому, що для реалізації описаної вище процедури не потрібно інсталяційний диск, завантажувальний флешка з програмним забезпеченням, на кшталт True Image, або образ працездатною системи.
Увага, переходити до виконання інструкції слід тільки в крайньому випадку, коли рішенням проблеми може стати тільки повторна інсталяція Windows 10. Коли виконання інструкцій завершується невдало, просто виконайте інсталяцію операційної системи, переконавшись, що ніякі дані в процесі не постраждають.
Питання, що виникають і можливі проблеми, які супроводжують процес відкату "десятки" розглянуті в останньому розділі. Якщо зіткнулися з однією з них - переміщайтеся вниз сторінки.
зміст- Навіщо це потрібно?
- Виконуємо скидання з працюючої системи
- Чистий установка "десятки" за допомогою інструменту Refresh Windows Tool
- Скидання системи, коли та не запускається
- Можливі проблеми зі скиданням Windows 10
Навіщо це потрібно?
Перш ніж дізнатися, як скинути Windows 10, слід знати, навіщо взагалі виконувати її скидання. Повернення операційної системи до вихідного стану необхідно у випадках, коли вона неправильно функціонує, а повернення до штатного режиму роботи не виходить.
Також функція є повноцінною заміною перевстановлення Windows 10, але з деякою перевагою: збереження особистих файлів (документи, настройки додатків).
Виконуємо скидання з працюючої системи
Даний метод виконання скидання "десятки" можливий тільки в разі, коли вона запускається. Здійснюється все досить просто.
1. Викликаємо нове меню "Параметри" (швидше за все це робиться за допомогою комбінації "Win + I").
2. Натискаємо по елементу "Оновлення і безпеку".
3. Йдемо в підрозділ "Відновлення".
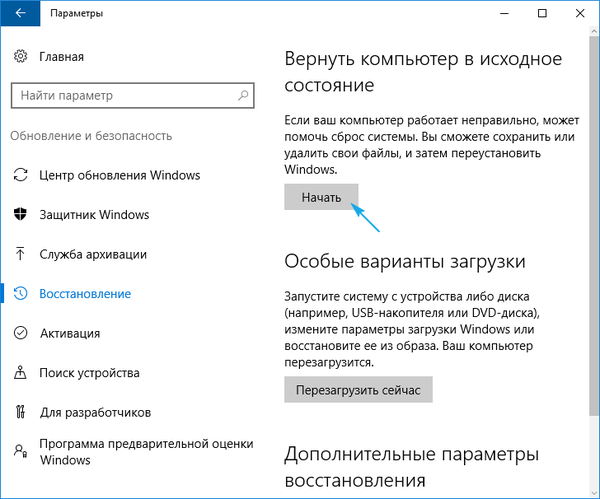
4. У першому розділі вікна, що з'явилося тиснемо по кнопці "Почати".
Буває, що операційна система повідомляє про неможливість виявити необхідні для виконання операції файли. В такому випадку йдемо до наступного розділу статті.
5. Вибираємо найбільш підходящий варіант із запропонованих (рекомендується перший, але все залежить від ситуації).
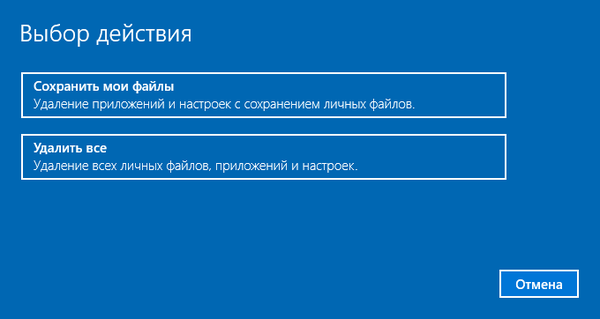
Далі йде розгалуження: якщо вибрали другий спосіб, буде запропоновано форматування диска або його проста очищення. Тут також все залежить від ситуації. Наприклад, коли збираєтеся продати комп'ютер, краще підійде варіант з очищення або повне очищення, але процес може зайняти багато часу при великому обсязі вінчестера або безлічі битих секторів на поверхні магнітної пластини.
6. В останньому віконці натискаємо "Скидання", якщо не передумали.
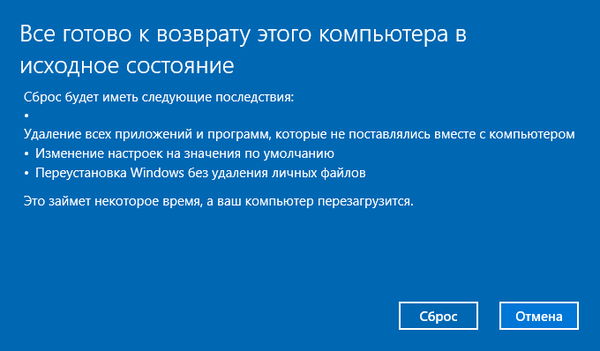
Кнопка запустить процес автоматичної інсталяції операційної системи, в процесі чого ПК 2-3 рази увімкнеться знову. Внаслідок цього комп'ютер запуститься з новою операційною системою.
При виборі варіанту зі збереженням особистих даних на системному розділі з'явиться каталог Windows.old, де зберігається копія всіх файлів минулого Windows 10 (наприклад, вміст робочого столу, каталогів "Завантаження", "Мої документи").
Чистий установка "десятки" за допомогою інструменту Refresh Windows Tool
В одному з перших серпневих оновлень Windows 10 за 2016 рік з'явився інструмент Refresh Windows Tool, що дозволяє виконати відкат операційної системи або її перевстановлення із збереженням документів.
Утиліта справляється з відкотом системи в ситуаціях, коли перший метод з якоїсь причини не спрацював.
1. Як і раніше, заходимо в параметри відновлення.
2. В останньому розділі тиснемо по піктограмі "Дізнайтеся, як почати заново з ...".
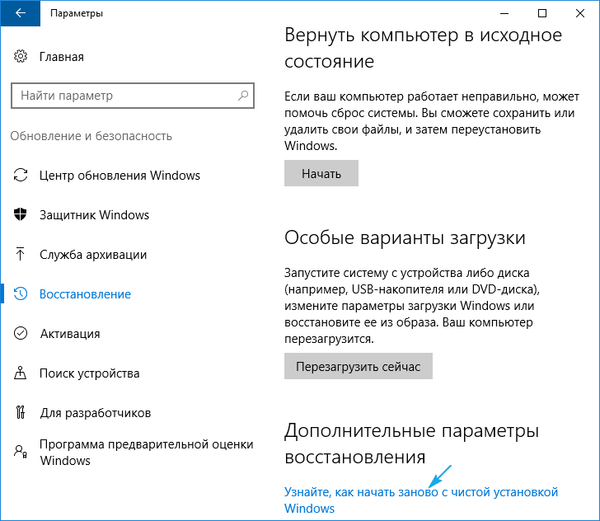
3. Після цього відкриється сайт Майкрософт в браузері, де внизу необхідно клікнути: "Завантажити засіб зараз".
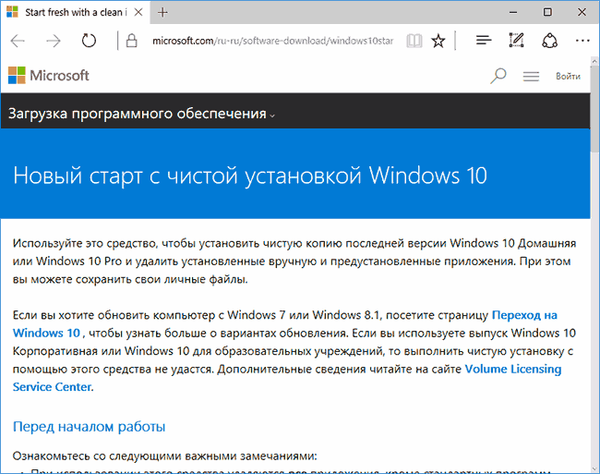
4. Після скачування запускаємо додаток, погодившись з умовами його використання.
5. Вибираємо варіант збереження особистої інформації або задаємо спосіб її видалення, з якими ознайомилися в попередньому розділі.
Всі інші дії здійснюються в автоматичному режимі.
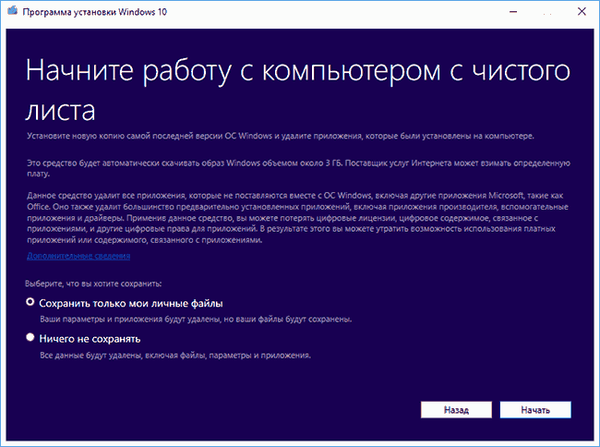
Закінчення процесу може затягнутися через велику кількість факторів (продуктивність комп'ютера, немає фрагментації файлів на системному томі, пошкодженість деяких секторів системного диска, обраний значний обсяг інформації, що зберігається).
Після завантаження комп'ютера з чистою Windows 10 незайвим буде виконання такої процедури:
- викликаємо командний інтерпретатор Win + R;
- вводимо "cleanmgr";
- виконуємо команду;
- натискаємо на піктограму "Очистити системні файли".
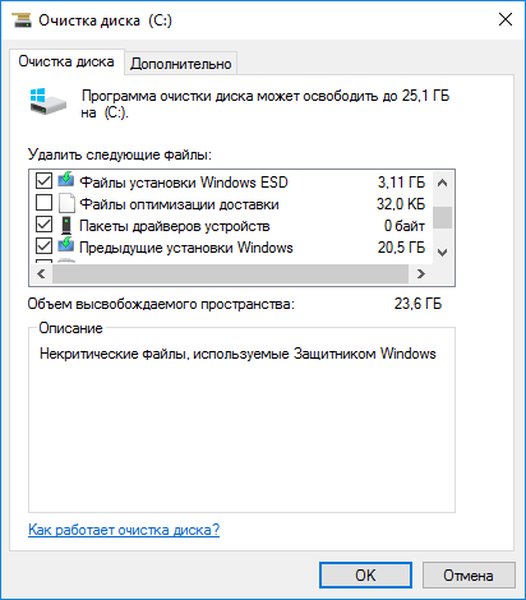
Внаслідок цього можна звільнити до 23 і більше Гб дискового простору.
Скидання системи, коли та не запускається
У розділі розглянемо, як скинути Windows 10, якщо вона відмовляється завантажуватися. Тут стануть в нагоді засоби виробників материнських плат або ноутбуків або ж завантажувальний флеш-накопичувач або диск відновлення системи.
Для пристроїв, користувачі яких обзавелися ліцензійної Windows 10 під час покупки комп'ютера, існує елементарний метод скинути його. Це використання комбінації певних клавіш для відкату пристрої.
У більшості ж випадків, коли потрібно відкат системи, комп'ютери не купувалися з ліцензійною "десяткою", тому буде потрібно наявність диска / флешки відновлення. З нього необхідно завантажитися в режимі відновлення.
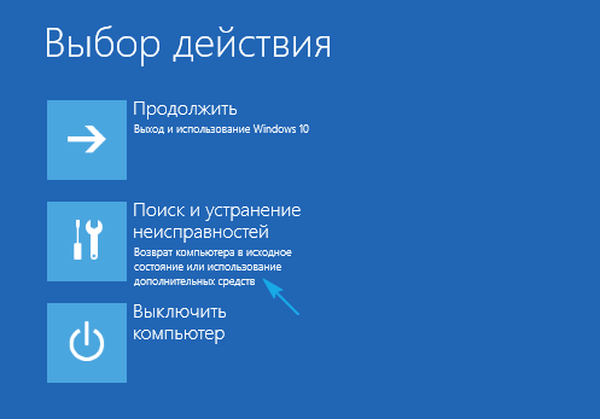
1. запустити в середовищі відновлення, тиснемо по пункту пошуку та усунення неполадок.
2 Далі переходимо до пункту "Повернути ПК в початковий стан" і натискаємо "OK".
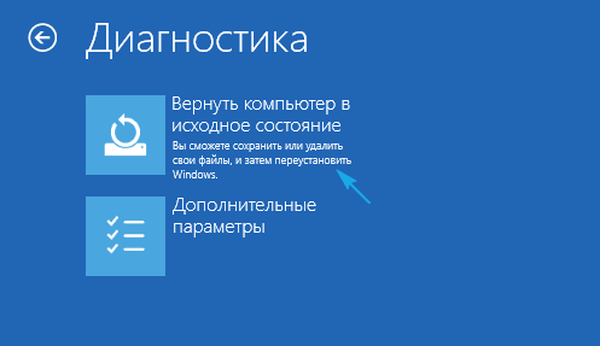
3. У наступному вікні можна зберегти / видалити особисті файли - як і раніше, доступні варіанти простого видалення або повного очищення диска при виборі видалення файлів.
4. У меню вибору операційної системи вибираємо Windows 10.
5. Якщо впевнені в своїх діях, натискаємо на піктограму "Повернути комп'ютер в початковий стан".
6 Після знайомимося зі списком дій, які будуть виконані в автоматичному режимі.
Це видалення додатків, скидання установок системи на заводські з подальшою інсталяцією Windows 10.
7. Тиснемо "Повернути в початковий стан", якщо впевнені в необхідності виконання операції.
Це запустить процес відновлення системи, який супроводжується перезавантаженням комп'ютера.
Порада: якщо для завантаження з завантажувального носія змінювали налаштування БІОС (змінювали пріоритетність пристроїв завантаження), змініть їх порядок назад.
Можливі проблеми зі скиданням Windows 10

Буває, що при спробі відкотити "десятку" до вихідного стану і перезапуску комп'ютера з'являється віконце з текстом "Проблема може не повернутися до початкового стану. Зміна не були внесені". Помилка свідчить про проблеми з файлами відновлення, розташованими в каталозі WinSxS (вони пошкоджені, відсутні або були модифіковані автором збірки). Якщо після невдалої спроби "десятка" справно запускається, обов'язково перевірте системні файли на цілісність, в жорсткий диск - на наявність пошкоджених секторів.
Якщо нічого не допоможе, виконайте чисту інсталяцію операційної системи, не забувши поклопотатися про важливої інформації на системному диску.
Друга поширена помилка - прохання вставити компакт-диск (флеш-накопичувач) з файлами інсталяції операційної системи. Для цих випадків і була розроблена Refresh Windows Tool, мова про яку йшла в другому розділі поточної статті. Також рішенням може стати використання флешки / диска з файлами установки Windows 10 тієї ж розрядності і редакції, що і інстальована на комп'ютері операційна система.
Другим варіантом алгоритму дій, якщо повернути операційну систему до попереднього стану не вдалося через відсутність носія з файлами відновлення, є реєстрація власного образу зі знімком системи для її відновлення. Але при цьому "десятка" повинна справно працювати, адже операції здійснюються в її оточенні.
- Викачуємо файл-образ диска з Windows 10.
- Монтуємо його через засіб емуляції віртуальних дисководів і копіюємо файл "install.wim", розташований в каталозі "sources", в папку "ResetRecoveryImage", створену на будь-якому, відмінному від системного, розділі.
- Замість емулятора фізичного приводу, можна скористатися будь-яким архіватором.
- Запускаємо з адміністраторськими привілеями командний рядок і вводимо команду типу "reagentc / setosimage / path" D: \ ResetRecoveryImage "/ index 1", де в якості шляху до створеного в третьому кроці каталогу є "D: \".
Цими діями створюється і реєструється в системі образ її відновлення.
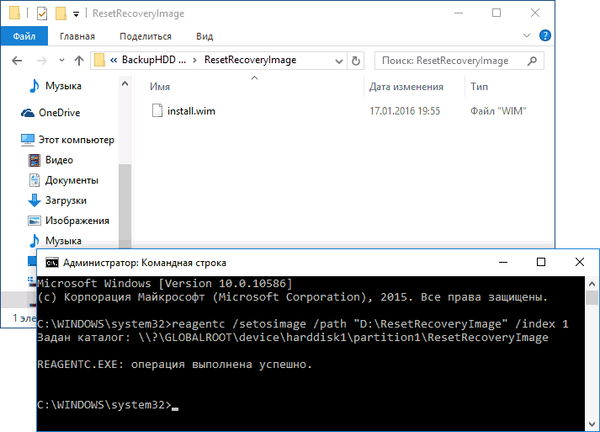
Після успішного виконання операцій знову запускаємо автоматичну переустановку Windows 10, попередньо обзивали її резервною копією. Це прискорить процес повернення до поточного стану ОС в разі виникнення проблем.
При появі будь-яких питань, інших проблем або наявності нових рішень не соромтеся писати про це в коментарях.











