

Windows 10 поставляється з масою встановлених додатків, а в процесі її експлуатації майже будь-який користувач встановлює ще кілька програм з магазину.
А коли з'являється необхідність позбутися від них (навіть безпосередньо після інсталяції ОС), виникають питання. Сьогодні ознайомимося, як можна видалити вбудовані додатки Windows 10, не вдаючись до хитрощів з використанням стороннього програмного забезпечення.
зміст- Скористаємося меню Параметри
- Використання розширеної командного рядка
- Деінсталяція класичних програм за допомогою командного рядка
Скористаємося меню Параметри
Один з варіантів досягнення мети - використання нового інтерфейсу налаштувань "десятки", який є частковою заміною Панелі управління. Це меню Параметри.
1. Викликаємо його через контекстне меню Пуск або за допомогою комбінації Win → I.
2. Відвідуємо розділ "Система".
3. Активуємо вкладку "Додатки / можливості".
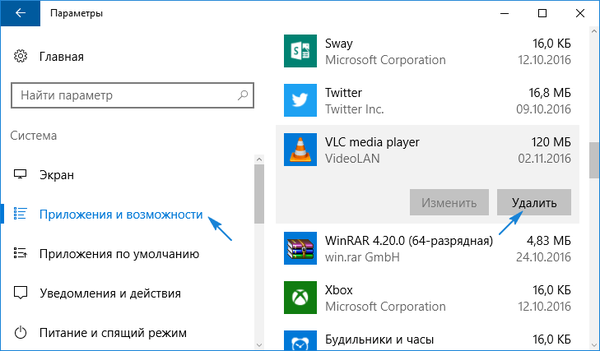
4. Натискаємо по піктограмі або назвою непотрібної програми і тиснемо "Видалити".
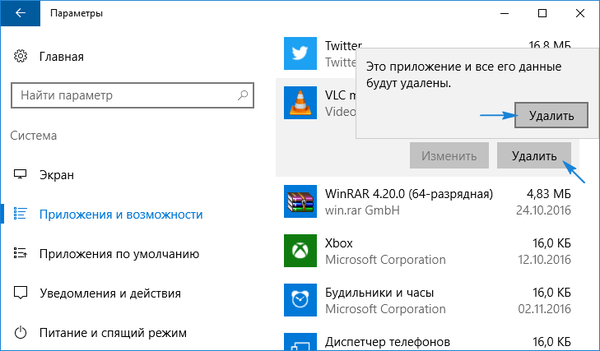
Внаслідок цього запуститься деінсталяція програми без додаткових вікон і діалогу підтвердження.
Користувачеві надається можливість для видалення далеко не всіх додатків, тому біля деяких з них іконка "Видалити" буде неактивною.
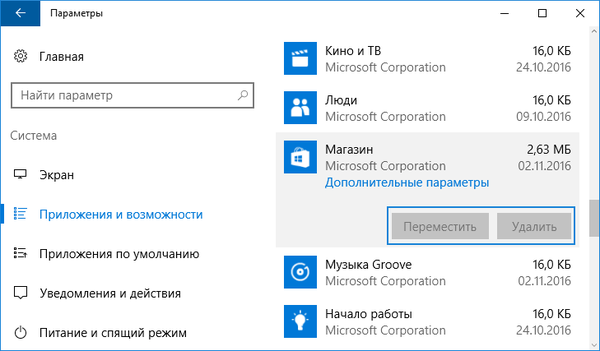
Відзначимо, що класичні програми простіше деінсталювати через аплет панелі керування під назвою "Установка / видалення програм", за допомогою так званих дєїнсталлятора або за допомогою запуску дєїнсталлятора з каталогу з файлами софта або через ярлик в Пуск.
Використання розширеної командного рядка
В "десятці" з'явився інструмент, що володіє великим функціоналом, ніж командний рядок. Це PowerShell. Щоб скористатися ним, слід ознайомитися із необхідними системними імена пакетів, які збираємося видалити.
1. Викликаємо PowerShell з адміністраторськими привілеями.
Вводимо назву програми в пошуковий рядок і за допомогою контекстного меню відповідного елемента з його результатів вибираємо "Запускати від імені адміністратора".
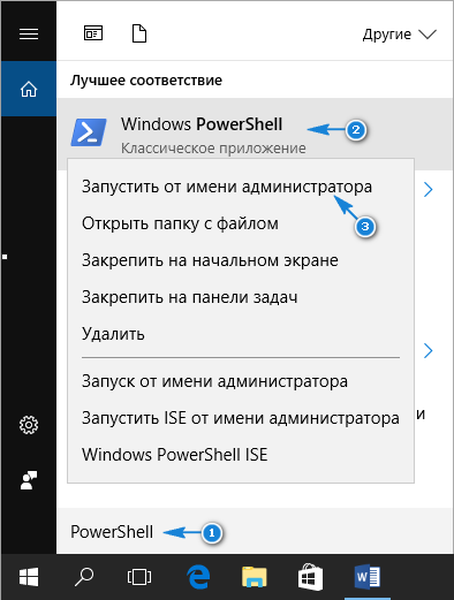
2. Для візуалізації переліку інстальованих з магазину додатків утиліт, вводимо і виконуємо:
Get-AppxPackage
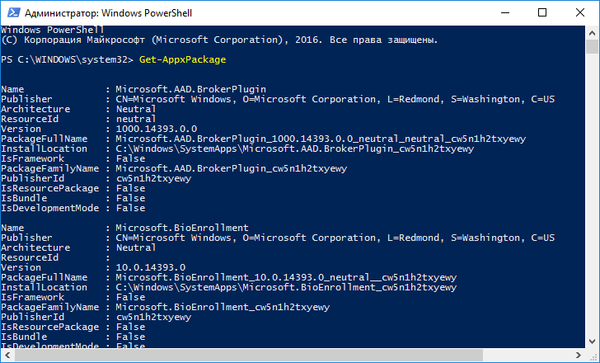
З метою спрощення процесу видалення софта в командах будемо вводити назви пакетів. Їх, природно, простіше копіювати і вставляти, ніж друкувати, тому доцільним буде експорт відображається в "txt" документ.
3. Відправляємо системі команду:
Get-AppxPackage | Set-Content «$ Env: userprofile \ Desktop \ X.txt»

Вона збереже список виявлених програмних продуктів з їх повними назвами на робочий стіл, а якщо змінити шлях і назву файлу, що задаються після "$ Env:" - в зазначений каталог під заданим назвою.
Для отримання більш детальної інформації, та й в більш зрозумілій формі, запустіть команду типу:
Get-AppxPackage | ConvertTo-Html | Set-Content «$ Env: userprofile \ Desktop \ X.html»

Шлях до файлу може бути будь-яким. Видалення програми здійснюється шляхом введення команди деінсталяції і назви пакета PackageFullName. Для отримання цієї інформації необхідно ввести і виконати її.
Get-AppxPackage -Name * News *
Таким чином з'являться відомості про програму "Новости".
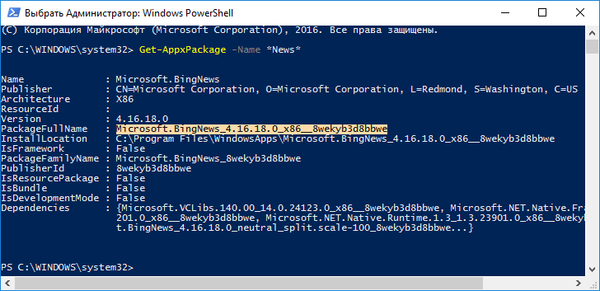
Виділяємо значення 6 рядка "PackageFullName" і копіюємо його в буфер через контекстне меню або за допомогою комбінації Ctrl + C.
Видалення програми "News" здійснюється запуском системної команди:
Remove-AppxPackage Microsoft.BingNews_4.16.18.0_x86__8wekyb3d8bbwe -Confirm
Де Remove-AppxPackage - відповідає за деінсталяцію зазначеного софта;
аргумент -Confirm відобразить інформацію про запитуваній дії і запросить підтвердження для його здійснення. Без нього деінсталяція відбудеться в тлі і без оповіщення користувача.
Залишилося лише видалити сам інсталяційний пакет з сховища десятки. Виконує дію рядок:
Get-AppXProvisionedPackage -Online | where-object $ _. packagename -like «* 3DBuilder *» | Remove-AppxProvisionedPackage -Online
Де 3DBuilder - найменування видалення пакунка.
Таким чином видаляються програми для поточного користувача. Виконати деінсталяцію додатків можна і для інших облікових записів, маючи на це права. Тут використовується аргумент "-User Імя_пользователя", наприклад, "Get-AppxPackage -User My_Name" відобразить перелік додатків для облікового запису My_Name, встановлених з магазину Windows.
Видалення софта для конкретної облікового запису здійснюється аналогічно, але з додаванням параметра "-User Імя_пользователя". Видалення софта для всіх акаунтів комп'ютера здійснюється за допомогою параметра "-AllUsers".
Для очищення Windows 10 від усіх програм, що знаходяться в Магазині, існує рядок:
Get-AppxPackage -AllUsers | Remove-AppxPackage
Слідчо, нічого складного або незрозумілого з деінсталяції класичних програм в "десятці" немає, хіба за винятком моменту, що деякі з них є системними і не можуть бути видалені. При необхідності, будь-яка утиліта може бути встановлена на комп'ютер, а при додаванні нового користувача класичний набір софта з Магазину буде інстальований при першому його відвідуванні. Щоб цього уникнути, введіть і виконайте:
Get-AppXProvisionedPackage -Online | Remove-AppxProvisionedPackage -Online
У разі деінсталяції всіх програм, Магазин теж буде деінсталювати, що не дасть можливості обзавестися чим-небудь з його сховища в майбутньому.
Деінсталяція класичних програм за допомогою командного рядка
Командний рядок також дозволяє позбутися від непотрібного софту, нав'язуваного Майкрософт. Для цього доведеться скористатися інструментом для управління Windows 10 (WMIC). На жаль, але він дозволяє керувати тільки програмними продуктами, встановленими через Windows Installer.
1. Викликаємо командний рядок адміністраторськими привілеями.
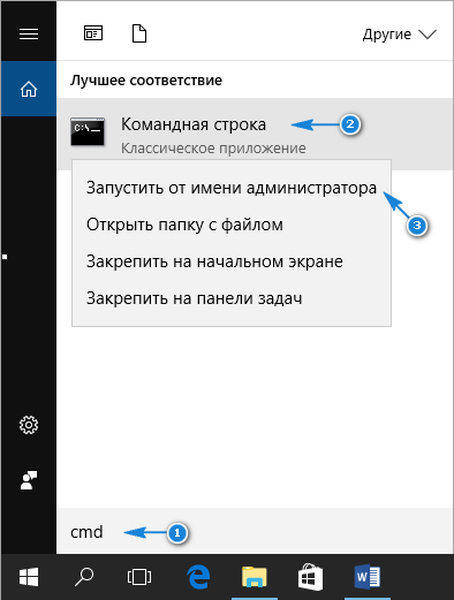
2. Виконуємо в ній "wmic".
3. Виконуємо "product get name" з метою отримання списку продуктів, які підлягають видаленню через CMD.
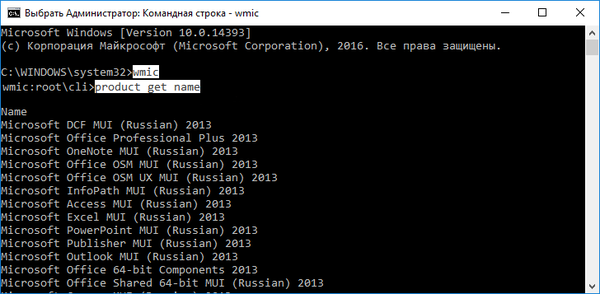
Зберегти перелік додатків з даними про їх версії в текстовий документ допоможе рядок:
wmic /output:C:\list.txt product get Name, Version

Розширена HTML версія списку програм у вигляді таблиці зберігається за допомогою команди:
wmic /output:C:\list.html product get Name, Version / format: htable

Назви і шлях збереження документів можна змінювати.
У цьому випадку, у порівнянні з PowerShell, виводиться також інформація про версії додатка (Version), його розробника (Vendor), датою інсталяції (InstallDate) та короткий опис (Description) при наявності.
У Windows 10 можна відфільтрувати список за допомогою одного з перерахованих параметрів. Так, наприклад, для отримання переліку софта від компанії Piriform, виконайте рядок:
wmic product where «Vendor like '% Piriform%'» get Name, Version
А вивести перелік офісних програм допоможе рядок:
wmic product where «Name like '% Office%'» get Name
Проведемо щоб видалити програму, наприклад, Word від Майкрософт, через командний рядок. Команда матиме такий вигляд:
product where name = "Microsoft Word MUI» call uninstall / nointeractive
Назва будь-якій іншій програми необхідно ставити в лапках після "name", аргумент "/ nointeractive" позбавить користувача від підтвердження виконання операції.
Для просунутих користувачів слід зазначити, що WMIC здатна здійснювати управління інсталяційними пакетами і на віддалених станціях, але для цього необхідний IP цільового комп'ютера для здійснення підключення до нього.
Розібратися в командах WMIC і PowerShell для керування інстальованим софтом зможе будь-який користувач, навіть не володіє азами програмування і не має навичок в адмініструванні ПК на базі Windows 10.











