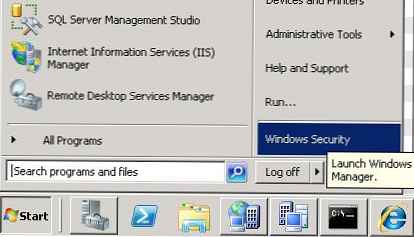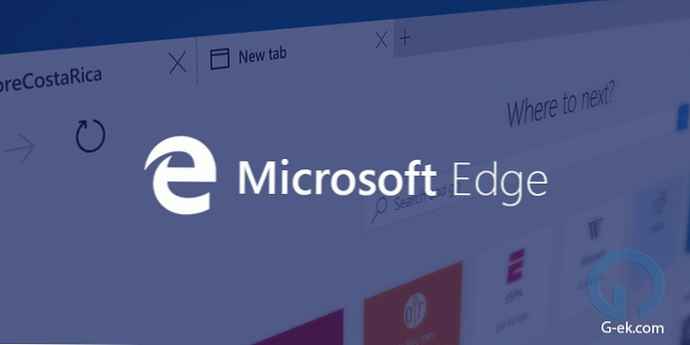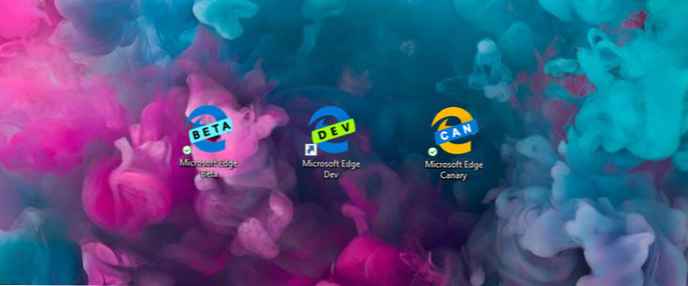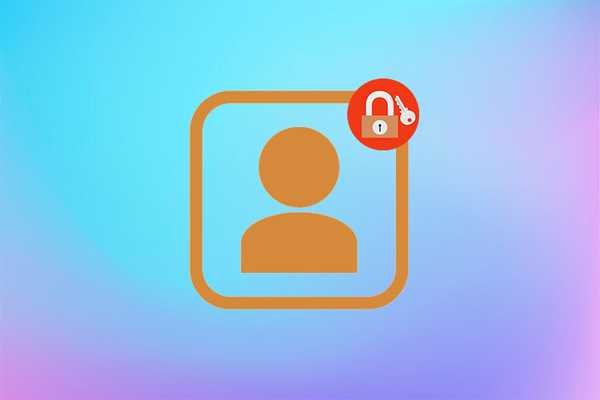
З метою підвищення безпеки роботи за комп'ютером Microsoft передбачили захист облікових записів користувачів паролем. Його можна встановлювати і змінювати в будь-який зручний час з-під свого аккаунта або профілю з правами адміністратора. Ознайомимося з усіма способами змінити пароль облікового запису Windows 10 для локального користувача. Це означає, що налаштування застосовні тільки до поточного комп'ютера.
зміст- Поміняти через параметри
- Зміна через браузер
- Командний рядок
- Панель управління
- управління комп'ютером
- Управління обліковими записами
Поміняти через параметри
Дізнатися, працюєте з-під локального профілю або аккаунта Microsoft, просто: відкрийте Параметри і перейдіть в розділ "Вчені записи ...". Якщо побачите електронну адресу, значить, працюєте з-під профілю Майкрософт.
1. Затисніть комбінацію клавіш Win + I, клікніть "Облікові записи ..." і перейдіть до підрозділу "Варіанти входу" далі "Пароль".
2. Клацніть по посиланню "Змінити".
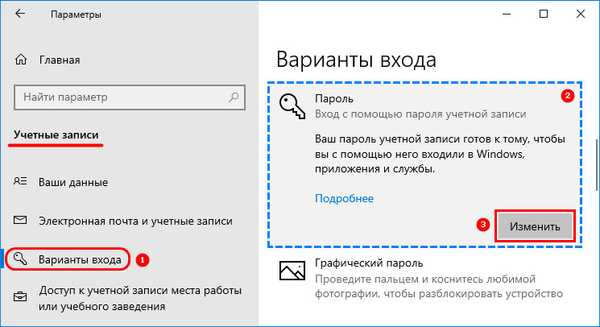
3. Введіть поточний код безпеки.
Для аккаунта Майкрософт потрібне активне підключення до інтернету для синхронізації нової конфігурації.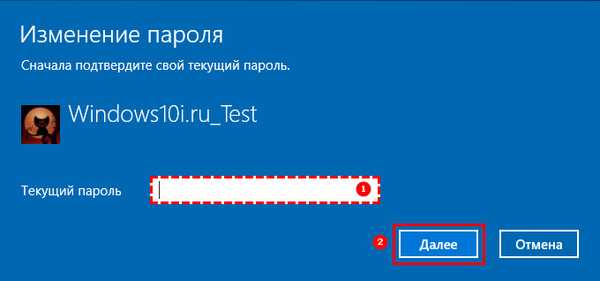
4. Задайте новий пароль, якщо буде потрібно, з підказкою або старий і два рази - новий для профілю Microsoft.
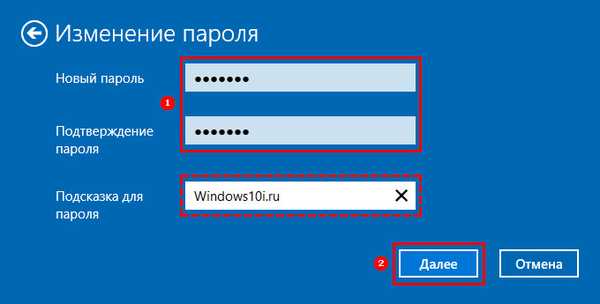
5. Закрийте вікно кнопкою "Готово".
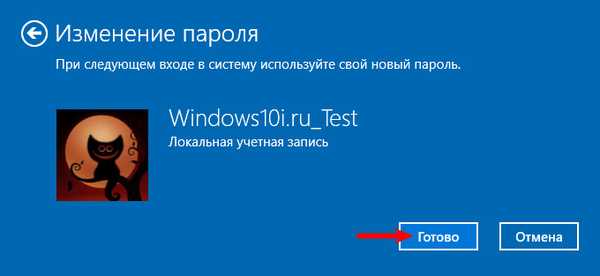
Зміна через браузер
За допомогою інтернет-оглядача можна зробити зміни пароля для облікового запису Microsoft.
1. Відкрийте браузер і авторизуйтесь в системі, перейшовши за посиланням - https://account.microsoft.com/?ref=settings
2. Клацніть по відповідній кнопці розташованої над аватаром.
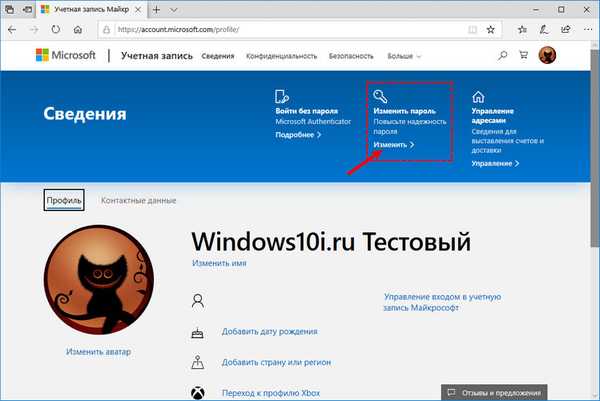
Відкриється вікно з Параметрами, де потрібно виконати 3-5 кроки з попередньої інструкції.
Скидання і зміна пароля в Windows 10Як вийти з облікового запису Майкрософт в Windows 10
Командний рядок
1. Виконайте правий клік по Пуску і викличте інструмент з правами адміністратора.
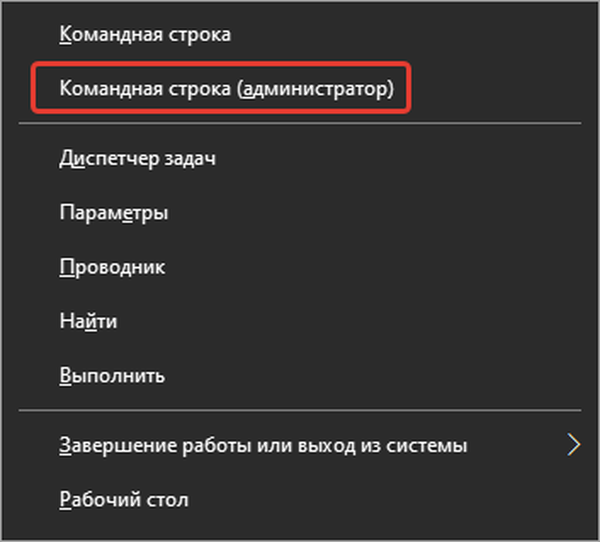
2. Для виведення списку всіх користувачів, якщо потрібно дізнатися ім'я необхідного, виконайте команду "net users".
3. Потім виконайте її ще раз з наступними аргументами: "net users профіль пароль", де замість профілю введіть ім'я користувача та пароль для захисту входу.
При наявності пробілів у назві профілю його потрібно взяти в лапки.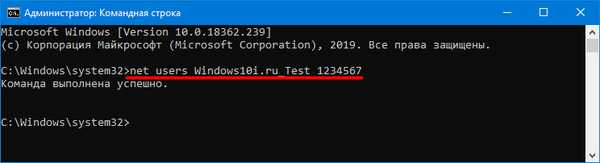
При наступній авторизації або на екрані блокування потрібно вводити новий пароль.
Панель управління
1. Відкрийте Панель управління і переведіть спосіб відображення її іконок на "Значки", якщо встановлено інший.
2. Перейдіть в розділ "Облікові записи ..." і натисніть на посилання "Управління іншим ...".
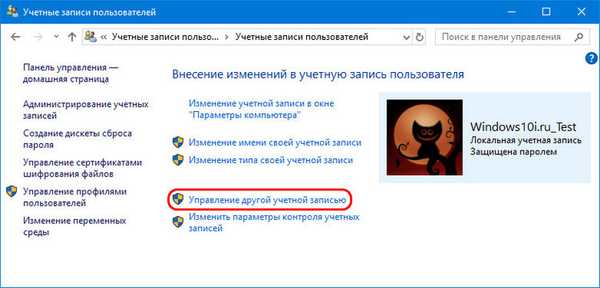
3. Натисніть "Змінити пароль".
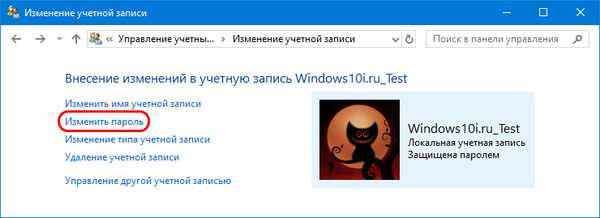
4. Введіть двічі - новий код безпеки.
5. Зберігайте зміни.
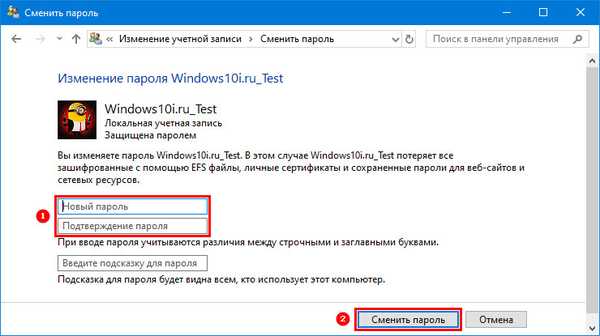
управління комп'ютером
1. Запустіть інструмент через пошуковий рядок.
2. Перейдіть в каталог "Локальні користувачі" → "Користувачі".
3. Через контекстне меню користувача викличте вікно зміни або установки пароля.
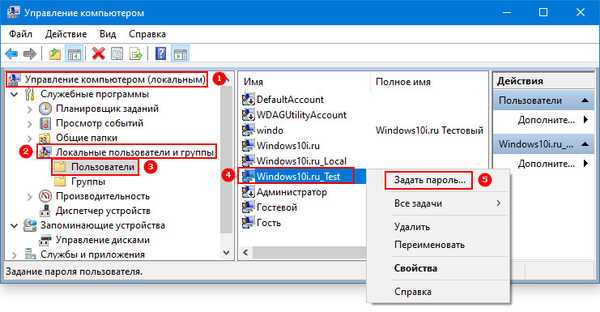
Управління обліковими записами
1. Виконайте команду "control userpasswords2" у вікні Win + R.
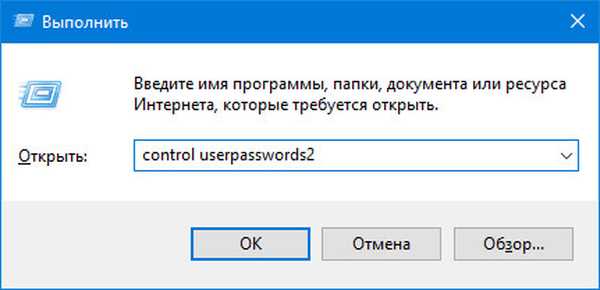
2. Перейдіть до профілю і натисніть "Змінити пароль".
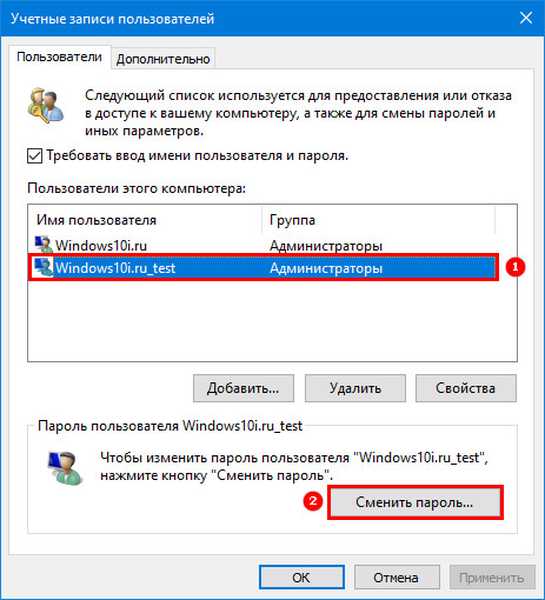
3. Введіть новий код безпеки і його підтвердження і збережіть налаштування.
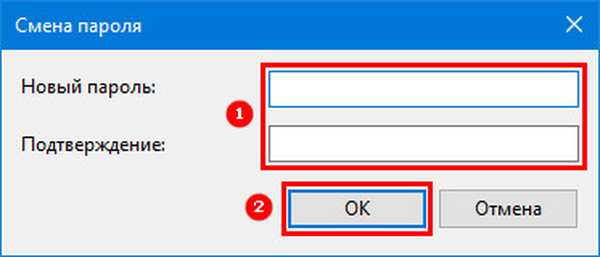
Ще проблема вирішується за допомогою PowerShell, а й цих способів досить будь-якого користувачеві і навіть більшості системних адміністраторів.