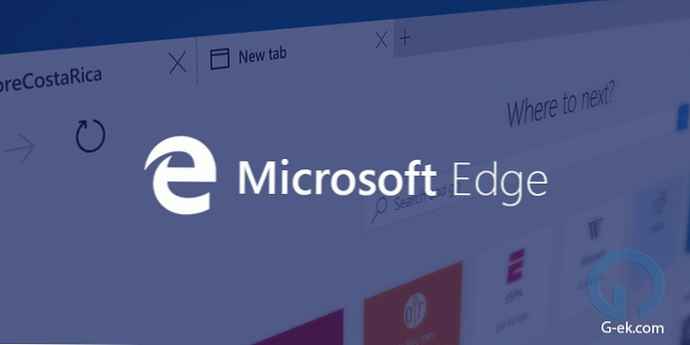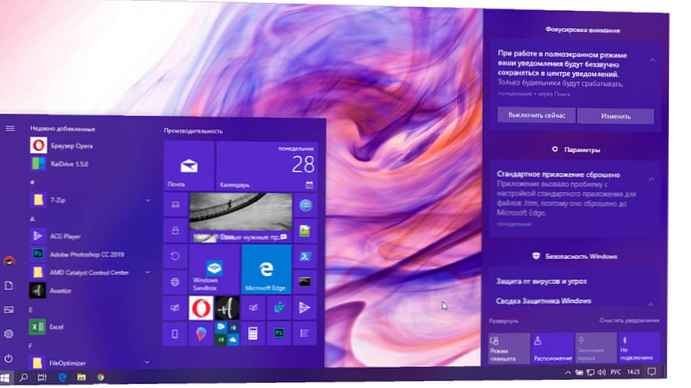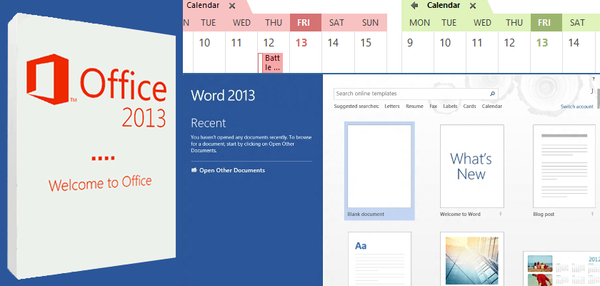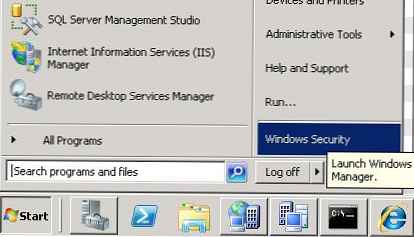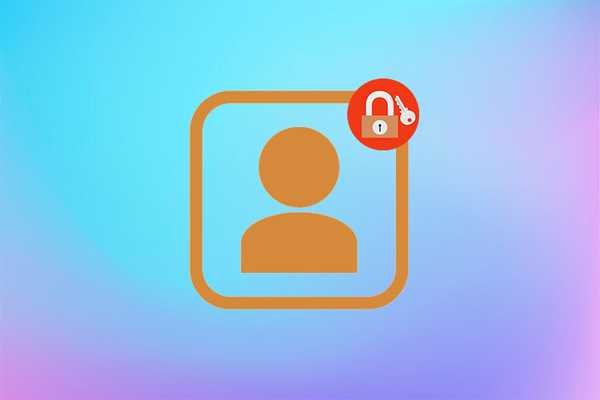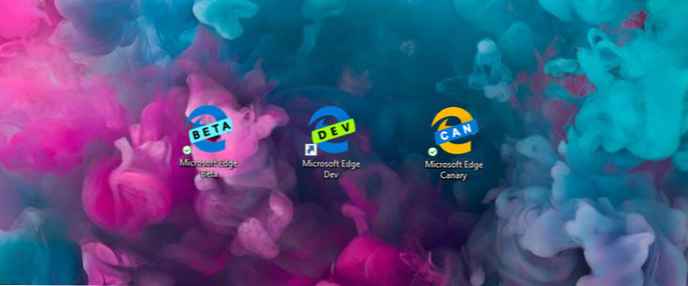
Рекомендуємо: Microsoft Edge (Chromium) - Офіційні версії браузера
Минулого місяця Microsoft запустила програму Insider для свого нового браузера Edge на основі Chromium, який в кінцевому підсумку замінить "класичну" версію Edge, яка сьогодні поставляється з Windows 10. Існує три різних каналу: Beta, Dev і Canary. На момент написання, інсайдери можуть завантажувати тільки канали Dev і Canary. Канал Dev - це те, що я збираюся використовувати в цій статті, і він оновлюється щотижня.
Новий Edge отримав виключно позитивний прийом. І до сих пір, після тижня використання, я можу сказати, що вражений. Якщо Microsoft не має обмежить продуктивність, додаючи нові функції, я буду щасливий. Але є кілька функцій, які відсутні в класичному Edge, їх мені не вистачає. А саме інтеграція тимчасової шкали Windows 10 і можливість використовувати Відкладені вкладки.
Для тих з вас, хто хотів би спробувати новий браузер до того, як він буде офіційно випущений пізніше в 2019 році.
Microsoft встановлює пошукову систему за замовчуванням Bing, тому при пошуку в адресному рядку, Bing використовується для повернення результатів. Але я замість цього, вважаю за краще використовувати Google.
Змінити пошукову систему за умовчанням в Chromium Edge
Цілком можливо, що можливість встановити пошукову систему за замовчуванням була відсутня в оригінальній збірці, яку я скачав минулого тижня. Але у версії 74.1.96.24 на каналі Dev можна встановити бажаний движок пошуку. По крайней мере, якщо ви знаєте, де його знайти.
На момент написання статті доступні наступні пошукові системи:
- Bing
- Яндекс
- @ mail.ru
Отже, Перейдіть на домашню сторінку вашого кращого постачальника пошуку. Так що, якщо це Google, відкрийте google.com
Крок 1: Відкрийте сторінку налаштувань в новій вкладці. Ви можете ввести в адресний рядок edge: // settings / і натиснути клавішу Enter або клацнути ... три точки в правому верхньому куті браузера і вибрати в меню "Параметри".
Крок 2: У вікні, ліворуч, натисніть "Конфіденційність та служби".
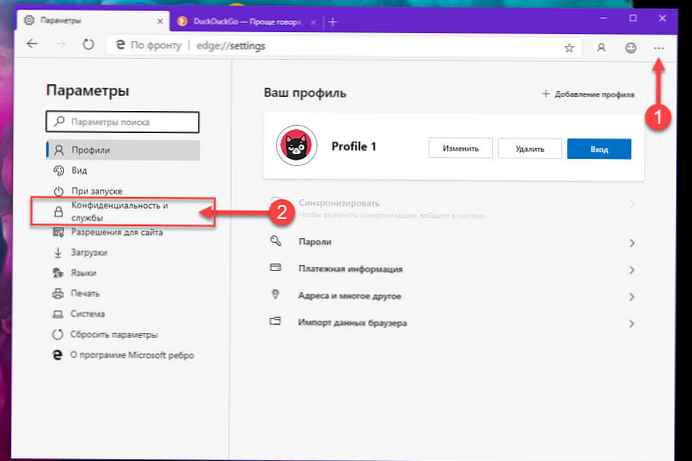
Крок 3: Прокрутіть сторінку до кінця вниз і в розділі "Служби" натисніть "Адресний рядок"

Крок 4: Використовуючи спливаюче меню праворуч від напису "Пошукова система, яка використовується в адресному рядку", виберіть Google або іншу бажану пошукову систему зі списку.
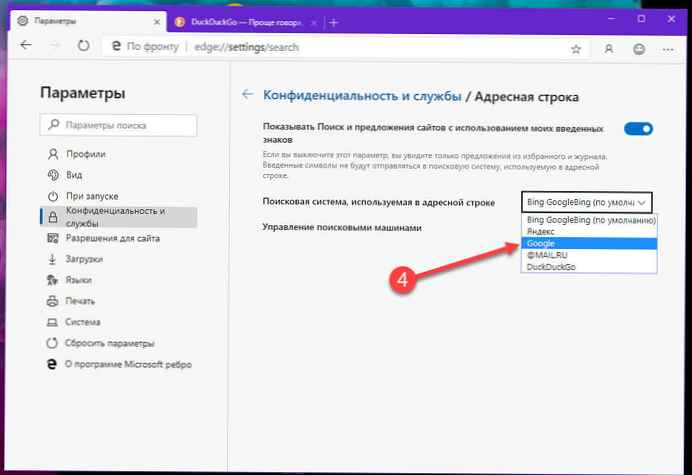
Крок 5: Закрийте вкладку налаштувань браузера.
І це все! Тепер, коли ви друкуєте в адресному рядку запит, Edge буде використовувати вашу бажану пошукову систему, для видачі результатів.
Статті по темі: Нові можливості Microsoft Edge Chromium
Microsoft Edge (Chromium) як включити російську мову (інструкція)
Складання Microsoft Edge Insider Chromium: усунення неполадок під час встановлення та оновлення
Практика використання нового браузера Microsoft Edge на основі Chromium в Windows 10