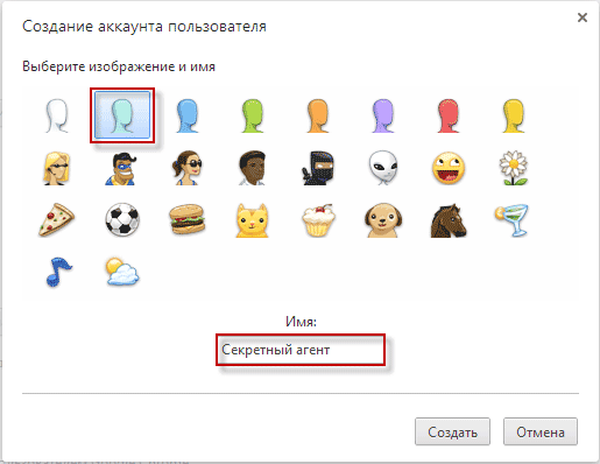Програма AOMEI Partition Assistant: статті сайту
- Як збільшити диск (C :) за рахунок диска (D :) без втрати даних безкоштовною програмою AOMEI Partition Assistant Standard Edition
- Як збільшити диск D за рахунок диска C програмою AOMEI Partition Assistant Standard Edition
- Як створити диск (D :) безкоштовною програмою (і російською мовою) AOMEI Partition Assistant Standard Edition
- Як об'єднати два розділи жорсткого диска безкоштовною програмою (російською мовою) AOMEI Partition Assistant Standard Edition
- Як в Управлінні дисками приєднати нерозподілений простір до існуючого розділу, якщо цей простір знаходиться перед цим розділом
- Як відновити віддалений розділ жорсткого диска безкоштовною програмою AOMEI Partition Assistant Standard Edition
- Що робити, якщо ви випадково видалили всі розділи на жорсткому диску ноутбука разом зі встановленою Windows 8.1? Ні в якому разі не падати духом! Відновлюємо всі розділи на жорсткому диску і заодно відновлюємо завантаження Windows 8.1!
- Як відновити вилучені розділи на переносному жорсткому диску USB програмою DMDE
- Помилка при завантаженні S.M.A.R.T. status bad backup and replace. Або як перевірити жорсткий диск на бед-блоки програмою AOMEI Partition Assistant Standard Edition
- Як перетворити GPT в MBR (і навпаки) без видалення даних безкоштовною програмою AOMEI Partition Assistant Standard Edition
- Як перетворити жорсткий диск GPT в MBR, зі встановленою Windows 10 за допомогою програми AOMEI Partition Assistant. На перший погляд це неможливо, адже в цьому випадку потрібна професійна версія програми - AOMEI Partition Assistant Professional
- Як перенести Windows 7, 8.1, 10 з простого жорсткого диска на твердотільний накопичувач SSD за допомогою програми AOMEI Partition Assistant Standard Edition
- Як перенести Windows 7, 8.1, 10 зі старого жорсткого диска на новий програмою AOMEI Partition Assistant Standard Edition (обсяг накопичувачів різний)
- Копіювання жорстких дисків за допомогою програми AOMEI Partition Assistant Standard Edition
- Вирівнювання розділів жорсткого диска або твердотільного накопичувача SSD в програмі AOMEI Partition Assistant Standard Edition
- Що робити, якщо програми Paragon Hard Disk Manager 15 Professional і AOMEI Partition Assistant не можуть конвертувати диск GPT в MBR
- Як видалити середу відновлення Windows 10 з жорсткого диска ноутбука і приєднати нерозподілений простір до диска (C :) програмою AOMEI Partition Assistant
- Клонування завантажувального флешки
- Як встановити Windows 10 на переносний жорсткий диск USB за допомогою Windows To Go
- Як за допомогою програми AOMEI Partition Assistant перенести Windows 10 на віртуальну машину VirtualBox
- Як створити диск D в командному рядку
- Як видалити все з комп'ютера програмою AOMEI Partition Assistant
- Як програмою Victoria перевірити тільки диск C :. Або як визначити значення початкових і кінцевих секторів розділів жорсткого диска в програмі Victoria і AOMEI Partition Assistant
- Як розділити диск C: безкоштовною програмою Partition Manager 14 Free Edition
- Оновлений AOMEI PE Builder: створюємо свою збірку LiveDisk на базі Windows 10 з програмою AOMEI Backupper Standard 2.8
- Як створити розділ на початку жорсткого диска, при наявності на HDD вже одного існуючого розділу
- Менеджер дисків AOMEI Partition Assistant 8.х з новим сучасним інтерфейсом
Завантажувальні диски з програмою
- Live CD AOMEI PE Builder 64-bit
- Live CD AOMEI PE Builder 32-bit
- Live CD AOMEI PE Builder на базі Windows 10
Створення завантажувальної флешки Live CD AOMEI PE Builder
Тепер нам потрібно буде зробити системну флешку Live CD AOMEI PE Builder і завантажити з неї ваш комп'ютер або ноутбук. Викачуємо Live CD AOMEI PE Builder і створюємо завантажувальну флешку.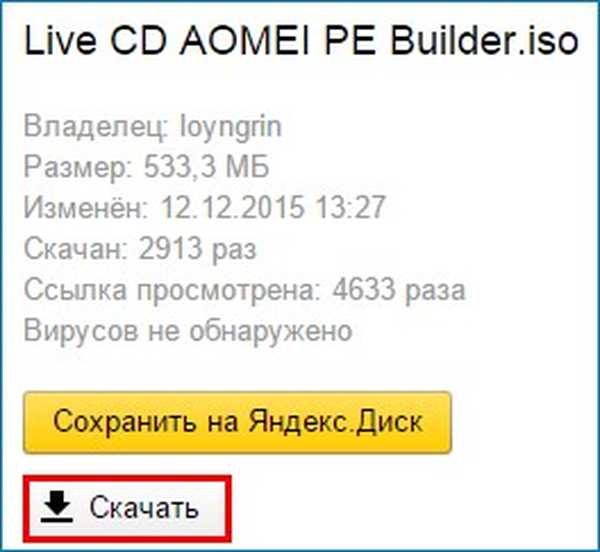
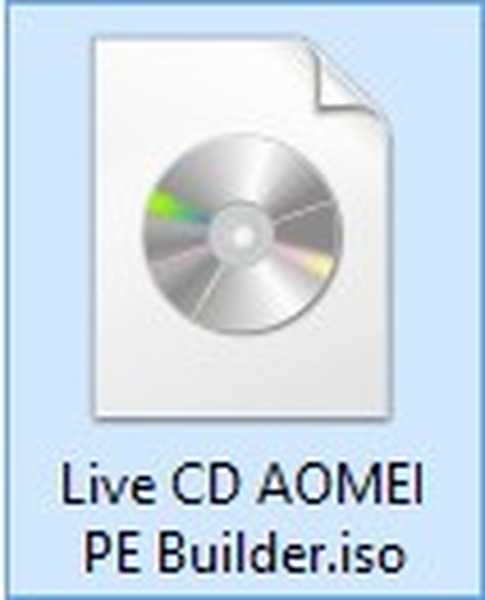
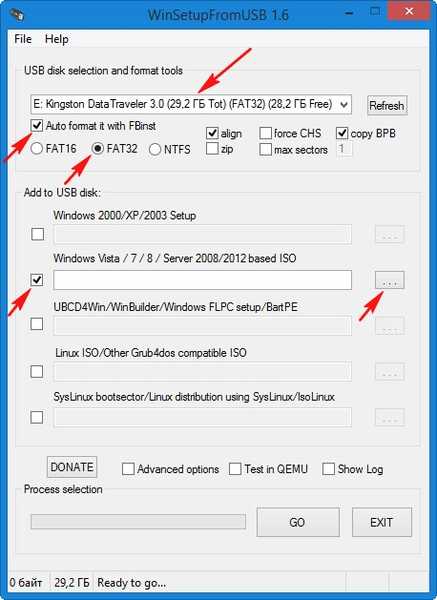
Відкривається провідник, знаходимо на комп'ютері ISO образ Live CD AOMEI PE Builder і виділяємо його лівій мишею, тиснемо "Відкрити".
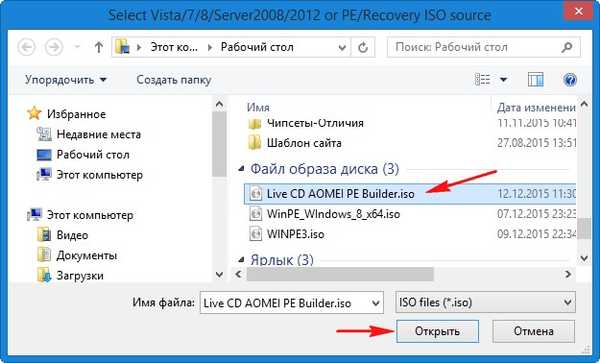
Тиснемо "GO".
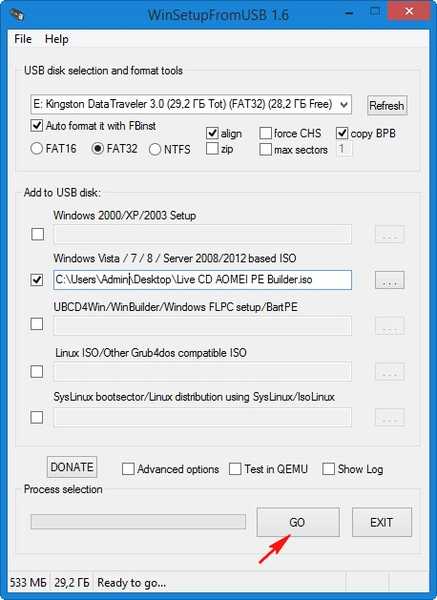
"Так"
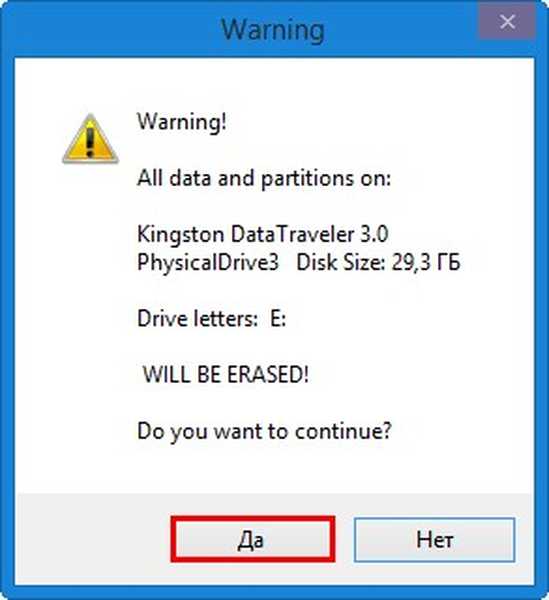
"Так"
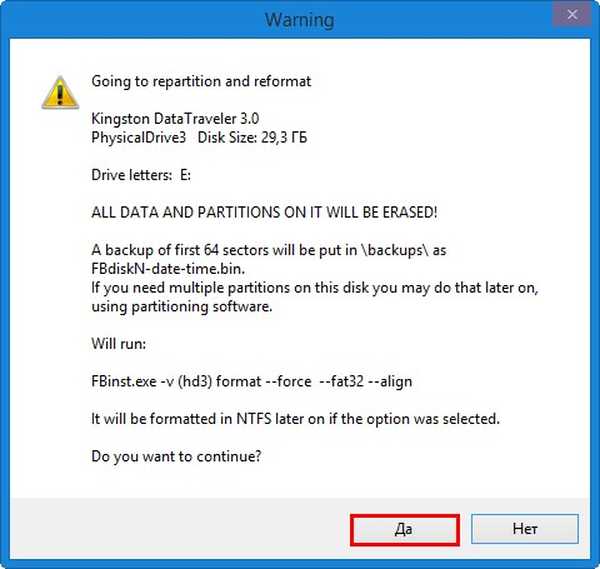
"ОК"
Починається створення завантажувальної флешки Live CD AOMEI PE Builder.
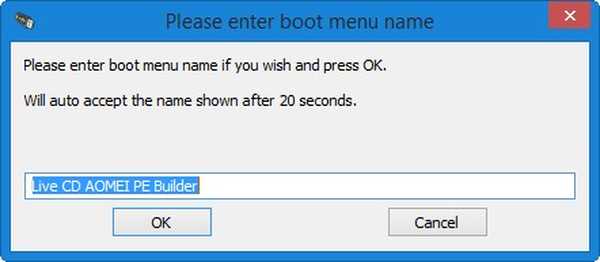
Завантажувальна флешка готова.
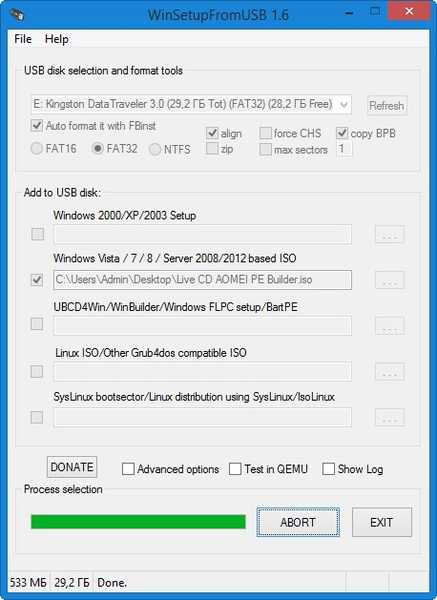
"ОК"
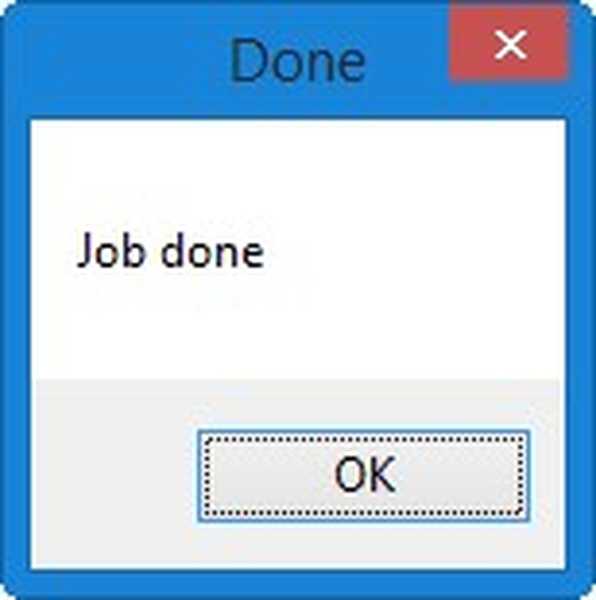
Завантажуємо ноутбук з завантажувальної флешки Live CD AOMEI PE Builder. Наша флешка універсальна, з неї можна завантажити ноутбук з інтерфейсом UEFI, а також зі звичайним БІОС.
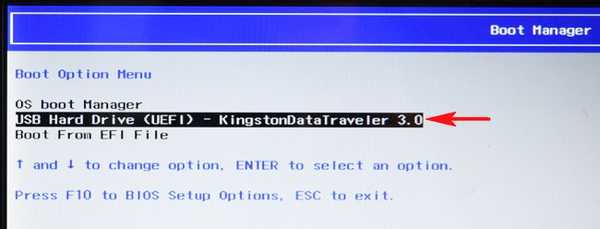
Тиснемо "Enter" на клавіатурі.
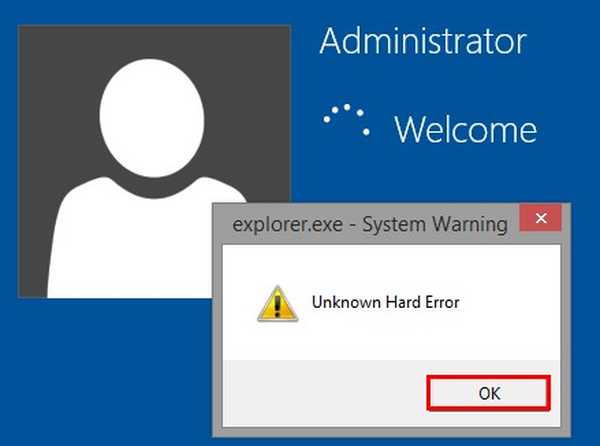
Завантажується робочий стіл Live CD AOMEI PE Builder, який представляє з себе звичайний Live CD на базі Windows 8.1.
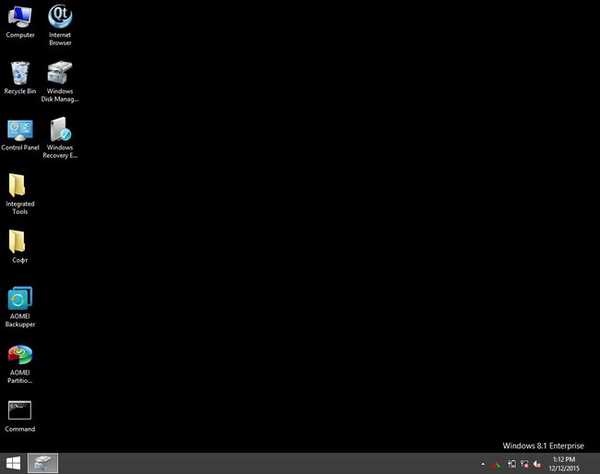
Мітки до статті: Жорсткий диск AOMEI Partition Assistant Статті сайту Розмітка диска Програми