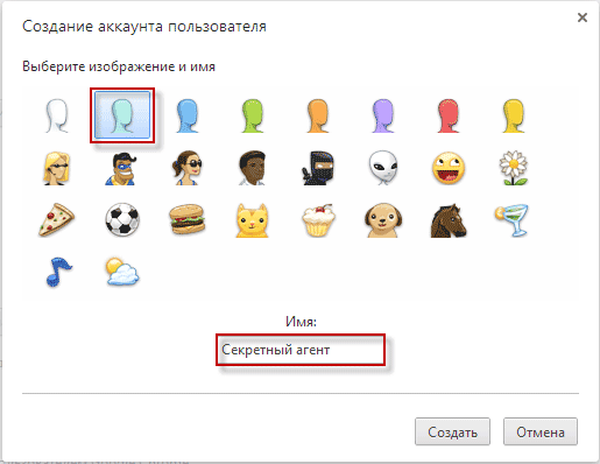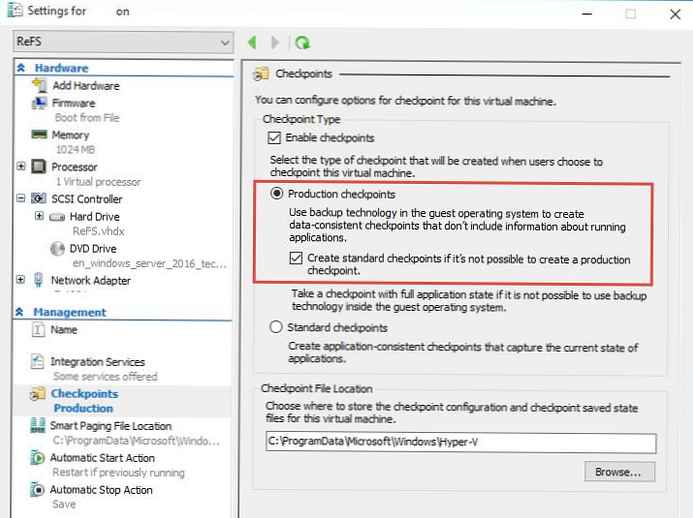Профіль браузера Mozilla Firefox включає в себе всі призначені для користувача настройки браузера. У профіль Firefox входять настройки браузера, паролі, сертифікати, встановлені розширення, інші призначені для користувача дані.
В процесі установки браузера на комп'ютер, створюється профіль користувача з іменем "Default User" або просто "default". У цій папці знаходяться всі призначені для користувача настройки браузера.
зміст:- Запуск менеджера профілів Firefox
- Як створити новий профіль Firefox
- Як зберегти і відновити профіль в Firefox
- Перейменування профілю Firefox
- Видалення профілю Firefox
- Вибір профілю при запуску браузера Mozilla Firefox
- висновки статті
- Профіль Mozilla Firefox - створення нового профілю (відео)
Нерідко бувають такі ситуації, коли одним браузером користується кілька людей. В цьому випадку, можна звичайно, перейти на інший браузер, але тоді доведеться відмовитися від налаштованого під себе браузера. Крім того, одному користувачеві можна мати два різних профілю, наприклад, один для особистого використання, а інший для використання в робочих цілях.
Браузер Mozilla Firefox має величезну кількість розширень (їх ще називають доповнення або плагіни), за допомогою яких можна налаштувати свій браузер для комфортного використання.
Користувачі браузера Firefox можуть використовувати різні настройки і розширення. Для того, щоб при використанні одного браузера, кожен користувач мав свої власні настройки, потрібно буде створити новий профіль Mozilla Firefox.
В одному браузері Mozilla Firefox можна створити кілька різних профілів. У кожному профілі браузера будуть свої власні настройки, які конкретний користувач зробить на свій розсуд.
Для того, щоб створити новий профіль браузера Mozilla Firefox, необхідно буде запустити менеджер профілів Firefox.
Запуск менеджера профілів Firefox
Для запуску менеджера профілів на комп'ютері, потрібно буде ввійти в меню "Пуск", а в полі пошуку слід ввести такий вислів - "firefox.exe -ProfileManager", а потім необхідно буде запустити цю програму, або натиснути на клавіатурі на кнопку "Enter" . Між словом "firefox.exe" і знаком "тире" повинен бути пробіл.
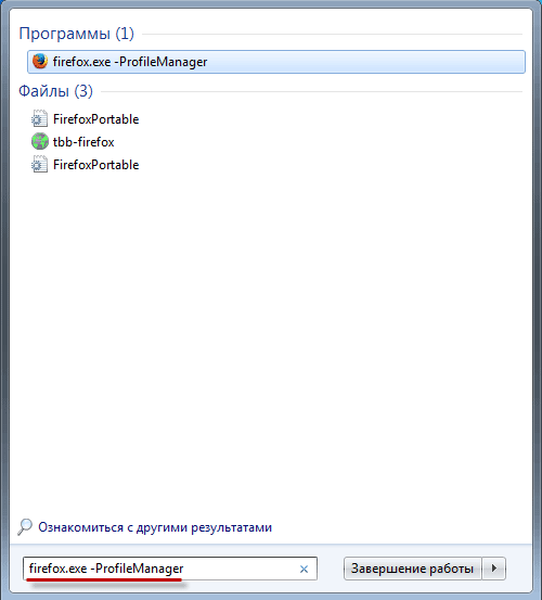
Також, для того, щоб запустити менеджер профілю, можна ввести в поле пошуку інший вираз "firefox -f", а потім натиснути на клавіатурі на кнопку "Enter". Тут теж повинен бути пробіл після "firefox".
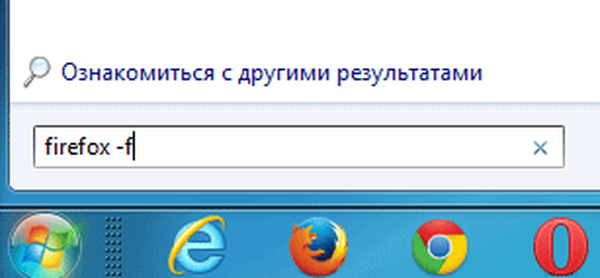
Запустити менеджер профілів браузера Mozilla Firefox можна також, якщо ввести в поле пошуку повний шлях до файлу:
"C: \ Program Files \ Mozilla Firefox \ firefox.exe" -ProfileManager
Після цього відкриється вікно менеджера профілів. У вікні "Firefox - вибір профілю користувача" ви можете створити новий профіль в браузері Mozilla Firefox. Тут можна створити не один профіль Firefox, а ще кілька профілів, стільки, скільки вам їх необхідно мати в своєму браузері.

Як створити новий профіль Firefox
Щоб створити новий режим браузера Mozilla Firefox, у вікні менеджера профілів Firefox необхідно натиснути на кнопку "Створити ...".
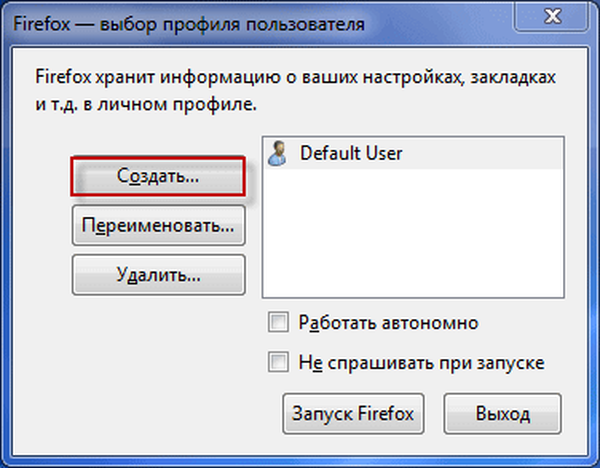
Потім відкриється вікно "Майстер створення профілю", в якому потрібно натиснути на кнопку "Далі".
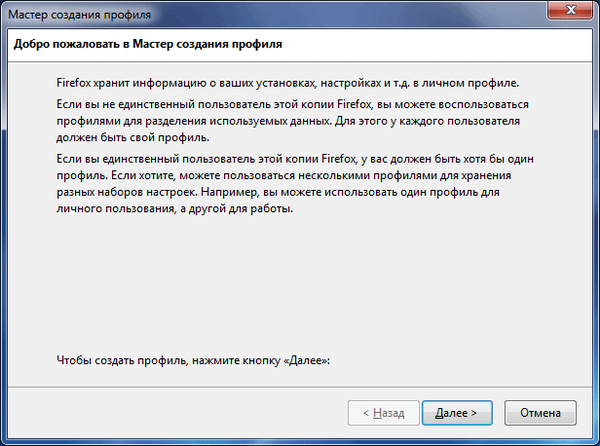
У вікні "Завершення роботи Майстер створення профілю" потрібно буде ввести ім'я нового профілю. За замовчуванням новому профілю дається ім'я "Default User", Але, звичайно, у вже створеного профілю, який був створений при установці браузера на комп'ютер, швидше за все, буде точно таке ім'я.
Тому новому профілю браузера Mozilla Firefox слід дати інше ім'я. На цьому зображенні, ви можете побачити, що я дав новому профілю таке ім'я - "new profile". Ви можете дати новому профілю Firefox своє ім'я, то, яке ви хочете використовувати.
У процесі створення профілю можна вибрати іншу папку для зберігання нового профілю, але, думаю, що робити цього не потрібно.
Після створення нового профілю браузера Firefox потрібно натиснути на кнопку "Готово".
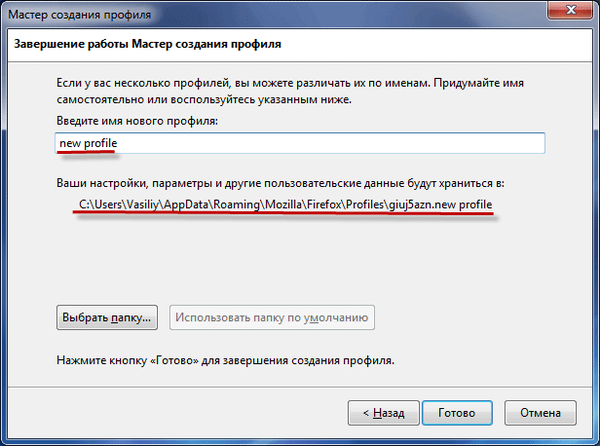
Тепер у вікні "Firefox - вибір профілю користувача" ви побачите два профілі браузера - старий (Default User) і новий (new profile).

Як зберегти і відновити профіль в Firefox
Профілі браузера Firefox в операційних системах Windows 7, Windows 8 і Windows 10 розташовані таким шляхом:
C: \ Користувачі \ User \ AppData \ Roaming \ Mozilla \ Firefox \ Profiles \ імя_профіля
Перед ім'ям профілю знаходиться, різний для кожного профілю, набір з 8 букв і цифр.
Просто так потрапити в розташування профілю ви не зможете, так як профіль браузера Mozilla Firefox, за замовчуванням, знаходиться в прихованій папці. Тому спочатку необхідно буде включити на комп'ютері відображення прихованих папок.
Якщо ви відкриєте папку, в якій розміщений профіль браузера, то ви побачите, що там знаходяться різні папки та файли.
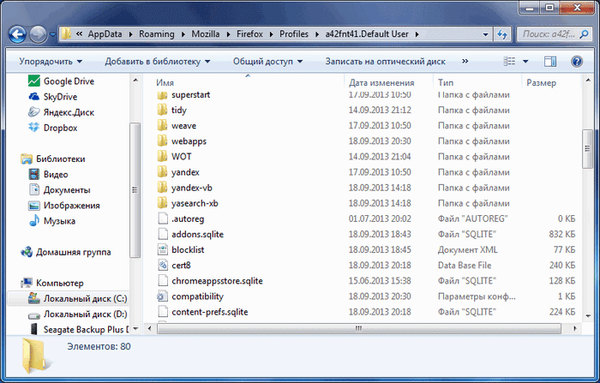
Якщо вам необхідно буде зберегти профіль браузера для установки його на іншому комп'ютері, або після переустановлення операційної системи, то тоді профіль Mozilla Firefox можна буде зберегти, а потім перенести його в новий або інший браузер Mozilla Firefox.
На сторінках мого сайту ви можете прочитати докладні статті, як зберегти і відновити профіль браузера вручну, за допомогою розширення FEBE, або за допомогою програми MozBackup. Такими способами можна зберегти кілька профілів браузера, кожен окремо.
Перейменування профілю Firefox
Профіль браузера Mozilla Firefox можна перейменувати. Для цього у вікні менеджера профілів потрібно виділити той профіль, який необхідно буде перейменувати, а потім натиснути на кнопку "Перейменувати ...".
У новому вікні "Перейменування профілю" слід дати профілем нове ім'я, а потім натиснути на кнопку "ОК".
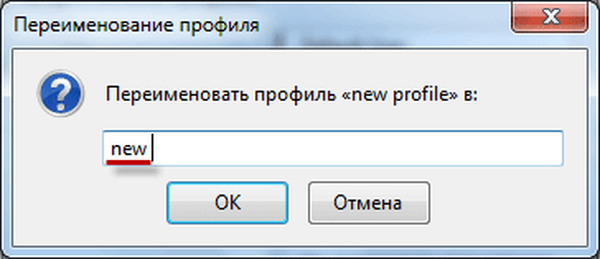
Після цього у вікні менеджера профілів Mozilla Firefox ви побачите вже змінене ім'я профілю.

- Як запустити кілька профілів Firefox
- Mozilla Firefox 57: прорив чи фіаско браузера
Видалення профілю Firefox
З вікна менеджера профілів браузера Mozilla Firefox, ви можете видалити профіль, якщо з яких-небудь причин він вам більше не потрібен. Щоб видалити профіль, у вікні "Firefox - вибір профілю користувача", вам необхідно буде виділити ім'я потрібного профілю, а потім натиснути на кнопку "Видалити ...".

У вікні "Видалення профілю" необхідно буде натиснути на кнопку "Видалити файли".
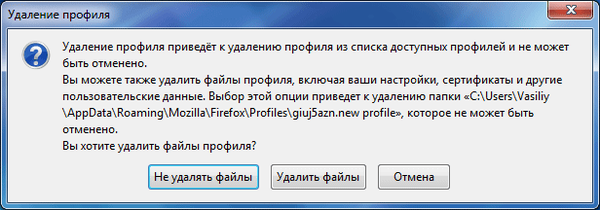
Після видалення профілю браузера, всі налаштування і призначені для користувача дані, які були в цьому профілі, будуть видалені.
Вибір профілю при запуску браузера Mozilla Firefox
Після додавання нового профілю, при запуску браузера Mozilla Firefox, буде відкриватися вікно менеджера профілів. У вікні "Firefox - вибір профілю користувача" вам потрібно буде вибрати профіль для запуску, виділивши його, а потім натиснути на кнопку "Запуск Firefox".
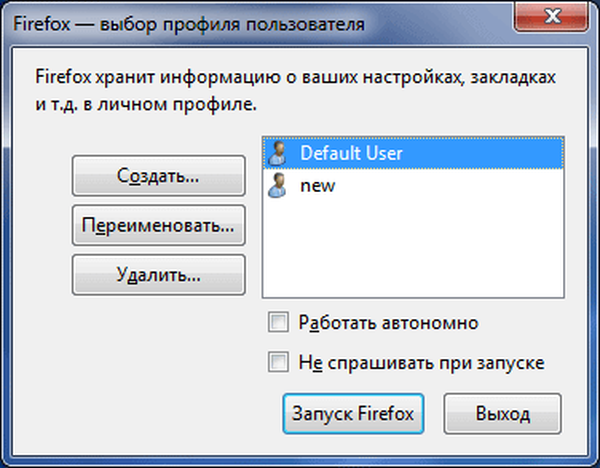
Після цього буде відкрито вікно браузера з настройками відповідного профілю. Якщо ви запускаєте інший профіль браузера Mozilla Firefox не дуже часто, то тоді ви можете використовувати при запуску браузера, тільки той профіль Firefox, який ви регулярно використовуєте.
Для цього необхідно буде виділити основний профіль браузера, потім активувати пункт «Не запитувати при завантаженні", а потім натиснути на кнопку "Запуск Firefox".

Після цього браузер Mozilla Firefox буде запускатися відразу в обраному профілі, без запуску перед цим, менеджера профілів.
Якщо вам потрібно буде запустити інший профіль, то для цього необхідно буде запустити менеджер профілів Firefox. Для цього потрібно буде увійти в меню "Пуск", потім ввести в поле пошуку вираз "firefox.exe -ProfileManager", а потім з вікна менеджера профілів запустити потрібний профіль браузера.
висновки статті
У браузері Mozilla Firefox можна створити новий профіль браузера Firefox для того, щоб на комп'ютері була можливість використання одного браузера з різних профілів. За допомогою менеджера профілів Firefox можна буде запустити потрібний профіль браузера, зі своїми настройками і призначеними для користувача даними.
Профіль Mozilla Firefox - створення нового профілю (відео)
https://www.youtube.com/watch?v=wGPHe4kS-_gПохожие публікації:- Classic Theme Restorer для зміни зовнішнього вигляду Firefox
- Як встановити розширення Google Chrome для Opera
- Як перенести закладки в Firefox
- Профіль в браузері Google Chrome
- Недовірених з'єднання в Mozilla Firefox