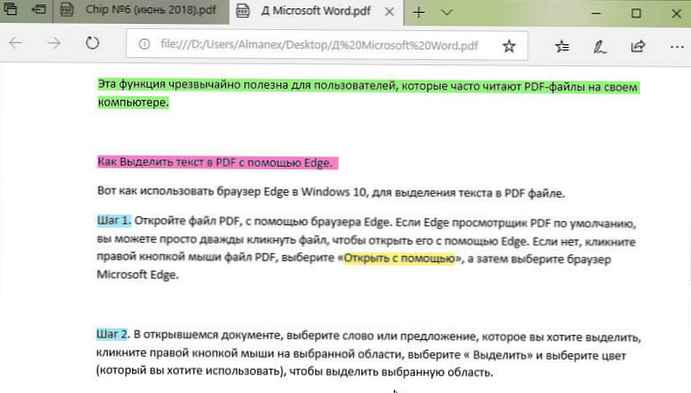У цій інструкції докладно розглянемо, як дізнатися температуру процесора в Windows 10 (для "сімки" і "вісімки" методи аналогічні) за допомогою BIOS, безкоштовних утиліт і засобами самої операційної системи.
У цій інструкції докладно розглянемо, як дізнатися температуру процесора в Windows 10 (для "сімки" і "вісімки" методи аналогічні) за допомогою BIOS, безкоштовних утиліт і засобами самої операційної системи.
Зазвичай, користувачеві не потрібно знати, до якої температури процесор гріє. Така потреба виникає тільки у випадках підозри, що температурний показник проца перевищує норми.
зміст- Отримуємо інформацію без програм
- Вбудоване ПО (UEFI / BIOS)
- PowerShell
- Безкоштовні програми
- Core Temp
- HWMonitor
- Speccy
- SpeedFan
- HWInfo
- Open Hardware Monitor
- OCCT
- AIDA64
- Для загального розвитку
Отримуємо інформацію без програм
Почнемо з того, як подивитися температуру процесора без використання додатків, що виводять на екран дані, які їм надає температурний датчик.
Вбудоване ПО (UEFI / BIOS)
Комп'ютер здатний надати потрібну інформацію самостійно, для цього навіть операційна система не знадобиться. Ці відомості містяться в BIOS (UEFI для нових ноутбуків і материнських плат). Єдине, що потрібно зробити, щоб побачити цю інформацію, зайти в меню зміни налаштувань базової системи введення / виводу.
Робиться це під час запуску комп'ютера клавішею F2, Del або інший інший, зазначеної після самотестування заліза. Після відвідин параметрів системи необхідно відшукати розділ Hardware Monitor або PC Health Status, де і виявляться необхідні відомості. Зазвичай, це рядок з назвою CPU Temperature або Temp.
На пристроях з UEFI інформація може міститися прямо на головній сторінці, а якщо її немає, потрібне поле легко знайти з огляду на те, що меню буде русифікованим.
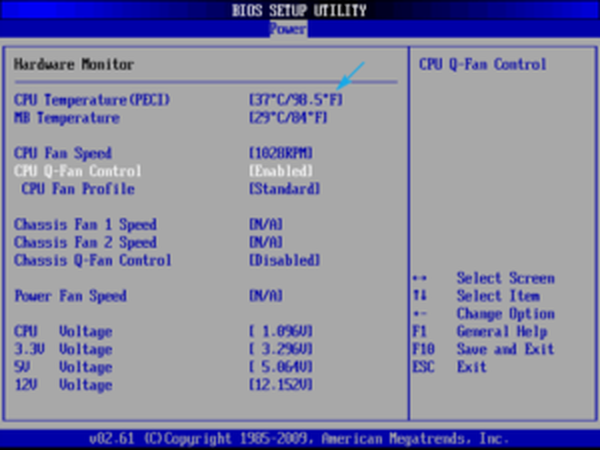 Перевірка температури в BIOS
Перевірка температури в BIOS 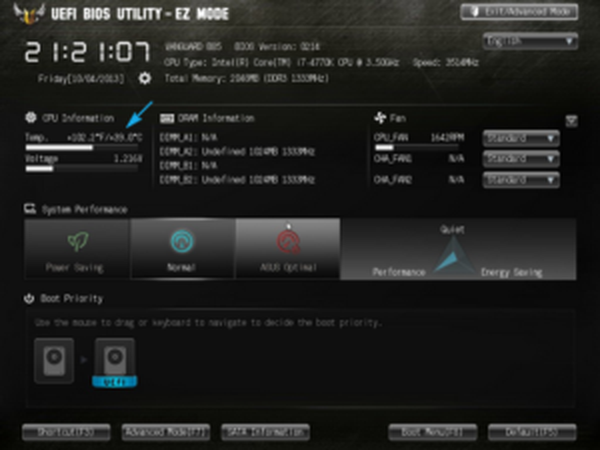 Перевірка температури в UEFI
Перевірка температури в UEFI Значним недоліком методу є неможливість стежити за динамікою зміни показань температурного режиму ЦП.
PowerShell
Цей варіант має на увазі відображення відомостей в рядку PowerShell після виконання відповідного запиту.
1. Через пошук відкриваємо інструмент PowerShell з привілеями адміністратора.
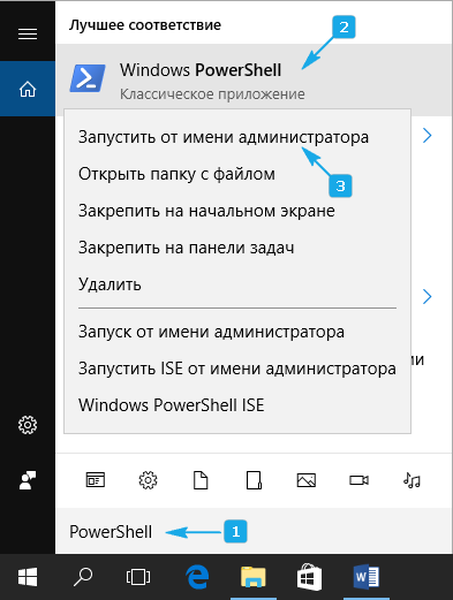
2. Виконуємо команду:
get-wmiobject msacpi_thermalzonetemperature -namespace «root / wmi»
3. Знаходимо поле "CurrentTemperature".
4. Витягуємо цифрове значення і відкидаємо останню цифру (ділимо на 10).
5. Віднімаємо від отриманого значення температуру абсолютного нуля (-273 ° C) для перекладу градусів Кельвіна в Цельсія.
Будьте уважні! Команда працює не на всіх системах і може постійно виводити одне і те ж значення.
Безкоштовні програми
Розглянемо, як проблема вирішується за допомогою вільно розповсюджуваних утиліт і їх безкоштовних редакцій.
Core Temp
Утиліта призначена для візуалізації докладних відомостей про CPU на Windows 10, 8 і 7. У ній окремо відображаються відомості по кожному ядру, вони можуть транслюватися в панель задач. Дуже зручний інструмент для ведення постійного контролю за нагріванням процесора.
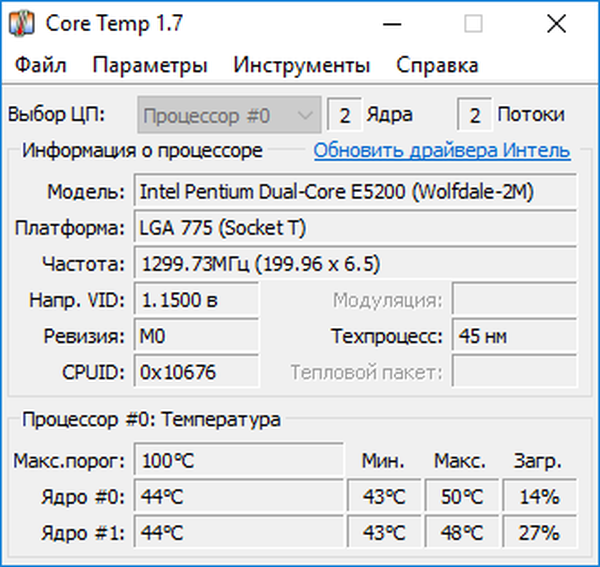
Також додаток може стати постачальником даних для гаджета All CPU Meter. З офіційного джерела можна завантажити кілька корисних додатків, наприклад, Core Temp Grapher - засіб для відображення графіків, що показують завантаження і температуру CPU.
Ресурс підтримки софта знаходиться за посиланням www.alcpu.com/CoreTemp.
HWMonitor
Одна з найпопулярніших програм для відображення відомостей про апаратуру комп'ютера або ноутбука. Як і попередня, містить окремі графи для показу температурних значень кожного з ядер ЦП, додатково відображає вольтаж кожного ядра і швидкість роботи кулера.
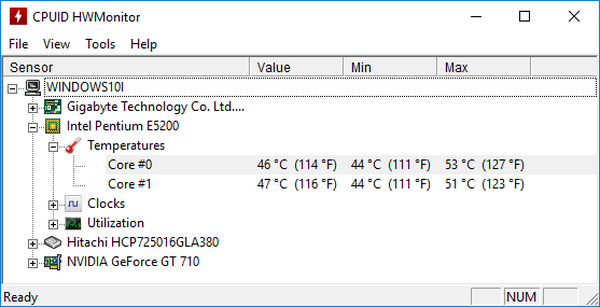
Завантажити можна зі сторінки www.cpuid.com/softwares/hwmonitor.html.
Speccy
Ще одна проста в обігу програма, що надає потрібні свідчення, а разом з ними і дані про апаратні компоненти системи. Температура процесора виводиться в головному вікні, як одна з основних величин поряд з характеристиками комп'ютера.
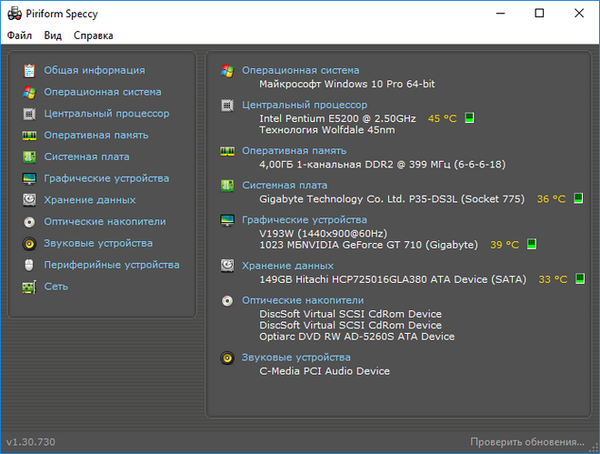
Посилання на завантаження розташовується на сторінці https://www.piriform.com/speccy/download.
SpeedFan
Софт використовується для стеження і контролю за обертанням кольорів. Він і температуру ключових апаратних компонентів відображає. Що стосується процесора, то інформація виводиться окремо для кожного ядра.
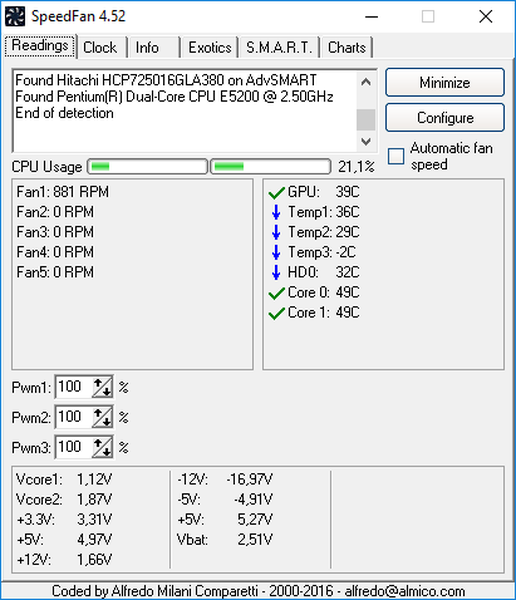
Утиліта хоч і налічує понад 15 років від народження, все ж підтримується досі, хоча оновлюється і нечасто.
Офіційний ресурс розробника розташований на сторінці http://www.almico.com/speedfan.php, звідки утиліту і рекомендується завантажувати.
HWInfo
Аналогічна попереднім програма, що стосується вирішення поточної проблеми. У всьому іншому вона перевершує найближчих конкурентів. Містить докладні дані про залозі комп'ютера і працює в двох режимах:
- "Тільки дані з датчиків" (для запуску HWInfo в цьому режимі потрібно поставити галочку напроти опцію "Only Sensors");
- "Сумарні відомості" (просто тиснемо "Run").
Якщо запустили утиліту в другому режимі, і не знаєте, як перевірити температуру, тисніть на кнопку "Sensors" в панелі інструментів. Після пари секунд, необхідних на сканування всіх сенсорів, з'явиться вікно "Sensor Status". У ньому знаходимо температуру в розділі "CPU".
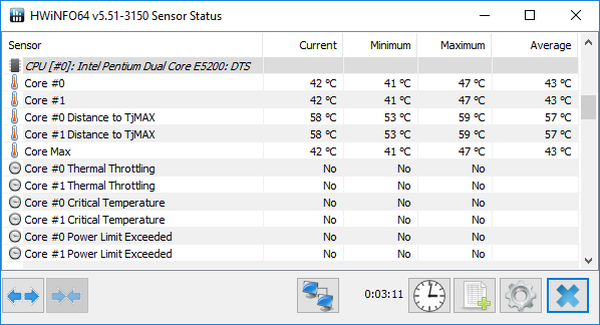
Інсталятор додатка розташований за адресою http://www.hwinfo.com.
При скачуванні звертайте увагу на розрядність операційної системи (дізнатися її можна з вікна "Система", що запускається через Win → X).
Open Hardware Monitor
Новий продукт, який є фактично аналогом HWMonitor, що стосується візуального стилю і функціоналу. До першої версії ще не доросла, але з завданнями справляється відмінно.
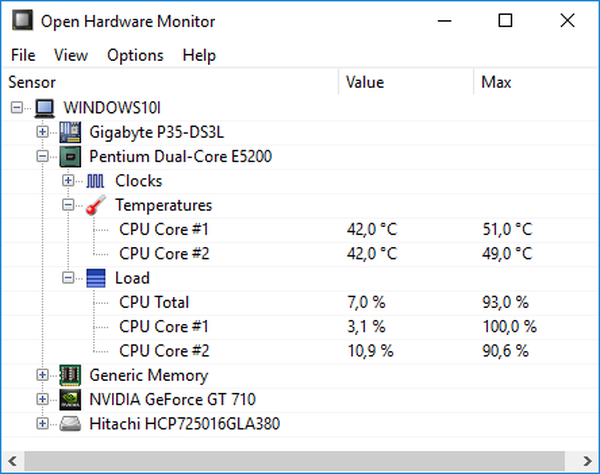
Програма розташована за адресою http://open-hardware-monitor.en.lo4d.com.
OCCT
Потужний софт для тестування системи і проведення стрес тестів заліза (графічного і центрального процесорів). Все, що потрібно, міститься в головному вікні після запуску додатка.
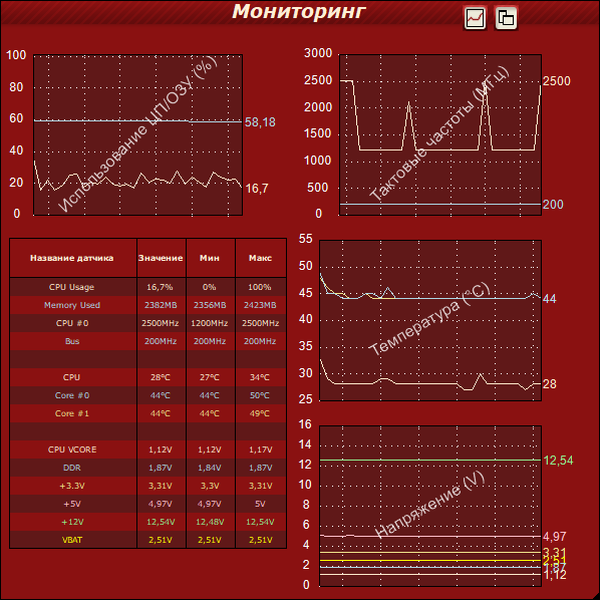
Утиліта знаходиться за адресою http://www.ocbase.com.
AIDA64
Це вже платне програмне забезпечення, послідовниця Everest. Для некомерційного використання доступна пробна версія з обмеженням: пропрацює лише 30 днів. Остання версія програми призначена для Windows 10, хоча відмінно працює у всіх попередніх версіях ОС.
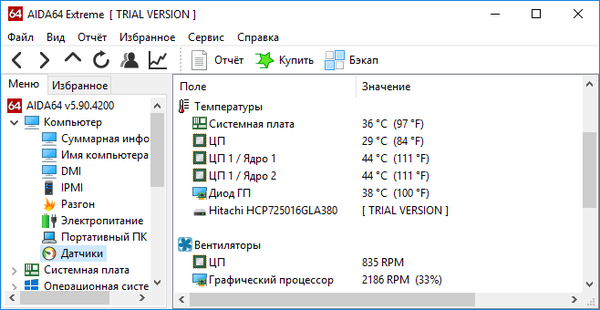
Завантажити можна з офіційної сторінки https://www.aida64.com/downloads.
Для загального розвитку
Нерідко користувачі задаються питанням, якою ж має бути температура CPU або яка межа її допустимих значень. Приблизно ситуація виглядає наступним чином.
До 40 ° C - нормальне значення працюючого без особливого навантаження пристрою.
40-50 ° C - робота процесора при навантаженнях (перегляд фільму, робота в графічному редакторі).
50-65 ° C (для деяких топових моделей допускається 70 ° C) - допустима температура при вирішенні складних обчислень (рендеринг, розпакування, робота з тривимірними додатками).
Розігрівати ЦП вище 70-72 ° C виробники не рекомендують. При досягненні такої температури слід звернути увагу на систему охолодження або число запущених додатків.
Після досягнення критичних значень, які для різних пристроїв можуть неабияк відрізнятися, система автоматично вимикається в аварійному режимі - без належного завершення роботи.