
Умовне форматування в Excel - це можливість встановлювати свій власний стиль при виконанні деякої умови. Ця функція необхідна для проведення візуального аналізу даних. Підсвічування елементів таблиці допоможе швидко аналізувати інформацію.
Формат Excel файлів
Коли рядків і стовпців в таблиці Excel багато, важко охопити поглядом всю інформацію в осередках. В такому випадку є небезпека пропустити важливі дані і проаналізувати їх неправильно. Якщо ж таблицю автоматично розфарбувати в різні кольори (провести умовне форматування), то це допоможе побачити повну картину, що не вдивляючись в кожну клітинку.
Як встановити формат осередків в Excel розберемо на прикладі порівняння двох стовпців - кількості запланованої до випуску продукції і реально випущеної.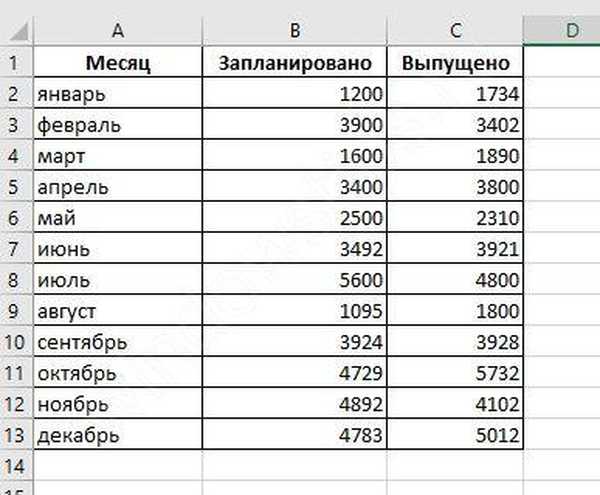
Відзначимо червоним ті рядки, де план в 2000 одиниць залишився невиконаним. Для цього необхідно вказати критерій для установки стилю. Щелкнем по осередку C2 - вона перша і зберігає інформацію про випущеної продукції. Умовне форматування виконується за допомогою однойменного значка на панелі інструментів.
Після натискання на неї ми побачимо меню, в якому можна реалізувати умовне форматування. Використовуємо опцію "Менше".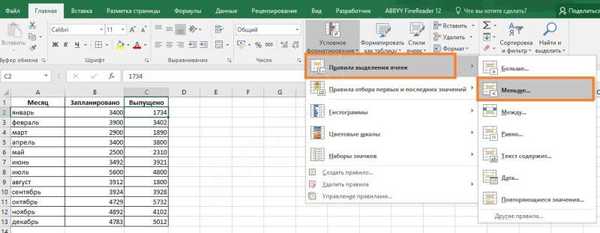
При виборі відкриється вікно, в якому можна встановити значення і вибрати кольору.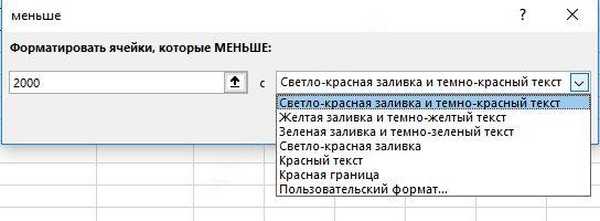
Введемо граничний параметр 2000 і виберемо червоний колір. Тиснемо "ОК". Осередок стане кольоровий, так як значення в ній менше заданого.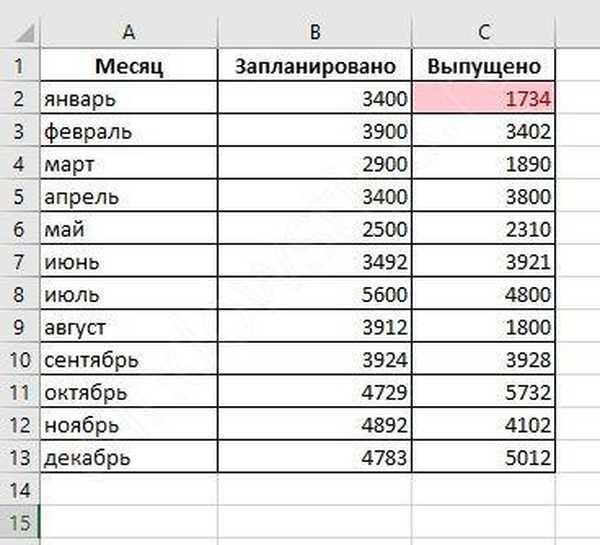
Щоб виконати дію відразу для всього стовпця, виділимо його.
Так ми відразу побачимо місяці, в яких мінімальний план виконано не було.
Умовне форматування осередків в Excel на підставі значень іншого діапазону
Часто буває необхідно поставити стиль в залежність не від конкретного значення, а від даних з іншої осередку. В цьому випадку зазначимо адресу, а не число.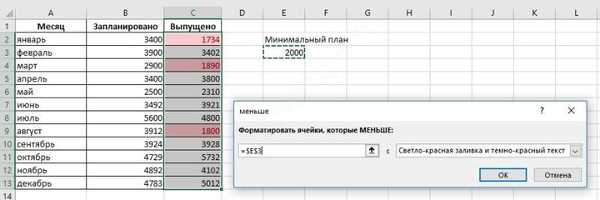
Зверніть увагу, що у вікні вказано абсолютний адреса осередку ($ E $ 3). В даному випадку це допустимо, тому що порівняння вказується для фіксованої осередки.
Після натискання "ОК" ми побачимо підсвічування в тих осередках, де значення менше зазначеного.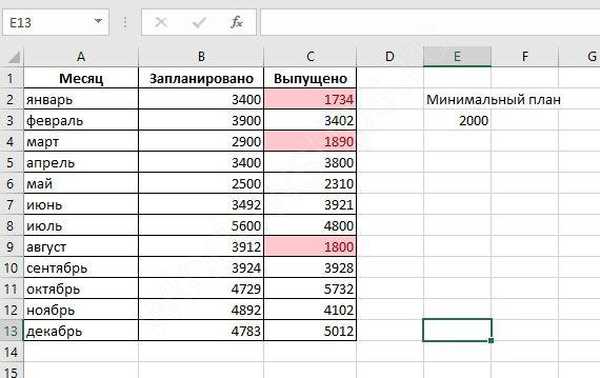
Якщо ввести в клітинку E3 нове значення, то і оформлення в таблиці Excel зміниться.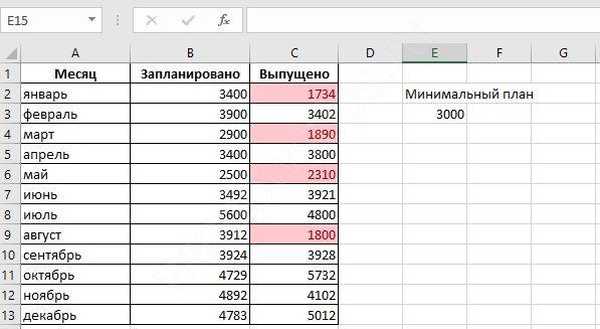
Для порівняння з діапазоном слід трохи змінити умова. Виділіть стовпець з фактично випущеної продукцією і знову натисніть на кнопку умовного форматування. При виборі опції "Менше" у вікні вкажіть перший осередок шпальти "Заплановано". Це можна зробити мишкою.
Ми знову бачимо абсолютну адресацію, яка встановлюється за умовчанням. Необхідно видалити знак "$", якщо ми хочемо отримати зрушення умовного форматування при установці стилів.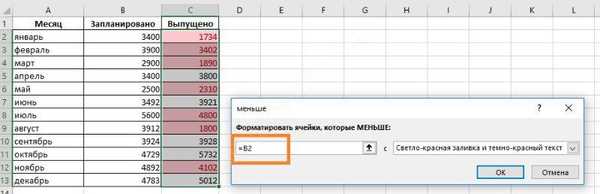
В такому випадку стиль буде обчислюватися на підставі порівняння двох парних осередків.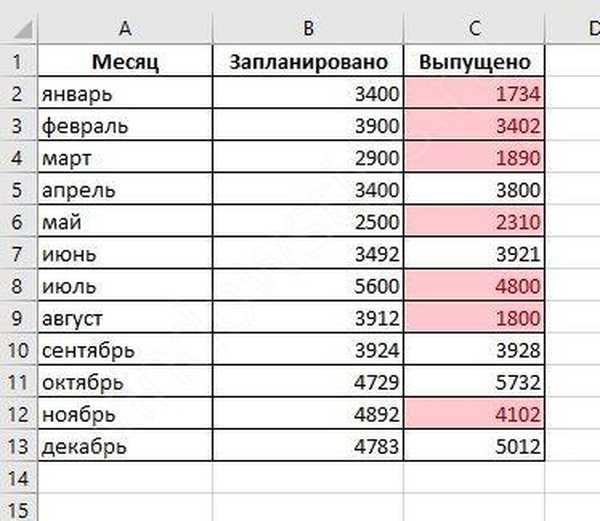
Замість чисел можна використовувати будь-які значення: рядок, дата і т.д. Наприклад, виділимо всі автомобілі в пункті прокату, які знаходяться в резерві. Значення "р" - означає, що авто вільно, а "з", що здано.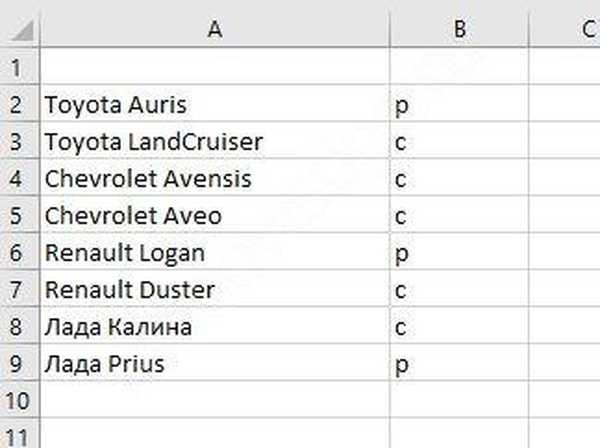
Встановимо зелений колір для вільних автомобілів. Нам знадобиться умова "Так само".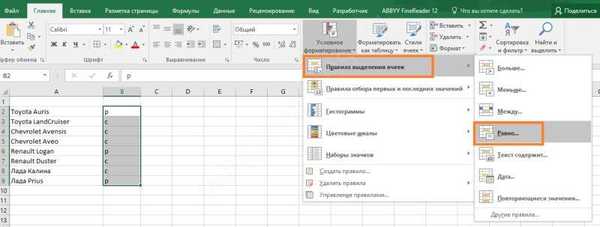
Як значення вкажемо "р".
Тепер ми легко можемо побачити, який автомобіль вільний.
Щоб перевірити правило, необхідно скористатися пунктом "Управління правилами" в меню умовного форматування.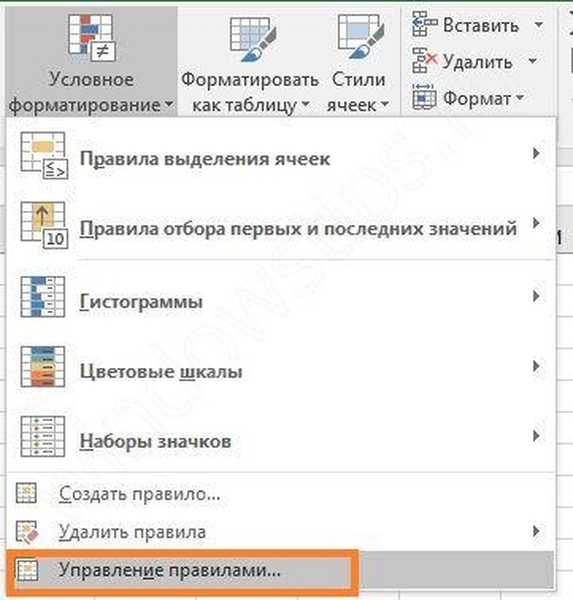
При його виборі відкриється вікно з переліком правил.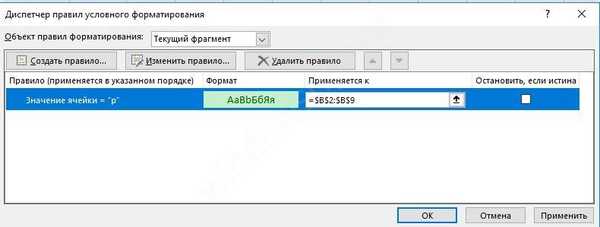
Ви можете скорегувати правило умовного форматування Excel або встановити нове.
Правила умовного форматування в Excel з декількома умовами
Часто однієї умови недостатньо. Буває необхідно виділити осередки в залежності від двох, трьох або більшої кількості значень. У такому випадку, ви можете застосовувати правила умовного форматування послідовно до одного і того ж діапазону. Наприклад, в останньому прикладі позначимо червоним зайняті авто.
Виділимо ще раз діапазон і виберемо правило "Так само". Зазначимо значення "з" і встановимо червоний колір.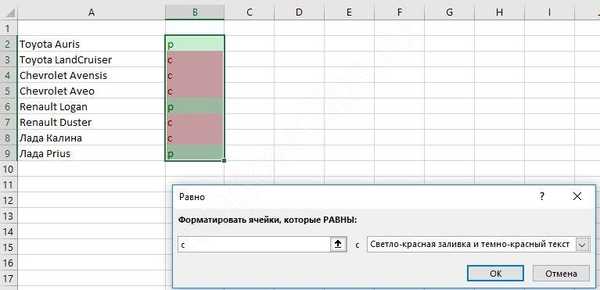
При цьому старе правило умовного форматування залишиться і буде діяти. Це можна побачити в управлінні.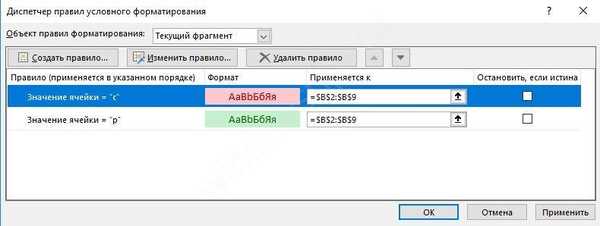
Ще один спосіб - використовувати пункт "Створити правило". Виділіть діапазон і виберіть його в меню умовного форматування.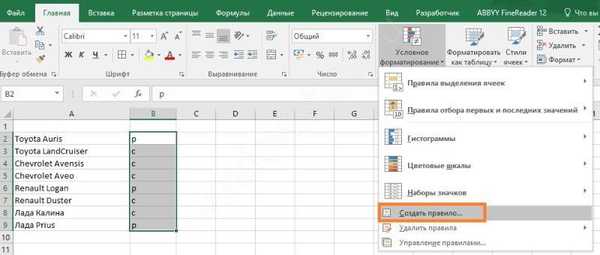
Потім встановіть правило для осередків, які містять певне значення.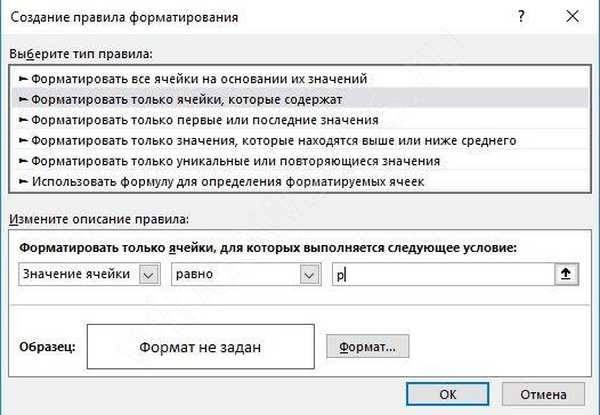
Далі виберіть кольори для оформлення. Для цього натисніть кнопку "Формат".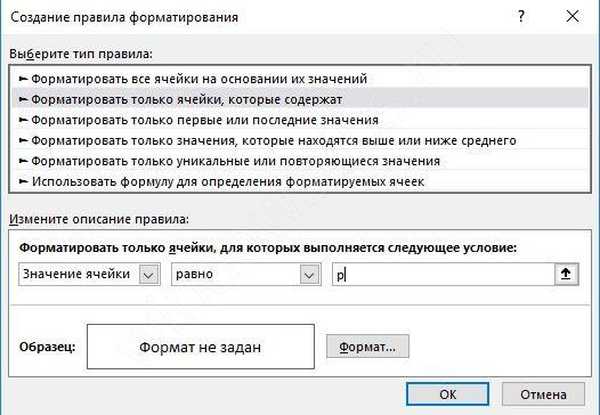
Створіть ще одне правило.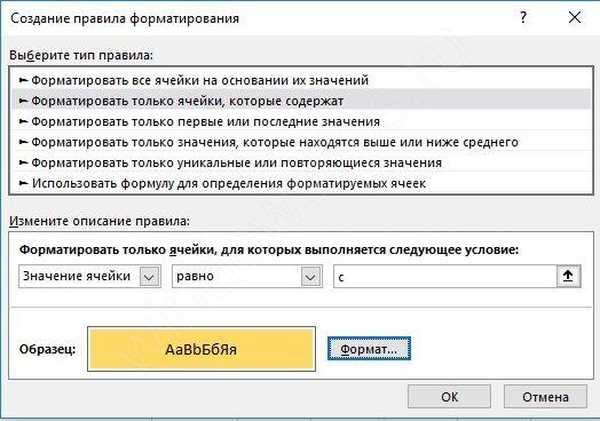
Формат дати в Excel
У випадках, коли вам потрібно виділити певну дату, в Excel можна використовувати умовне форматування тимчасових значень. Для цього виберіть "Дата" в розділі "Правила форматування осередків".
У випадаючому меню можна побачити всі можливі варіанти.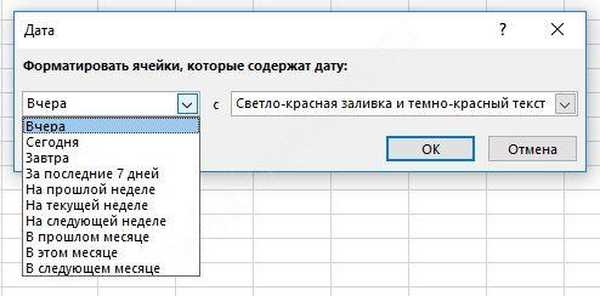
Примітно те, що при відкритті документа значення дати порівнюються з поточним, і якщо якесь правило змінилося (наприклад, перестало бути "Вчора"), то стиль для нього змінюється. Це дуже зручно при повторній роботі з документом.
Наприклад, вибравши умова "У поточному місяці" для листопада ми отримаємо виділення червоним тільки тих рядків, які потрапляють під цю умову.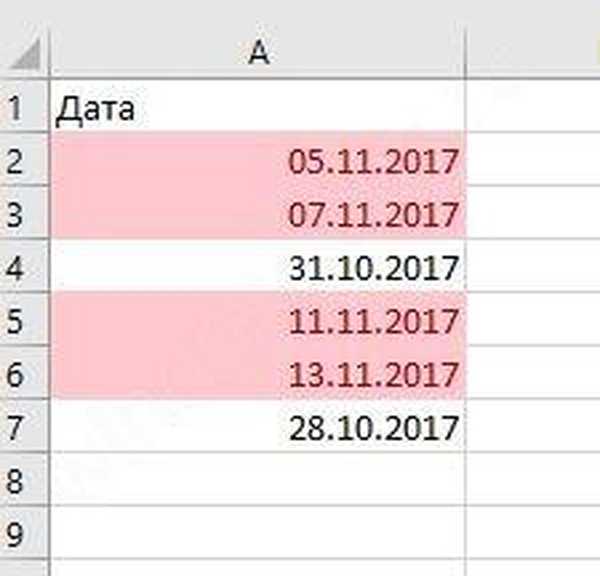
Формат таблиці Excel з використанням формул
Також можна поставити стиль в залежність від формул і функцій. Таке умовне форматування може знадобитися, якщо ви вважаєте залишки, або суму і т.д.
Для нашого першого прикладу виділимо ті осередки, в яких значення випущеної продукції більше ніж середнє за рік.
Виділяємо діапазон і встановлюємо нове правило з використанням формули.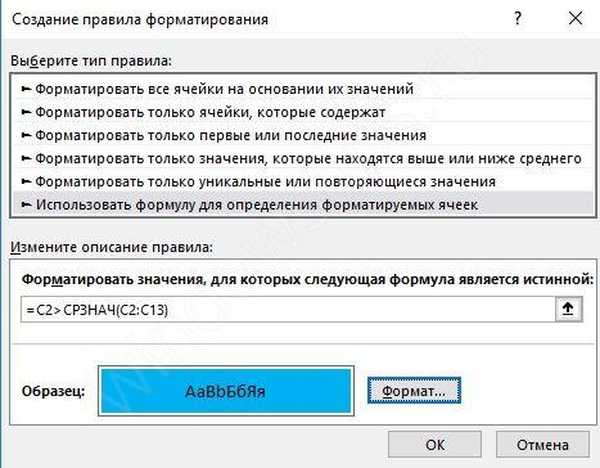
Функція СРЗНАЧ вважає середнє значення для вказаного діапазону.
Таким чином ви можете встановити стиль для будь-якого елементу.
Установка стилю для цілого рядка
Щоб оформлення було застосовано до всієї таблиці, виберіть її в якості діапазону. Наприклад, для наших автомобілів ми встановимо таке правило: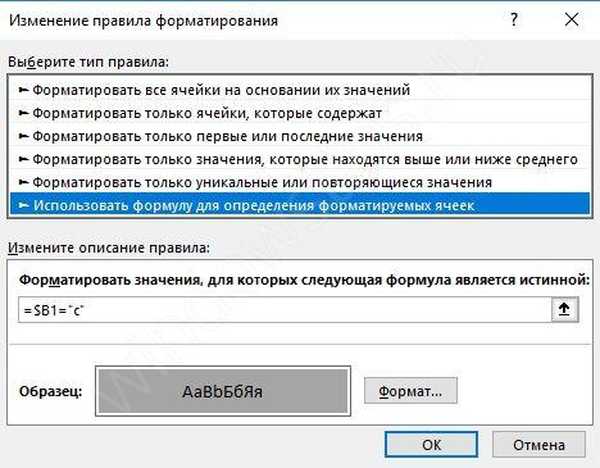
І застосуємо його до всього діапазону.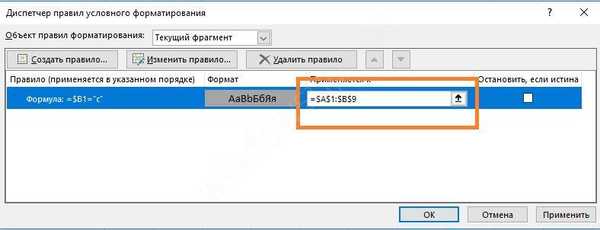
Це дозволить розфарбувати всю таблицю.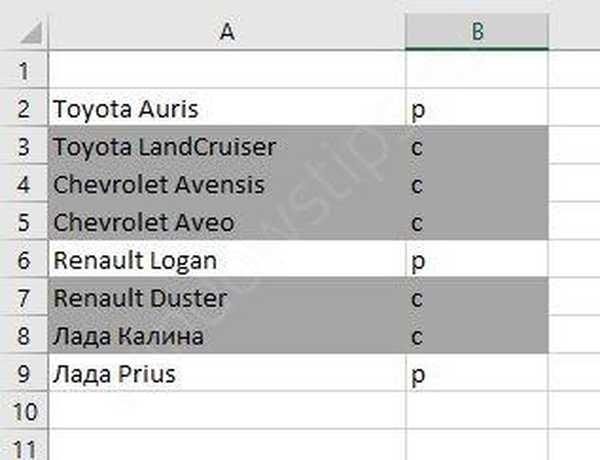
Зверніть увагу на перший долар у формулі. Він означає, що стовпець зафіксовано, а міняти буде тільки номер рядка. Його встановлювати треба обов'язково, інакше стиль застосовуватися до всієї рядку не буде.
Формат числа в Excel
В кінці розповімо, як швидко встановити числовий формат в Excel. Іноді ваше число раптом перетворюється в текст або дату. Якщо це сталося, перетворіть значення в потрібний формат.
Встановіть покажчик на клітинку з числом і натисніть квадратик у правому нижньому кутку панелі "Число" вкладки "Головна".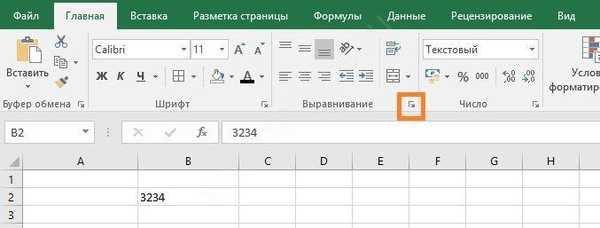
У вікні виберіть потрібне значення і встановіть число десяткових знаків. Також можна вибрати, як буде відображатися негативне число.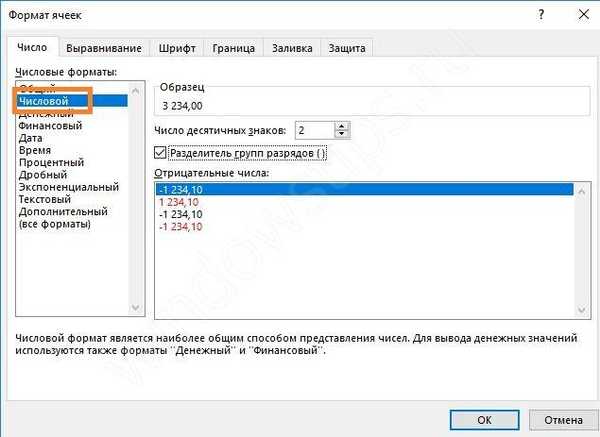
Галочка "Роздільник груп розрядів" дозволить встановлювати пробіл між розрядами числа.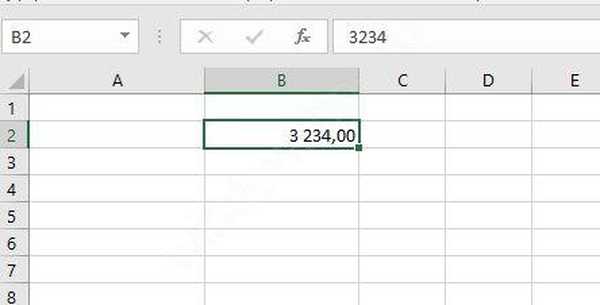
Також ви можете встановити грошовий або фінансовий формат.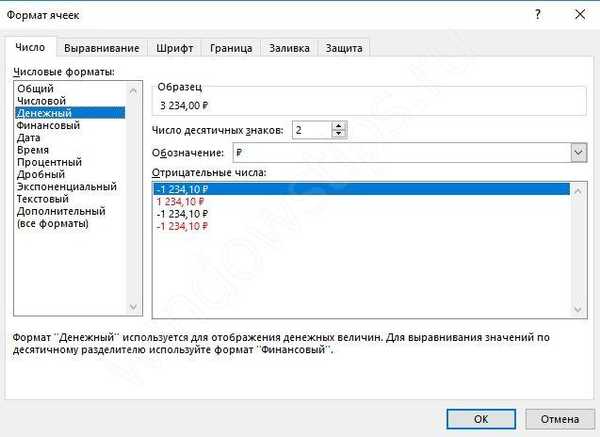
Використовуйте умовне форматування для надання наочності вашим таблицями. Це прискорить аналіз і обробку даних.
Відмінного Вам дня!











