
Власник будь-якого комп'ютера з часом приходить до пошуку відповіді на питання як прискорити роботу ноутбука і комп'ютера на Windows 10, не вдаючись до покупки дорогих комплектуючих. У сьогоднішній статті поговоримо про те, які фактори і яким чином впливають на продуктивність системи і ознайомимося зі способами прискорення роботи комп'ютера в найрізноманітніших випадках.
Відзначимо, що про підвищення потужності системи шляхом придбання і заміни комплектуючих мова йти не буде, розглянемо лише проблеми, що викликають уповільнення функціонування ПК, що стосуються програмної частини, зокрема налаштувань, сміття і фрагментації файлів.
Що стосується додатків для автоматичного чищення і оптимізації системи, то їх експлуатація повинна проходити з розумінням того, що ці програми роблять, яким чином вони прискорюють роботу комп'ютера. Без цього подібний софт краще не використовувати, щоб уникнути негативних наслідків, які усуваються шляхом відкату системи, її скидання або переустановлення.
зміст- Величезний список автоматично запускаються, служб і драйверів
- Стеження в Windows 10
- Програми в Пуск
- драйвери
- Красиві візуальні ефекти і звукове супроводження системних подій
- шкідливі програми
- браузер
- Дефрагментація
- рекомендації
- Помилки в оптимізації Windows 10
Величезний список автоматично запускаються, служб і драйверів
Дуже часто джерелом повільного запуску, і як наслідок, функціонування комп'ютера є ті додатки, сервіси та драйвери, які починають запускатися безпосередньо після завантаження робочого столу і всіх системних компонентів. Їх одночасний старт уповільнює фінішний етап запуску Windows 10 і її подальшу роботу, особливо при використанні старенького комп'ютера / ноутбука з об'ємом оперативної пам'яті до 4 ГБ.
І найцікавіше, що більшість користувачів навіть не підозрюють про наявність безлічі додатків в автозавантаженні, адже самі туди нічого не додавали. Впровадження програм в автозапуск відбувається під час їх першого запуску або ще на етапі інсталяції, про що користувач оповіщається не завжди.
Відкривши список автозавантаження, користувач побачить всі програми, які стартують разом з Windows 10. Наступні додатки найбільш часто інтегруються в автозавантаження (для зручності класифікуємо їх за категоріями).
1. Додатки для роботи з периферійними пристроями: камери, принтери, МФУ, мобільні телефони, Bluetooth, додатки для управління живленням ноутбука. Зазвичай на ПК таких програм 2-3, а на ноутбуці ще більше, вони сповільнюють включення комп'ютера і його швидкодія, але користуються цими утилітами одиниці: друкувати і сканувати можна і через бажані офісні програми і переглядачі графіки, а налаштувати схему енергоспоживання можна в Панелі управління.
2. Менеджери закачувань і клієнти для роботи в торрент-мережах. Ці утиліти не слід запускати разом з операційною системою, якщо не займаєтеся постійним завантаженням або роздачею файлів. Менеджер закачувань слід запускати в разі необхідності що-небудь завантажити (або роздати). У випадку з клієнтами для пірінгових мереж, ці крихітні додатки після додавання декількох закачувань з великим числом файлів починають споживати сотні мегабайт оперативної пам'яті. Це і призводить до гальм на ноутбуках. Мало того що торрент-клієнт споживає до 1 ГБ оперативної пам'яті, так він ще і в значній мірі навантажує і фізичні диски, що для портативного пристрою з вінчестером, частота обертів якого дорівнює 5400 в хвилину, є нелегким випробуванням.
3. OneDrive і інші хмарні сховища, якими мало хто користується. Мережеві сховище від Microsoft автоматично запускається в Windows 10, і, якщо його не використовуєте, сервіс слід видалити з автозавантаження.
4. Непотрібні програми, які встановлюється разом з іншими продуктами, якщо через неуважність не прибрати відповідні галочки в одному з вікон інсталятора. До таких програм відносяться Супутник Mail.ru, Аміго, Яндекс-браузер, пошукова панель Bing та інші аналогічні продукти.
5. Інші застосування, які користувач на поміщав в автозавантаження або навіть не здогадується про їх існування. Інформацію про кожного з них можна почерпнути з інтернету і зробити висновок про необхідність запуску програми самостійно.
Наведемо інструкцію, яка покаже, як прискорити завантаження Windows 10 шляхом видалення сміття з автозавантаження.
1. Викликаємо "Диспетчер завдань" через контекстне меню Панелі завдань.
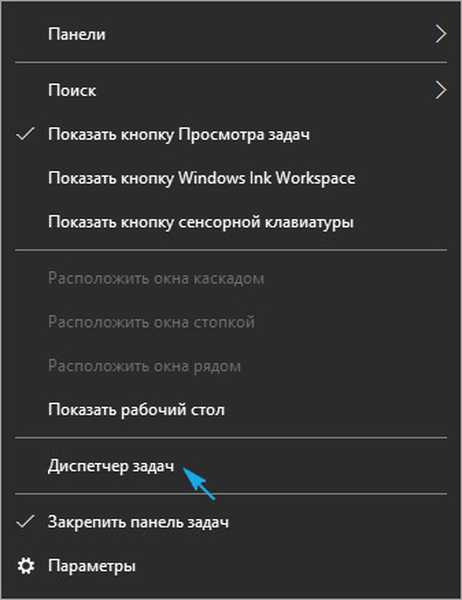
2. Розвертаємо його, клікнувши "Детальніше".
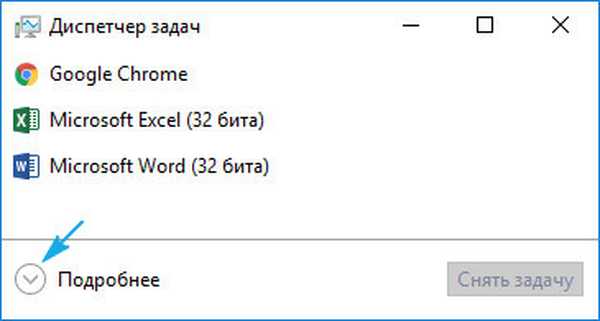
3. Йдемо у вкладку "Автозавантаження".
4. Через контекстне меню кожного непотрібного об'єкта виключаємо його зі списку автоматично завантажуються з операційною системою.
Як прискорити запуск Windows 10 ще? Відвідуємо аплет панелі керування "Програми \ компоненти" і деінсталліруем з комп'ютера непотрібний софт.
Стеження в Windows 10
Всі знають про стеження "десятки" за всіма діями користувача за комп'ютером і відправки маси конфіденційних даних на сервери Microsoft. Крім влізання в особисте життя, функції шпигунства споживають чимало системних ресурсів і мережевий канал. Стеження відключається під час інсталяції операційної системи, через її "Параметри" і спеціальні програми. Детальніше про це дивіться в присвяченому цій темі керівництві.
Програми в Пуск
Плитки в Пуск витрачають системні ресурси, і, якщо вони не потрібні, такі додатки слід деактивувати.
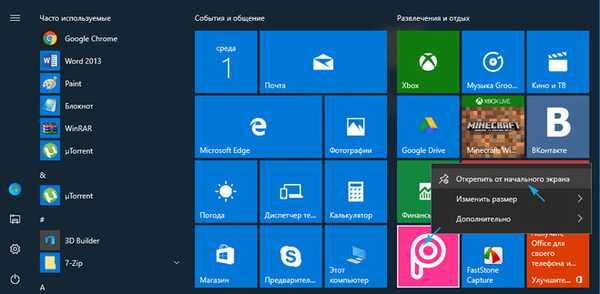
Робиться це шляхом відкріплення плиток через їх контекстне меню. Видалити ці програми можна через PowerShell, про що докладніше також розписано на нашому сайті.
драйвери
Драйвери невикористовуваних пристроїв, поміщені в автозавантаження, і неоригінальні / застаріле програмне забезпечення для управління функціонуванням апаратних засобів ПК. Непотрібні драйвери можна видалити з автозапуску через програму Starter, тільки дуже старатися тут не слід, а драйвери для чіпсета, відеокарти і SATA-контролерів необхідно завантажити з офіційних ресурсів їх підтримки і перевстановити, видаливши або замінивши їх старі версії. У випадку з драйверами для відеоадаптера їх можна видалити за допомогою Display Driver Uninstaller.

В обов'язковому порядку слід замінювати драйвери пристроїв, у властивостях яких на вкладці "Драйвер" постачальник вказаний як Microsoft.
Красиві візуальні ефекти і звукове супроводження системних подій
Ще з часів XP і "сімки" багато хто знайомий зі способом підвищення швидкодії системи шляхом відключення візуальних ефектів для вікон і меню, таких як відкидання тіней, прозорість, анімація та інші. Відключаються всі графічні ефекти, супроводжувані більшість дій в Провіднику, через властивості системи.
1. Викликаємо контекстне меню Пуск.
2. Вибираємо "Система".
3. Переходимо в розширені параметри системи.
4. У вкладці "Додатково" натискаємо на кнопку "Швидкодія".
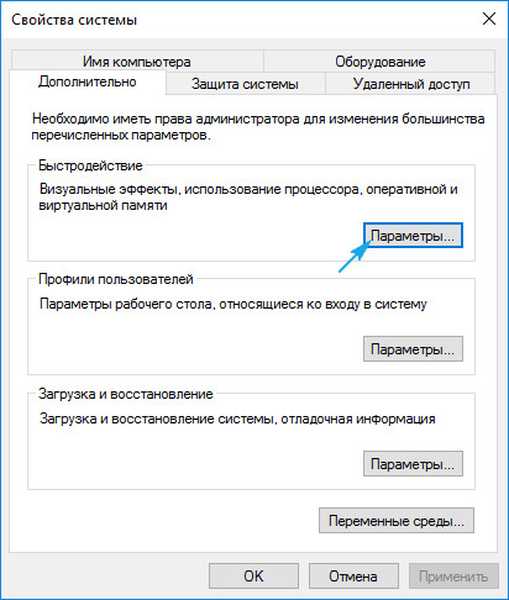
5. Переносимо чекбокс до позиції "Забезпечення найкращого швидкодії" або вручну прибираємо прапорці з ефектів, які слід деактивувати. Таким чином можна домогтися підвищення швидкості робота комп'ютера / ноутбука без істотного збитку графічного виду середовища Windows 10.
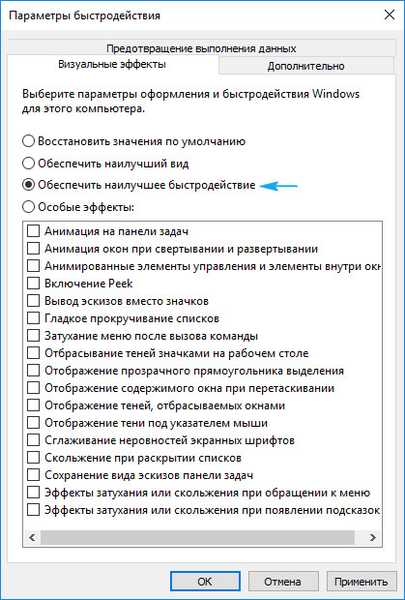
Через "Параметри", що викликаються Win + I, можна відвідати розділ спеціальних можливостей. В останньому розділі "Інші параметри" відключаємо першу опцію, що відповідає за відтворення анімації в середовищі Віндовс 10.
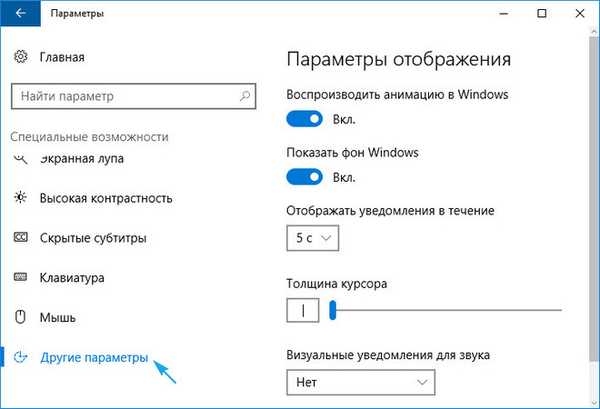
Додатково заходимо в розділ персоналізації в тому ж вікні "Параметри" і в розділі "Кольори" деактивувавши ефект прозорості панелі завдань, Пуска і Центру повідомлень. Це позитивним ключем відіб'ється на швидкості роботи ПК.
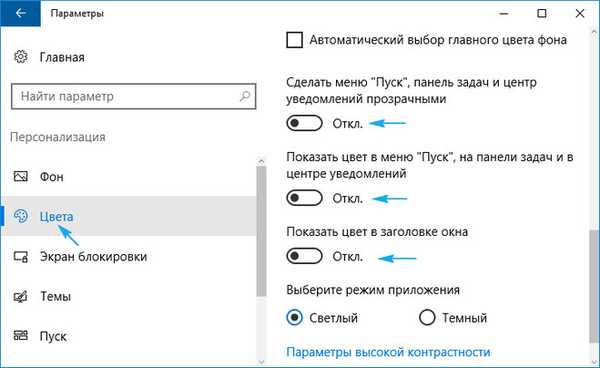
Мізерною прибавки в швидкості роботи ПК можна досягти шляхом відключення настирливого звукового супроводу системних подій. Викликаємо аплет "Звук", де на вкладці "Звуки" вибираємо схему "Без звуку" і зберігаємо нові настройки. Тепер Windows 10 не звертатиметься до жорсткого диска для відтворення відповідного аудіофайлу.
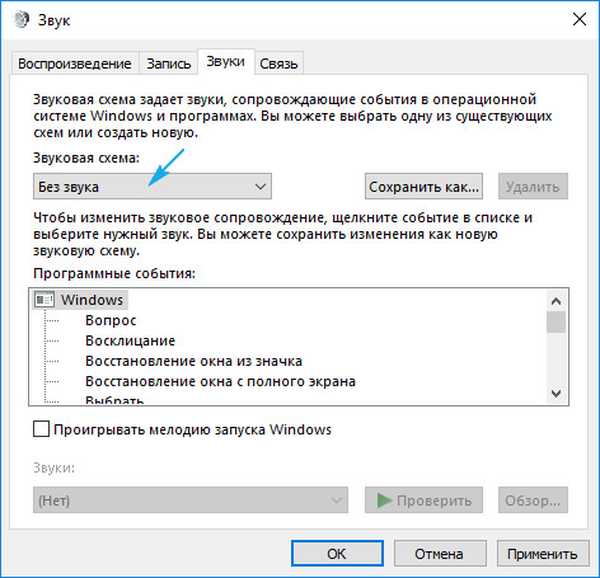
шкідливі програми
Якщо після виконання вищенаведених рекомендації комп'ютер все ще гальмує, і не знаєте, як прискорити роботу Windows 10, тоді зверніть увагу на наявність в системі небажаних програм, які антивіруси такими не вважають. Для виявлення подібного роду додаток слід скористатися вітчизняною розробкою AVZ або утилітою AdwCleaner, незважаючи на наявність антивіруса на комп'ютері.
браузер
Для прискорення запуску і зниження споживання їм ресурсів перевірте доповнення (плагіни) для нього. Можливо велика кількість розширень і тулбаров негативно позначається на роботі інтернет-браузера. Додатково слід почистити історію браузера і кеш - це знизить кількість виконуваних операція читання під час запуску програми.
Дефрагментація
Внаслідок виконання записи інформації на HDD файли записуються не в послідовні сектори, а хаотично, через що сектори одного файлу можуть перебувати в різних частинах диска. Це сильно знижує швидкість доступу до документів, адже зчитує голівці доводиться буквально бігати по всій поверхні накопичувача в певному порядку, щоб вважати потрібний файл. Привести в порядок файлову систему і розмістити сектори з фрагментами одного файлу послідовно допоможе операція, яка називається дефрагментацією.
1. Викликаємо "Властивості" будь-якого томи.
2. Йдемо у вкладку "Сервіс".
3. Натискаємо на піктограму "Оптимізувати".
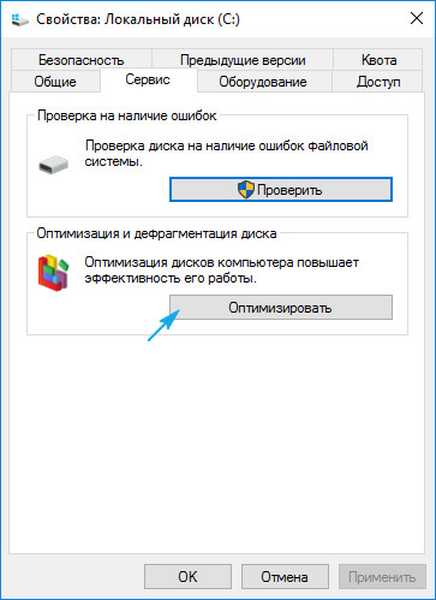
4. Вибираємо розділ (почати бажано з системного) і тиснемо "Оптимізувати".
У процесі дефрагментації комп'ютер не слід навантажувати операціями читання-запису інформації, щоб не сповільнювати процес оптимізації.
рекомендації
Для підтримування високого швидкодії Windows 10 слід дотримуватися наступних рекомендацій.
- Тримайте операційну систему і весь софт, в першу чергу драйвери, в актуальному стані - слідкуйте за оновленнями.
- Періодично очищайте комп'ютер і системний реєстр від сміття, скориставшись, наприклад, CCleaner.
- При обережною експлуатації ПК слід подумати про видалення антивірусної програми і брандмауера, а користуватися лише вбудованим засобом захисту, періодично перевіряючи систему на шкідливі програми за допомогою AVZ або іншого пріоритетного аналога.
- Слідкуйте за тим, щоб системний том мав хоча б 5 Гб вільного простору для зберігання тимчасових файлів і правильної установки програм. Якщо те має великий обсяг, вільний простір повинен досягати хоча б 10% від його загального розміру.
Помилки в оптимізації Windows 10
Перше, що не слід робити з метою підвищити швидкість роботи комп'ютера, це використання утиліт для автоматичного чищення, оптимізації і настройки системи, не знаючи, що напевно ці програми роблять.
При наявності знань і впевненості в своїх діях (створивши точку реанімації системи), можна відключити непотрібні системні сервіси для підвищення швидкості запуску та роботи комп'ютера. Але чіпати невідомі служби або відключати практично всі в ряд не слід - це може привести до появи помилок і / або проблем з функціонуванням чого-небудь (в першу чергу страждає мережу).











