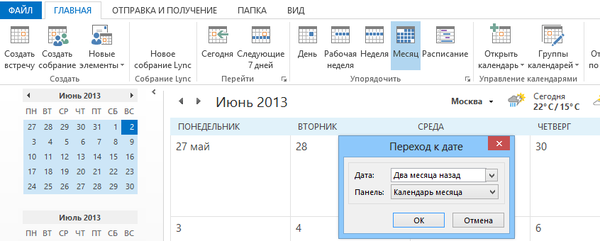За замовчуванням, Windows 10 має три схеми живлення: Висока продуктивність, Збалансований і Економія енергії. Ви можете налаштувати додаткові плани електроживлення, в залежності від того як ви використовуєте ваш пристрій. Ці параметри впливають на те, як довго ваша батарея зможе працювати до повної розрядки, а також з їх допомогою ви можете налаштувати-скільки енергії повинен споживати ваш комп'ютер.
Щоб змінити налаштування схеми управління живленням, потрібно зробити дуже багато кліків.
Крок 1: Відкрийте програму "Параметри", натиснувши поєднання клавіш Win + I, перейдіть в розділ "Система" → "Харчування і сплячий режим".
Крок 2: Прокрутіть відкрилася сторінку вниз, до розділу "Супутні параметри" і натисніть на посилання "Додаткові параметри харчування" (Див. Нижче). Це відкриє класичну Панель управління за наступним шляхом - Устаткування і звук \ Електроживлення.

Якщо ви змінюєте ці настройки часто, ви можете використовувати спеціальну команду, щоб відкрити їх майже миттєво.
Перемикання схеми управління живленням за допомогою діалогового вікна "Виконати".
Крок 1: натисніть Win + R, щоб відкрити діалогове вікно "Виконати" і введіть або скопіюйте і вставте наступний код в діалогове вікно і натисніть Enter: control.exe powercfg.cpl ,, 3

Крок 2: Відкриються Розширені настройки для управління планом електроживленням. Це заощадить вам час, витрачений на кликання мишкою, в яких немає ніякої необхідності, щоб відкрити основні параметри електроживлення.

Перемикання схеми управління живленням за допомогою командного рядка або ярлика.
При перемиканні схеми управління живленням кілька разів на день, ви можете створити ярлики на робочому столі, щоб робити це завдання швидко, використовуючи інструмент командного рядка.
Кожна схема харчування представлена відповідним ідентифікатором GUID. Рядки GUID для ваших планів харчування можна подивитися, виконавши цю команду в командному рядку або Power Shell:
powercfg / L

- GUID схеми харчування: 381b4222-f694-41f0-9685-ff5bb260df2e (Збалансована)
- GUID схеми харчування: 8c5e7fda-e8bf-4a96-9a85-a6e23a8c635c (Висока продуктивність)
- GUID схеми харчування: a1841308-3541-4fab-bc81-f71556f20b4a (Економія енергії)
Наведені вище ідентифікатори GUID є стандартними у всіх системах. Для отримання додаткових схем призначених для користувача планів електроживлення, ідентифікатор GUID буде випадковим.
Для того, щоб встановити схему харчування "Висока продуктивність", ви можете використовувати цю команду.
powercfg / s 8c5e7fda-e8bf-4a96-9a85-a6e23a8c635c
Дана команда зробить зазначену схему харчування активної у вашій системі Windows 10.
Переключити Плани живлення за допомогою правої кнопки миші в контекстному меню
Ви також можете додати необхідні параметри для зміни схеми управління живленням в контекстне меню робочого столу і перемикатися між схемами за допомогою миші.

Щоб заощадити ваш час я зробив готові файли реєстру, які додадуть схеми управління живленням в контекстне меню, файл відкоту присутній.
Завантажити: Переключеніе_Схем_управленія_пітаніем.zip
Розпакуйте і запустіть вкладений REG файл Переключеніе_Схем_управленія_пітаніем.
Щоб створити REG-файл самостійно, скопіюйте наступні рядки в Блокнот, а потім збережіть його з розширенням .REG. Двічі клікніть REG файл, щоб запустити його.
Windows Registry Editor Version 5.00 [HKEY_CLASSES_ROOT \ DesktopBackground \ Shell \ SwitchPowerScheme] "Icon" = "powercpl.dll" "MUIVerb" = "Switch Power Plan" "Position" = "Middle" "SubCommands" = "" [HKEY_CLASSES_ROOT \ DesktopBackground \ Shell \ SwitchPowerScheme \ Shell \ Balanced] "MUIVerb" = "Balanced" "Icon" = "powercpl.dll" [HKEY_CLASSES_ROOT \ DesktopBackground \ Shell \ SwitchPowerScheme \ Shell \ Balanced \ Command] @ = "powercfg.exe / s 381b4222-f694 -41f0-9685-ff5bb260df2e "[HKEY_CLASSES_ROOT \ DesktopBackground \ Shell \ SwitchPowerScheme \ Shell \ High Performance]" MUIVerb "=" High Performance "" Icon "=" powercpl.dll "[HKEY_CLASSES_ROOT \ DesktopBackground \ Shell \ SwitchPowerScheme \ Shell \ High Performance \ Command] @ = "powercfg.exe / s 8c5e7fda-e8bf-4a96-9a85-a6e23a8c635c" [HKEY_CLASSES_ROOT \ DesktopBackground \ Shell \ SwitchPowerScheme \ Shell \ Power Saver] "MUIVerb" = "Power Saver" "Icon" = "powercpl .dll "[HKEY_CLASSES_ROOT \ DesktopBackground \ Shell \ SwitchPowerScheme \ Shell \ Power Saver \ Command] @ =" powercfg.exe / s a1841308-3541-4fab-bc81-f71556f 20b4a "
Після застосування REG-файлу, додаються записи в контекстному меню робочого столу. Для того, щоб скасувати зміни, використовуйте файл undo.reg
.