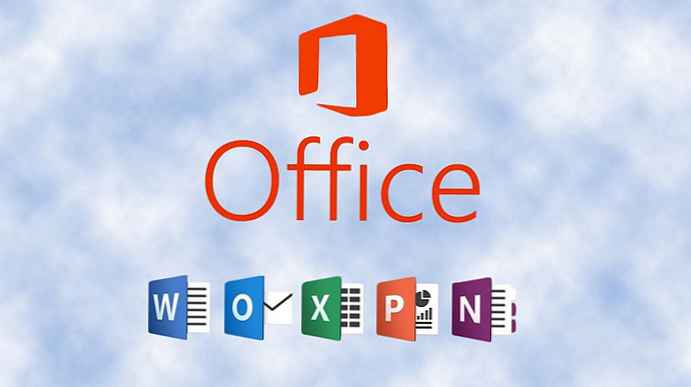Якщо у вас є файли .tar.gz, .tgz або .gz, ви можете використовувати кроки нижче, щоб використовувати інструмент командного рядка tar для вилучення його вмісту в Windows 10.
Файл в формате.tar.gz - це файл, який був створений з використанням tar -архіва додатки на основі Unix, а потім стислий з використанням стиснення gzip. Ці файли часто ви можете знайти з подвійним розширенням (.tar .gz), розширення також можна скоротити до.tgz ілі.gz.
Зазвичай tar-файли використовуються користувачами Ubuntu і macOS для архівації даних і резервного копіювання, але іноді користувачі Windows 10 також можуть зіткнутися з цими типами файлів і можуть потребувати витяганні їх вмісту.
Хоча ви можете використовувати ряд сторонніх додатків, таких як 7-Zip, іноді ці додатки погано працюють з файлами, створеними на іншій платформі, і повільно розпаковують велику кількість файлів. На щастя Windows 10 включає вбудовану підтримку tar, ви можете використовувати командний рядок (CMD) для розпакування цих файлів. Крім того, ви навіть можете використовувати підсистему Windows для Linux (WSL), яка забезпечує вбудовану підтримку Ubuntu, Fedora і SUSE, отже, ви також можете отримати доступ до багатьох інструментів Linux, включаючи tar, для швидкого отримання вмісту з tar-архівів.
У цьому керівництві ви дізнаєтеся, як використовувати власні команди tar в Windows 10 за допомогою командного рядка і Ubuntu для вилучення вмісту файлу .tar.gz.
- зміст
- Як витягти tar-архіви .tar.gz, .tgz або .gz, використовуючи tar в Windows 10
- Як витягти tar-архіви .tar.gz, .tgz або .gz, використовуючи tar в Linux на Windows 10
Як витягти tar-архіви .tar.gz, .tgz або .gz, використовуючи tar в Windows 10
Використовуйте ці кроки для вилучення .tar.gz, .tgz, .gz і .zip файлів з використанням tar в Windows 10 без необхідності установки підсистеми Windows для Linux:
Крок 1: Відкрийте меню "Пуск". Почніть набирати Командний рядок, клікніть правою кнопкою миші перший результат в пошуку і виберіть параметр "Запуск від імені адміністратора".

Крок 2: Введіть наступну команду, щоб використовувати tar для розпакування файлів, і натисніть Enter:
tar -xvzf C: \ путь_к_архіву \ імя_архіва.tar.gz -C C: \ путь_к_папке \ где_будет_распакован_архів

* Вбудована підтримка tar в Windows 10
Порада: оскільки ви використовуєте tar в Windows 10, вам не потрібно вказувати шлях, як якщо б ви працювали в Linux. Ви можете просто використовувати формат шляху, який використовується Windows.
Після того, як ви виконаєте ці кроки, через кілька секунд все файли і папки будуть вилучені за вказаною вами шляху призначення.
Передбачається, що ви розпаковуєте архів, створений в іншій системі, тому пропускаємо деякі аргументи, зазвичай необхідні для збереження дозволів, які в Windows 10 не потрібні для доступу до файлів.
Як витягти tar-архіви .tar.gz, .tgz або .gz, використовуючи tar в Linux на Windows 10
Щоб використовувати tar в Linux, вам потрібно включити підсистему Windows для Linux (WSL), а потім встановити Ubuntu з магазину Microsoft Store.
Після того, як ви встановили Ubuntu в Windows 10, виконайте наступні кроки, щоб витягти файл .tar.gz:
Важливе зауваження: Починаючи з версії 1803, інструмент управління командами tar входить до складу Windows 10, що означає, що для використання засоби більше не потрібне використання підсистеми Windows для Linux.
Крок 1: Відкрийте меню "Пуск". Знайдіть Ubuntu і відкрийте програму.
Крок 2: Введіть наступну команду, щоб витягти вміст файла.tar.gz, і натисніть Enter:
sudo tar -xvzf /mnt/c/PATH/TO/TAR-FILE/Downloads/FILE-NAME.tar.gz -C / mnt / c / PATH / TO / DESTINATION / FOLDER

* Команда tar в Windows 10
замініть "C / PATH / TO / TAR-FILE / Downloads / FILE-NAME.tar.gz" - на шлях і ім'я вашого архіву
замініть "C / PATH / TO / DESTINATION / FOLDER" - на шлях куди буде розпакований архів
У наведеній вище команді ми набираємо sudo для запуску програми від імені адміністратора, tar для виклику програми, а потім передаємо йому кілька аргументів, в тому числі:
- x - вказує tar, що ви хочете отримати вміст.
- v - Це необов'язковий аргумент для відображення процесу вилучення. В іншому випадку ви побачите тільки миготливий курсор, поки процес не буде завершений.
- z - вказує tar розпакувати вміст файла.tar.gz за допомогою gzip.
- f - вказує tar ім'я файлу, який ви збираєтеся витягти.
Потім вам потрібно вказати шлях до архівного файлу, який ви хочете отримати. Ви помітите, що шлях починається / Mnt / c /, а не c: \ тому, що ми насправді працюємо в Linux.
- -C - (Дефіс і заголовна C) використовується, щоб вказати tar змінити папку.
Коли ви виконуєте команду, ви починаєте з вихідної папки, а потім вам потрібно вказати папку призначення куди буде розпакований архів. Ви можете отримувати файли в будь-яку папку, яку хочете, але не забудьте почати шлях, / Mnt /
Дуже важливо звертати увагу на великі та малі літери при введенні команди в Linux, так як Downloads відрізняється від downloads
У цьому керівництві ми розглянули основні кроки для виконання конкретного завдання. Якщо ви не є користувачем Linux, і хочете дізнатися більше про інструменті WSL ознайомтеся з нашими посібниками:
- (WSL2) Що таке підсистема Windows для Linux 2?
- Як встановити підсистему Windows для Linux 2 в Windows 10
- Встановіть Linux з Магазину Microsoft в Windows 10.
- Доступ до файлів WSL Linux за допомогою Провідника Windows 10
- Як запустити Ubuntu Bash в Windows 10.
- Як запускати додатки Linux GUI в Windows 10.
- Як Виконати команди Linux з Командного рядка Windows 10.
- Перевірте погоду в Windows 10 за допомогою Linux Bash
- Новий Windows Terminal в магазині Microsoft.