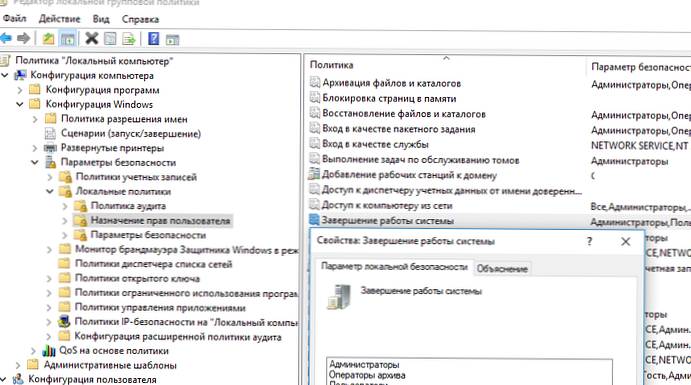Іноді брандмауер блокує довірені додатки від доступу до Інтернету, але в Windows 10 дуже просто змінити налаштування, щоб вручну дозволяти роботу з додатком через брандмауер. Ось як це зробити.
Windows 10 пропонує ряд функцій безпеки для захисту вашого пристрою і даних від несанкціонованого доступу, шкідливого ПЗ та інших атак, за допомогою вбудованого брандмауера. Незважаючи на те, що вбудований брандмауер добре справляється зі своїми завданнями, керуючи тим, які програми та функції можуть спілкуватися через мережу, іноді вам може знадобитися дозволити або заборонити додатки вручну.
У цьому керівництві ви дізнаєтеся, як дозволити або заборонити доступ додатків до мережі, налаштувавши брандмауер в Windows 10 .
Дозвіл обміну даними з додатками в брандмауері Захисника Windows.
Щоб включити довірена додаток або функцію через вбудований брандмауер в Windows 10, виконайте наступні дії:
Крок 1: Відкрийте "Центр безпеки Захисника Windows ".
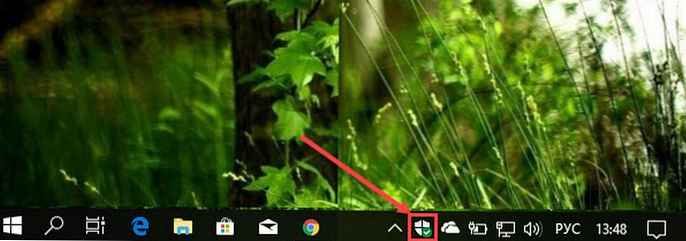
Крок 2: Натисніть на "Брандмауер і безпеку мережі".
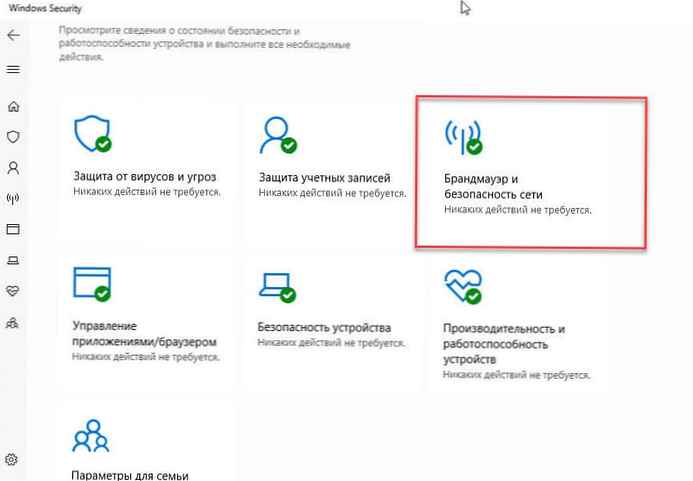
Крок 3: натисніть посилання "Дозволити роботу з додатком через брандмауер".
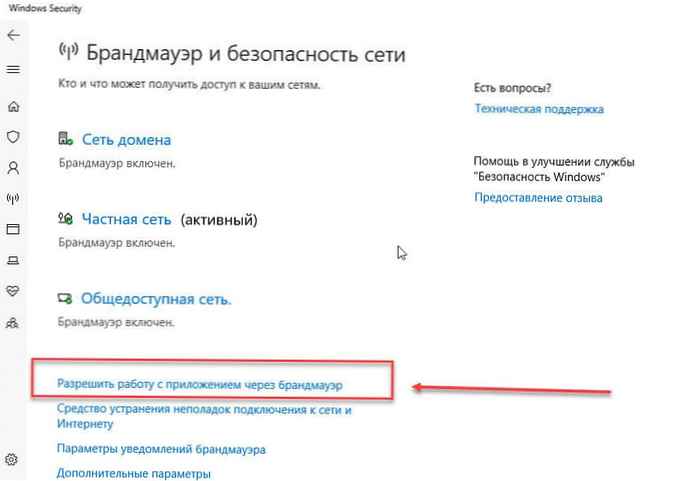
Крок 4: У вікні "Дозволені програми та компоненти", натисніть кнопку "Змінити параметри".
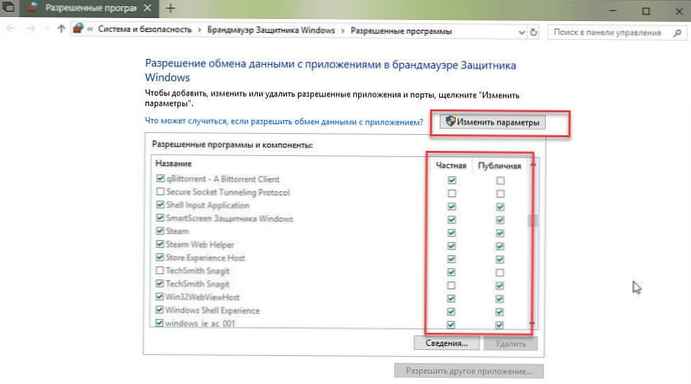
Крок 5: У списку знайдіть додаток або функцію, яку ви хочете вирішити через брандмауер.
Швидкий рада: Якщо додаток відсутній в списку, натисніть кнопку "Дозволити іншу програму", щоб знайти додаток, з яким потрібно дозволити доступ до мережі інтернет.
Крок 6: Виберіть, до якого типу мережі додаток може отримати доступ:
- приватний:Дозволяє користувачеві отримувати доступ до мережі вдома або на роботі, користувачі і пристрої в яких надійні і відомі вам.
- публічний: Дозволяє користувачеві отримувати доступ до мережі в громадському місці, наприклад, в кафе або готелі.
Крок 7: Натисніть кнопку "ОК".
Після того, як ви виконаєте кроки описані вище, додаток тепер буде вільно отримувати доступ до мережі.
Якщо ви хочете заблокувати роботу програми через брандмауер, ви можете вибрати потрібну програму і натиснути кнопку "Вилучити" або слідувати тим же інструкцій, але на кроці 6 переконайтеся, що ви зняли відповідний прапорець для додатка або функції, якщо необхідно заборонити йому доступ до мережі інтернет.
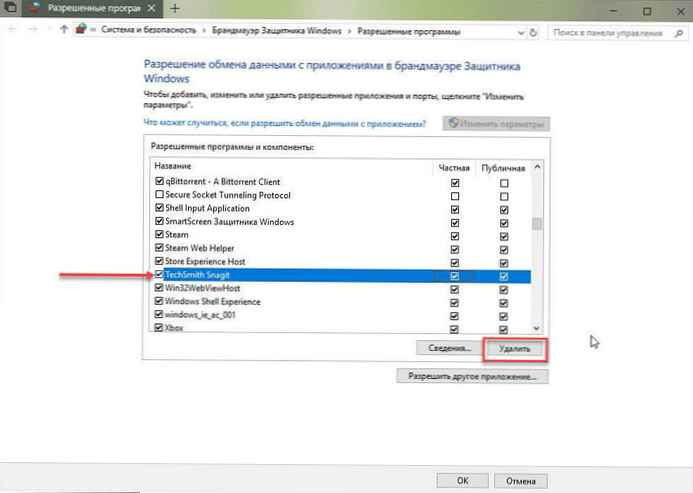
У цьому керівництві основна увага приділяється налаштування брандмауера Windows 10, але в разі, якщо у вас є інше рішення для забезпечення безпеки, обов'язково ознайомтеся з інструкціями на сайті підтримки постачальника.