
Відновлення завантажувача Windows 10 необхідно виконати в разі неможливості завантаження на комп'ютері операційної системи. Після запуску ПК, на екрані з'являється повідомлення про помилку, яке говорить про неможливість завантаження системи з тих чи інших причин.
Причини неполадок з завантажувачем системи можуть виникнути через апаратного і програмного забезпечення. У цій статті ми розглянемо способи відновлення завантажувача операційної системи, не пов'язані з проблемами обладнання комп'ютера, наприклад, з несправністю жорсткого диска або оперативної пам'яті.
зміст:- Відновлення завантажувача Windows 10 за допомогою автоматичного виправлення неполадок
- Відновлення завантажувача Windows через командний рядок - 1 спосіб
- Як відновити завантажувач Windows 10 за допомогою командного рядка - 2 спосіб
- Відновлення завантажувача Windows 10 в Bootrec
- висновки статті
Деякі можливі причини виникнення неполадок завантажувача Windows:
- невідомий системний збій;
- вплив шкідливого програмного забезпечення;
- неправильні дії користувача;
- вимикання комп'ютера під час установки оновлень;
- установка на комп'ютер іншої операційної системи;
- результат роботи програм для чищення та твикеров системи.
Якщо користувач видалив завантажувач своїми неправильними діями, або він не працює через інший неполадки, як відновити? На комп'ютері раптово стало неможливо завантажити операційну систему, як відновити завантажувач Windows?
Виконати відновлення завантажувача Windows, якщо не спрацює автоматичне відновлення, допоможе командний рядок, що запускається з диска відновлення Windows 10, з інсталяційного диска або з завантажувальної флешки Windows 10. Тому я рекомендую всім користувачам мати у себе завантажувальні диски, які стануть в нагоді, в разі виникнення проблем на комп'ютері.
Прості збої усуваються безпосередньо в працюючій системі, а при серйозних неполадках ОС може не завантажуватися. Завантаження на ПК, виконана з завантажувального носія (флешки або диска), дозволить викликати засоби відновлення системи для вирішення проблеми.
Безпосередньо засобами системи можна створити Диск відновлення Windows 10 на флешці або CD / DVD диску. Для відновлення системи можна використовувати завантажувальний флешку Windows або інсталяційний DVD диск з операційною системою.
Користувач може безкоштовно завантажити Windows 10 з офіційного сайту, а потім відразу створити завантажувальний флешку в Media Creation Tool. Є велика кількість програм від сторонніх виробників для створення завантажувальних флешок.
Вам також може бути цікаво:- Створення завантажувальної флешки в Rufus
- Створення завантажувальної флешки в WinSetupFromUSB
- Створення завантажувальної флешки в UltraISO
Найнадійніший спосіб відновлення системи при серйозних неполадках: створення резервної копії Windows 10, наприклад, засобами системи, а потім відновлення системи з резервної копії. Для створення резервного образу системи можна скористатися стороннім софтом: AOMEI Backupper, Acronis True Image WD (безкоштовна програма) і т. Д.
У статті ми розглянемо кілька способів відновлення завантажувача Windows 10, без використання стороннього програмного забезпечення. Інструкція підійде для операційних систем Windows 8.1, Windows 8, Windows 7.
Щоб розпочати завантаження з завантажувального диска (флешки або DVD) необхідно увійти в завантажувальний меню BIOS або UEFI, а потім вибрати завантажувальний пристрій. Інший варіант запуску: вибір в настройках БІОС пріоритету завантаження з завантажувального носія. За вхід в BIOS на комп'ютерах відповідають різні клавіші клавіатури, тому попередньо дізнайтеся, на що слід натискати, орієнтуючись на модель свого пристрою.
Відновлення завантажувача Windows 10 за допомогою автоматичного виправлення неполадок
На моєму прикладі ми спробуємо відновити UEFI завантажувач Windows 10. Стаття підійде для користувачів з комп'ютерами, що мають MBR завантажувач в Windows 10.
Після завантаження на комп'ютері, в першому вікні програми установки Windows натисніть на кнопку "Далі".
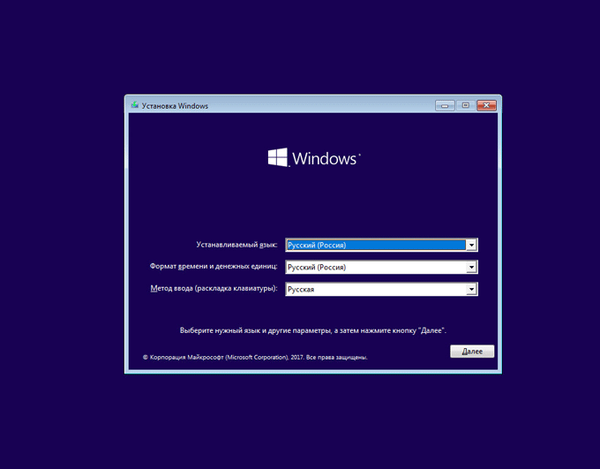
У наступному вікні натисніть на "Відновлення системи".
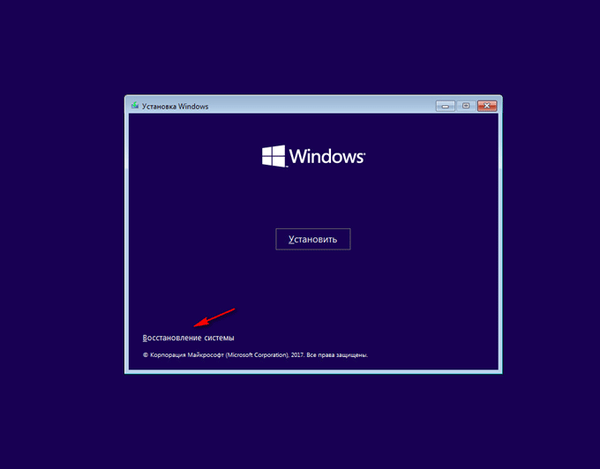
У вікні "Вибір дії" натисніть на "Пошук і усунення несправностей".
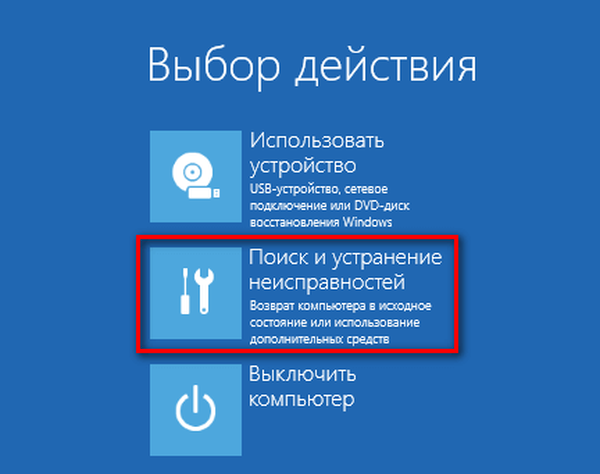
Спочатку я рекомендую вибрати спосіб: "Відновлення при завантаженні". Операційна система Windows самостійно усуне неполадки, що заважають завантаженні системи. Це найпростіший варіант вирішення проблеми, я сам не раз ним користувався.
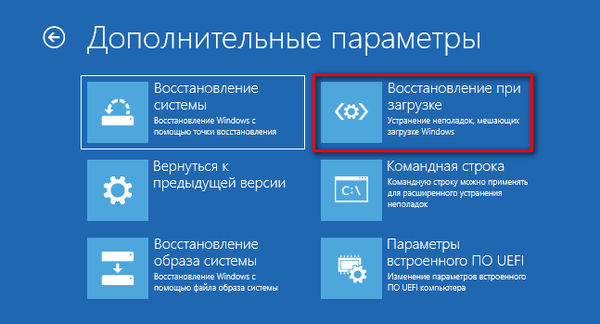
Операційна система автоматично діагностує причину збою і відновить системні файли, необхідні для завантаження Windows.
У разі позитивного результату, на комп'ютері відбудеться запуск Windows 10 в штатному режимі.
Якщо відновлення при завантаженні не вдалося відновити комп'ютер, доведеться скористатися командним рядком.
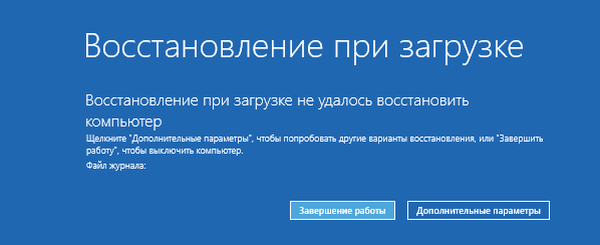
Відновлення завантажувача Windows через командний рядок - 1 спосіб
Після невдалого автоматичного відновлення, у вікні "Відновлення при завантаженні" натисніть на кнопку "Додаткові параметри".
По-іншому, можна заново завантажитися з завантажувального носія (флешки або DVD-диска), а потім пройти шлях до вікна "Додаткові параметри".
У вікні "Додаткові параметри" натисніть на кнопку "Командний рядок".

Ми виконаємо відновлення завантажувача Windows через командний рядок. Процес відновлення завантажувача пройде в два етапи:
- за допомогою утиліти Diskpart ми дізнаємося ім'я системного диска, на якому встановлена Windows;
- потім ми створимо файли завантаження операційної системи.
У вікні інтерпретатора командного рядка введіть команду для запуску утиліти Diskpart (після введення кожної команди натискайте на клавішу "Enter"):
diskpart list volume
У списку дисків (томів) комп'ютера потрібно знайти системний розділ, на якому встановлена операційна система Windows. Нам потрібно дізнатися "Ім'я" (букву диска), при пошуку томи орієнтуйтеся на розмір диска зі встановленою системою. Операційна система може бути встановлена диск "C", "D", "E" і т. Д.
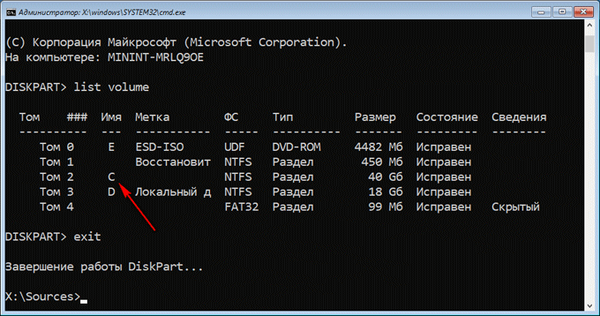
У моєму випадку, система встановлена на диск "C".
Для виходу з утиліти Diskpart введіть команду:
exit
Тепер необхідно ввести команду для створення файлів завантаження операційної системи за допомогою утиліти bcdboot.
У вікні командного рядка введіть команду:
bcdboot X: \ windows
У цій команді "X" - буква томи (диска), на якому встановлена система, на моєму комп'ютері диск "C", тому я ввів цю букву диска.
Після виконання команди, ви побачите повідомлення про те, що файли завантаження успішно створені.
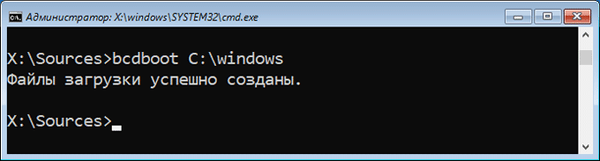
Закрийте вікно командного рядка.
У вікні "Вибір дії" натисніть на кнопку "Продовжити" для виходу з відновлення системи і продовження використання Windows 10.
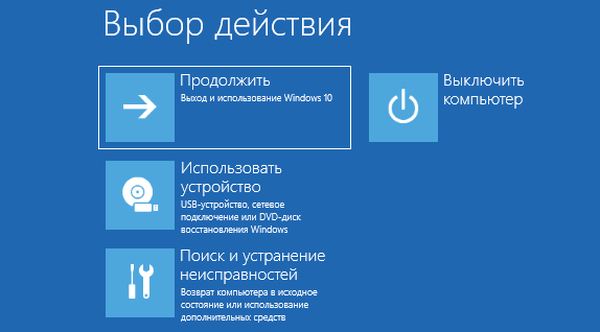
Як відновити завантажувач Windows 10 за допомогою командного рядка - 2 спосіб
При цьому способі буде використана командний рядок, що викликається з диска відновлення, завантажувальної флешки, або з інсталяційного DVD диска з Windows. На комп'ютері необхідно завантажиться з завантажувального диска, а потім запустити командний рядок.
Процес створення файлів завантаження Windows 10 пройде в три етапи:
- за допомогою утиліти DiskPart ми дізнаємося номер прихованого томи (диска, розділу) і файлову систему, форматіруем диск, а потім дамо букву тому (диску);
- створення на прихованому томі (диску) файлів для завантаження системи;
- видалення букви з диска (томи) прихованого розділу.
У вікні інтерпретатора командного рядка по черзі введіть команди (не забудьте натиснути на "Enter", після введення відповідної команди):
diskpart list volume
На комп'ютері з GPT UEFI є прихований розділ з файловою системою FAT32, він не позначений буквою, розміром від 99 до 300 MB. На комп'ютерах з BIOS MBR знаходиться прихований тому з файловою системою NTFS, розміром до 500 MB.
Нам потрібен номер тому ( "Том 0", "Том 1", "Том 2" і т. Д.) І його файлову систему. Зверніть увагу на букву тому (диска), на якому встановлена Windows.
Виберіть прихований тому, він не має "Імені" (букви диска). В даному випадку це "Том 4", на вашому комп'ютері може бути інший номер томи.
select volume X
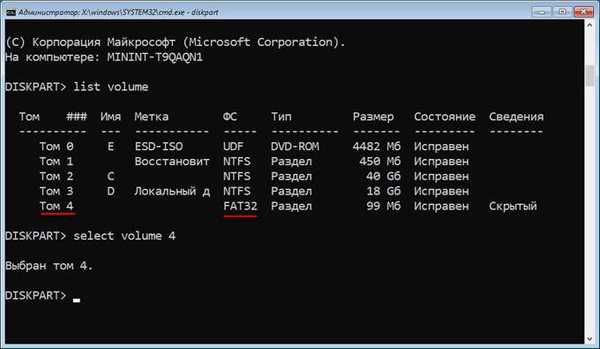
Введіть команду для форматування томи в файлову систему "FAT32" або "NTFS", в залежності від стилю розділів жорсткого диска UEFI або MBR відповідно. На моєму комп'ютері прихований розділ має файлову систему "FAT32", тому я вибрав варіант з форматуванням в цю файлову систему.
format fs = fat32 або format fs = ntfs
Далі надайте диску букву "Z" (остання буква англійського алфавіту, яка напевно буде вільною):
assign letter = Z
Вийдіть з утиліти Diskpart:
exit
Тепер необхідно виконати команду для створення файлів завантаження Windows:
bcdboot C: \ Windows / s Z: / f ALL
У цій команді "C" - буква розділу, на якому встановлена Windows, а "Z" - буква прихованого диска.

Після того, як файли завантаження були успішно створені, знову запустіть утиліту Diskpart:
diskpart
Перейдіть в командному рядку список томів комп'ютера:
list volume
Виберіть прихований тому, яким ви раніше привласнили букву "Z":
select volume X
У цій команді "X" - номер прихованого томи на вашому комп'ютері. Ви його вже вибирали в командному рядку, коли присвоїли ім'я для цього тому (розділу).
Введіть команду для видалення імені томи (букви диска), а потім вийдіть з утиліти Diskpart:
remove letter = Z exit
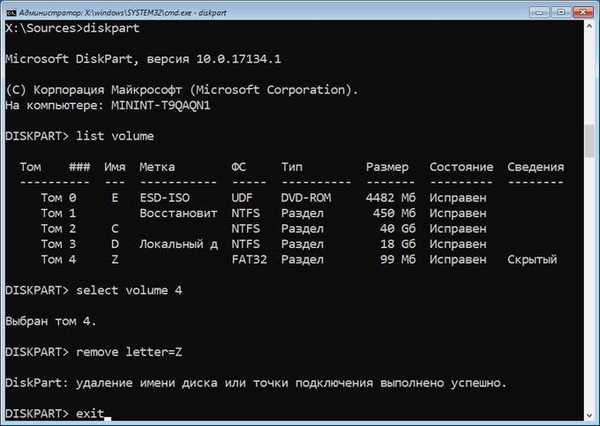
Закрийте командний рядок.
Вийміть DVD диск або завантажувальний флешку з комп'ютера, завантажувальний носій більше не потрібен.
У вікні "Вибір дії" натисніть на кнопку "Вимкнути".
Увімкніть ПК, на якому знову завантажиться операційна система Windows 10.
Відновлення завантажувача Windows 10 в Bootrec
За допомогою утиліти Bootrec.exe можна усунути неполадки під час запуску системи на комп'ютерах з MBR (головного завантажувального).
Основні команди утиліти Bootrec.exe:
- FixMbr - запис основного завантажувального розділу (MBR), сумісного з Windows, існуюча таблиця розділів не буде перезаписано.
- FixBoot - запис в системний розділ нового завантажувального сектора, сумісного з Windows.
- ScanOS - пошук на всіх дисках встановлених систем, сумісних з Windows, висновок записів, яких немає в сховище конфігурації системи.
- RebuildBcd - пошук на всіх дисках встановлених систем, сумісних з Windows, вибір систем, які потрібно додати в сховище конфігурації.
У більшості випадків, достатньо записати основний завантажувальний розділ або новий завантажувальний сектор, сумісний з поточною операційною системою.
Після завантаження в середу відновлення Windows. У вікні командного рядка введіть одну з команд:
Bootrec.exe / FixMbr Bootrec.exe / FixBoot
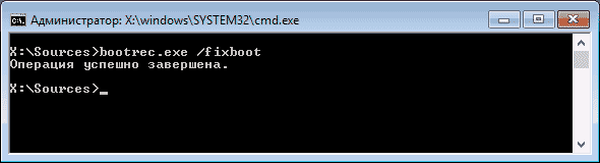
Якщо проблема не вирішується запропонованими способами, усунути неполадку можна за допомогою "чистої" установки Windows 10, замість встановленої на комп'ютері системи.
висновки статті
У разі, коли існує проблема з завантаженні операційної системи, користувачеві необхідно відновити завантажувач Windows 10. Для виконання роботи, потрібно завантажитися на комп'ютері з завантажувальної флешки або з інсталяційного DVD-диска. Відновлення виконується з середовища відновлення автоматично засобами системи, або вручну користувачем, після введення відповідних команд в командному рядку.
Схожі публікації:- Відновлення завантажувача Windows 7 - 3 способи
- Команди "Виконати" в Windows: повний список
- Як перетворити MBR в GPT системними засобами - 3 способи
- Як перетворити GPT в MBR системними засобами
- Режим сумісності в Windows











