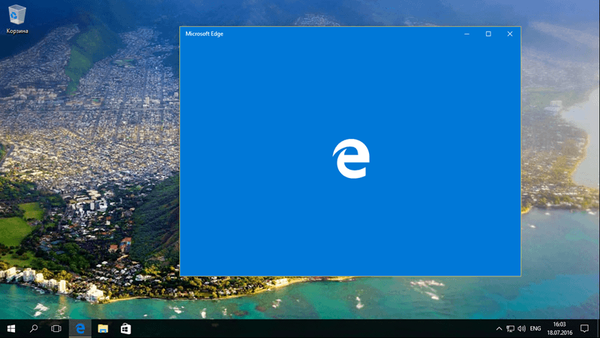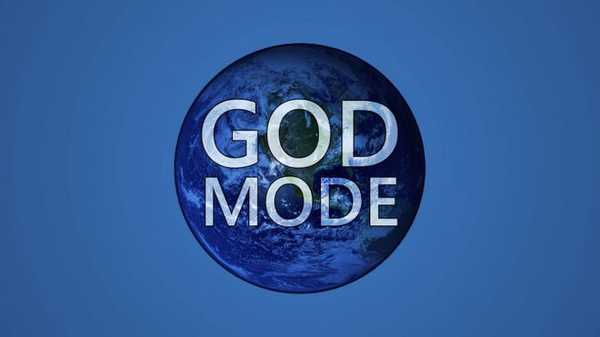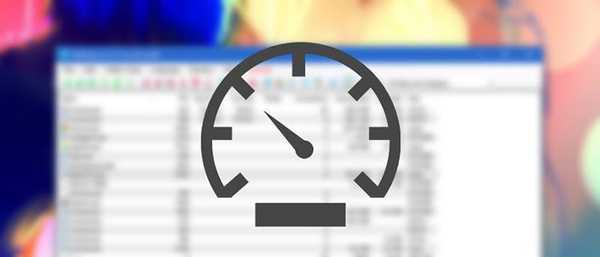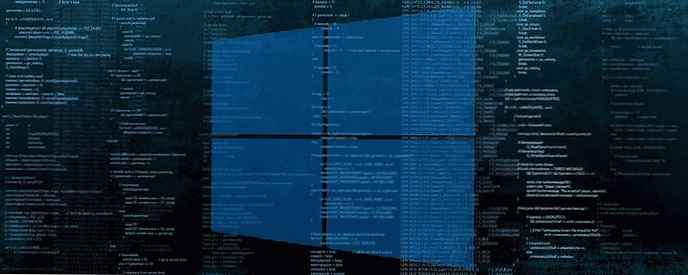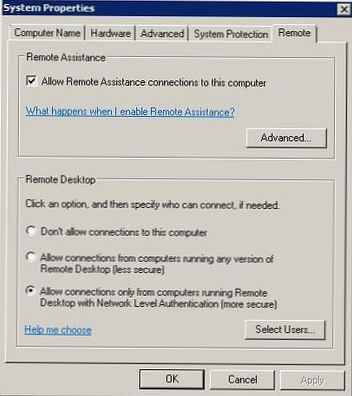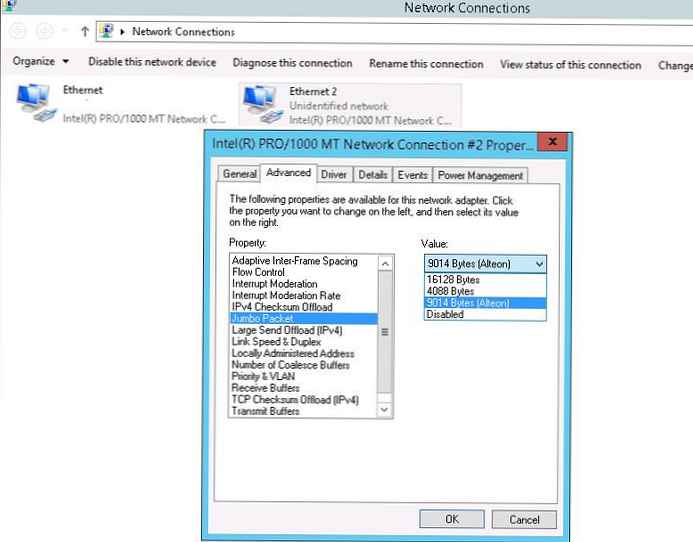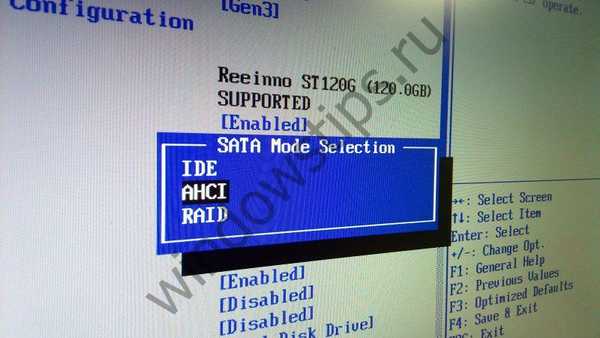
Сучасні жорсткі диски підключаються до материнської плати комп'ютерних пристроїв за допомогою інтерфейсу SATA, що передбачає роботу, зокрема, в режимах IDE і AHCI. IDE - це старий режим, він необхідний для забезпечення сумісності з застарілими комплектуючими і програмами. Режим AHCI - теж не нова напрацювання в сфері IT, він з'явився ще в 2004 році, але це актуальний на сьогоднішній день механізм підключення жорстких дисків за допомогою інтерфейсу SATA II і SATA III. У AHCI перед IDE є ряд переваг:
- можливість підключення до материнської плати більшого числа пристроїв;
- робота жорстких дисків на їх максимально можливої швидкості;
- так звана "гаряча заміна" жорстких дисків, тобто відключення і підключення без необхідності вимикання комп'ютера;
- підтримка технології NCQ, яка поліпшує продуктивність жорстких дисків в умовах багатозадачності.
Режим SATA встановлюється в BIOS. На сучасних ноутбуках режим AHCI, як правило, виставлений за умовчанням. А ось нові материнські плати для збірок ПК можуть поставлятися з активним режимом IDE з метою сумісності обладнання. Змінити IDE на AHCI (або навпаки) можна в будь-який момент в BIOS комп'ютерів, що підтримують роботу обох режимів. Не всі комп'ютери підтримують AHCI, але більша частина з них, оскільки цей режим існує вже 12 років. До меншості відносяться рідкісні раритетні пристрої, випущені ринку, відповідно, до появи AHCI. Але навіть якщо комп'ютеру менше 12 років, якщо він підтримує AHCI, з перемиканням на цей режим все одно можуть виникнути проблеми через відсутність відповідної настройки в застарілої версії BIOS. У таких випадках спочатку необхідно вирішити питання з оновленням BIOS.
1. Як дізнатися, який режим - IDE або AHCI - встановлений зараз
Дізнатися, який з режимів - IDE або AHCI - активний на комп'ютері в даний момент, можна в диспетчері пристроїв Windows. Розкриваємо гілку:
- "Контролери IDE ATA / ATAPI" в версіях Windows 8.1 і 10;
- "IDE ATA / ATAPI контролери" у версії Windows 7.
Якщо жорсткі диски комп'ютера підключені за допомогою режиму AHCI, в переліку пристроїв буде присутній контролер SATA AHCI.

Якщо на комп'ютері активний режим IDE, в переліку гілки міститиметься запис, відповідно, про контроллер IDE.

Альтернативний спосіб - використання утиліти AS SSD Benchmark для тестування швидкості роботи жорстких дисків. Якщо жорсткі диски можуть працювати в режимі AHCI, але в BIOS виставлений IDE, утиліта повідомить про це значенням червоного кольору "pciide BAD".
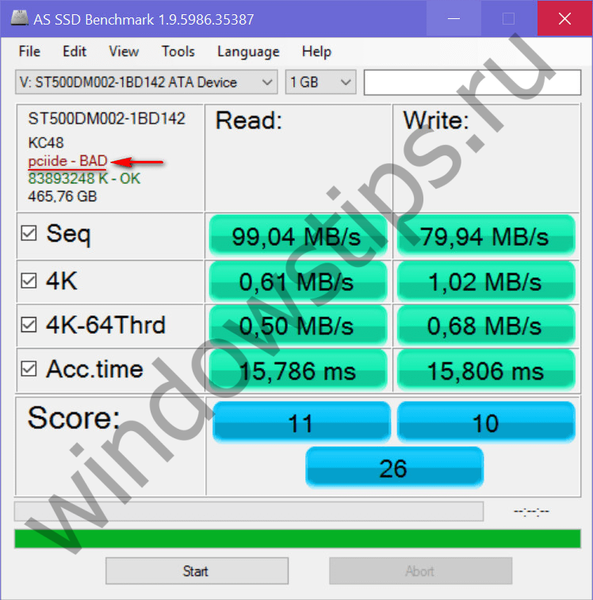
Якщо комп'ютер працює в режимі AHCI, у вікні утиліти побачимо значення зеленого кольору "storahci - Ок".
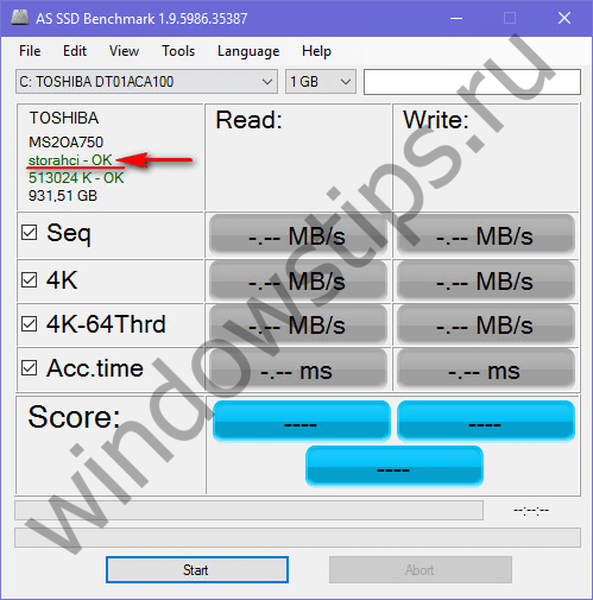
Ці два способи дадуть можливість зрозуміти, який режим встановлений в даний момент. Але щоб визначити, чи реалізована підтримка режиму AHCI в BIOS, необхідно в неї увійти і відшукати можливість задіяння AHCI. Вибір режимів роботи SATA в різних версіях BIOS може перебувати в розділах "Advanced" або "Main". Наприклад, в BIOS UEFI материнської плати Asus це розділ "Advanced", в ньому необхідно увійти в підрозділ "SATA Configuration" і розкрити опції параметра "SATA Mode" (Режим SATA).
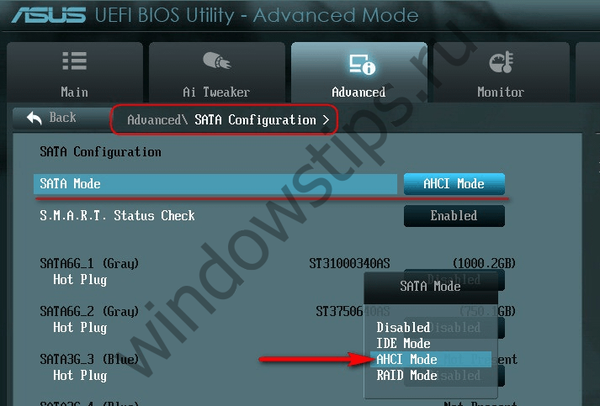
Інший приклад - BIOS AMI (V17.9) материнської плати MSI, тут все йде складніше, і не кожен зможе відразу розібратися, де настройка AHCI. У розділі "Integrated Peripherals" необхідно вибрати підрозділ "On-Chip ATA Devices", а в ньому - "Raid Mode" (Режим Raid), який передбачає вибір режимів підключення жорстких дисків.

2. Наслідки перемикання на режим AHCI для роботи Windows
Отже, змінити режим IDE на AHCI можна в будь-який момент в налаштуваннях BIOS. Ось тільки для роботи Windows такий хід не матиме наслідком незначну затримку при запуску через автоматичної установки потрібних драйверів, як при заміні деяких комплектуючих комп'ютера. Чи не допоможе в цьому випадку навіть позбавлення від прив'язки до комплектуючих комп'ютера за допомогою штатної утиліти Windows Sysprep, як у випадку з заміною материнської плати або процесора. Зміна режиму IDE на AHCI веде до серйозних наслідків - Windows просто більше не запуститься. В результаті отримаємо або синій екран смерті, або циклічну перезавантаження Windows з повідомленням про некоректне запуску системи.
Справа в тому, що режими IDE і AHCI при установці Windows прописуються на рівні реєстру. Для роботи жорстких дисків в режимі AHCI необхідний спеціальний драйвер, який автоматично встановлюється разом з версіями Windows, починаючи з Vista. Оскільки режим AHCI з'явився пізніше Windows XP, драйвер AHCI в дистрибутив цієї версії системи необхідно попередньо інтегрувати, взявши його з диска з драйверами материнської плати або скачавши з Інтернету.
В ідеалі перемикання на режим AHCI необхідно здійснювати до установки або переустановки Windows. Але існують способи активації AHCI без необхідності переустановлення Windows - за допомогою запуску безпечного режиму або правки системного реєстру. Нижче розглянемо ці способи для версій Windows 7, 8.1 і 10.
3. Обов'язкові заходи і порядок дій
В принципі будь-які експерименти з Windows можуть привести до небажаних результатів, але до способів адаптації операційної системи до режиму AHCI необхідно поставитися з особливою серйозністю. Оскільки в цьому випадку будуть порушені настройки, що впливають на здатність системи завантажуватися. Категорично забороняється приступати до виконання викладених нижче інструкцій без попередньо підготовлених аварійних засобів. Необхідно або зробити резервну копію системи і записати завантажувальний носій з програмою-бекапером, або створити точку відновлення системи і підготувати інсталяційний носій Windows. За допомогою останнього можна буде увійти в середу відновлення поточної системи або в крайньому випадку запустити процес перевстановлення Windows.
Порядок дій такий:
- Крок 1 - перевірка настройки включення AHCI в BIOS;
- Крок 2 - підготовка аварійних засобів;
- Крок 3 - в залежності від обраного способу або настройка наступного запуску системи в безпечному режимі, або правка системного реєстру;
- Крок 4 - перезавантаження, вхід в BIOS і включення режиму AHCI;
- Крок 5 - запуск комп'ютера.
4. Безпечний режим Windows
Перший спосіб розрахований на те, що при вході в безпечний режим Windows драйвер AHCI буде встановлено автоматично. Але, на жаль, спрацює це не в кожному випадку. У діючій системі необхідно налаштувати наступний запуск в безпечному режимі, виконати перезавантаження, увійти в BIOS і виставити режим AHCI. Після запуску комп'ютера в безпечному режимі драйвер AHCI по ідеї повинен встановитися. Якщо все пройде успішно, залишиться тільки перезавантажити систему в звичайному режимі роботи.
Універсальний спосіб входу в безпечний режим при наступному завантаженні Windows для всіх актуальних версій системи - використання утиліти msconfig, спричиненої за допомогою команди "Виконати".
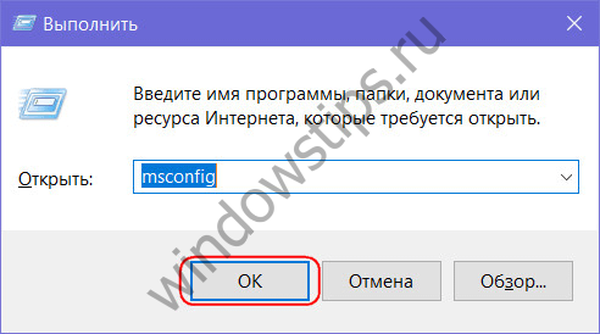
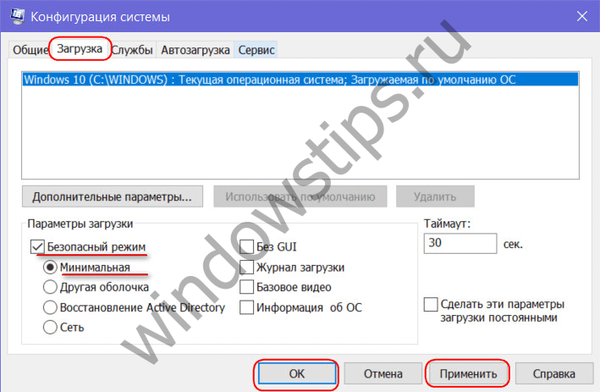
5. Виправлення реєстру Windows
Якщо спосіб з безпечним режимом не спрацював, уникнути переустановлення системи можна шляхом редагування її реєстру. Для запуску редактора реєстру в поле команди "Виконати" вводимо:
regedit
4.1 Виправлення реєстру Windows 8.1 і 10
У вікні редактора реєстру розкриваємо гілку:
HKEY_LOCAL_MACHINE \ SYSTEM \ CurrentControlSet \ Services
У цій гілці шукаємо папку "iaStorV", робимо клік на ній, відкриваємо параметр "Start" і встановлюємо його значення "0". Тиснемо "Ок".
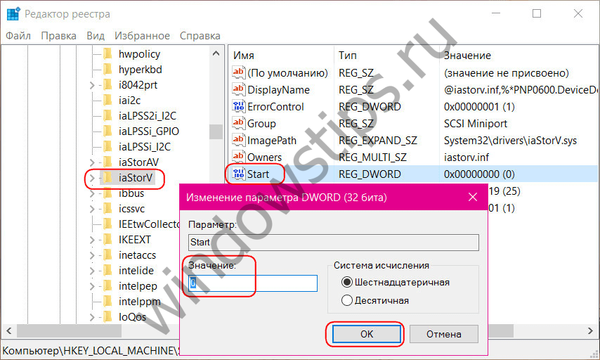
Розкриваємо папку "iaStorV", виділяємо підпапку "StartOverride", відкриваємо параметр "0" і виставляємо його значення "0". Тиснемо "Ок".
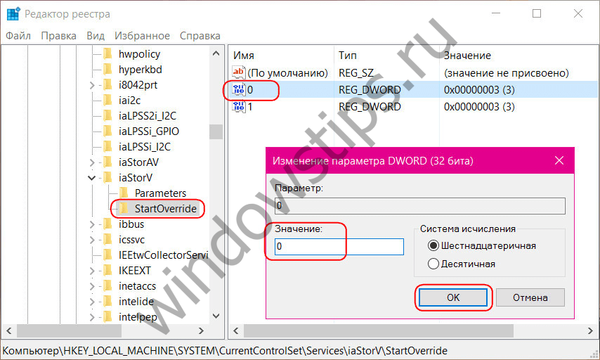
Опускаємося нижче за алфавітом і знаходимо папку "storahci". Робимо клік на ній, відкриваємо параметр "ErrorControl". Прибираємо заводський "3" і замість нього вписуємо "0". Тиснемо "Ок".

Далі всередині папки "storahci" розкриваємо підпапку "StartOverride". Подвійним кліком відкриваємо параметр "0". І тут також встановлюємо значення "0". Тиснемо "Ок".
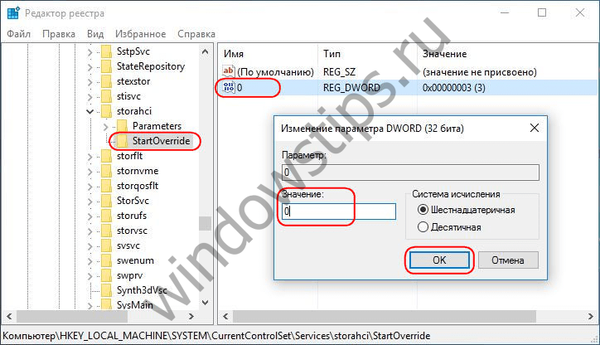
4.2. Виправлення реєстру Windows 7
У вікні редактора реєстру розкриваємо гілку:
HKEY_LOCAL_MACHINE \ SYSTEM \ CurrentControlSet \ services
У гілці знаходимо папку "iaStorV", робимо клік на ній, відкриваємо параметр "Start" і встановлюємо значення "0". Тиснемо "Ок".
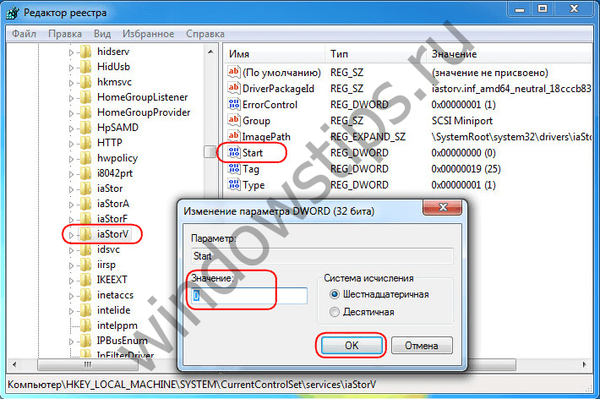
Далі в гілці шукаємо папку "storahci", натискаємо її, відкриваємо параметр "Start", виставляємо значення "0". Тиснемо "Ок".
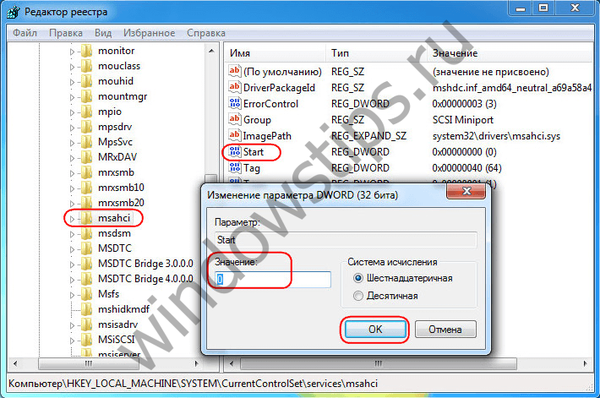
***
Після редагування реєстру перезавантажуємо комп'ютер, заходимо в BIOS, активуємо режим AHCI і запускаємо систему.
6. Якщо Windows не завантажується
Якщо жоден із способів не допоміг адаптувати Windows для роботи в режимі AHCI, систему доведеться встановлювати заново. Але поточну Windows можна запустити, якщо, наприклад, необхідно вилучити налаштування встановленого ПО або зберегти в надійному місці якісь важливі файли, що зберігаються на диску С. Для цього потрібно знову увійти в BIOS і виставити назад настройку активного режиму IDE.
Однак може трапитися і так, що система не зможе завантажитися ні в режимі AHCI, ні в IDE. Якщо синього екрану смерті немає, але версії Windows 8.1 і 10 циклічно перезавантажуються, видаючи екран з написом "Автоматичне відновлення", тиснемо "Додаткові параметри".
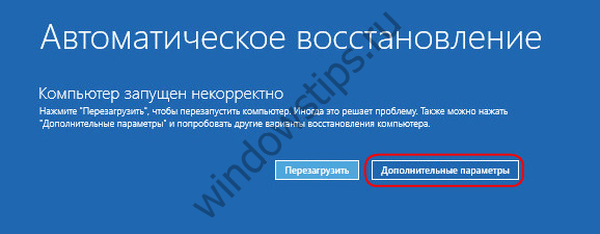
Перейшовши в меню "Вибір дії", проходимо шлях, вказаний на скріншоті нижче, і відкатуємося до контрольної точки відновлення.

Якщо під час завантаження комп'ютера з'являється синій екран смерті, завантажується з інсталяційного носія Windows і на етапі установки системи вибираємо внизу опцію "Відновлення системи".
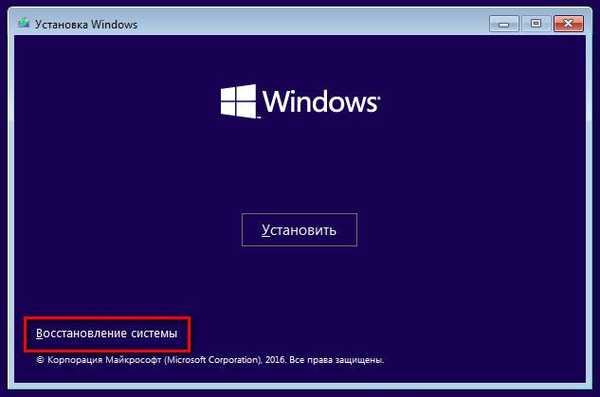
Потрапивши в меню "Вибір дії", проробляємо кроки, описані вище.
Вибрали спосіб резервного копіювання за допомогою стороннього ПО використовують, відповідно, завантажувальний носій програми-бекапера.
Відмінного Вам дня!